 |
Для создания формы перейдите в раздел «Создать», нажмите на кнопку «Мастер форм».
|
|
|
|
Лабораторно-практическая работа № 1
MSAccess2010«Основные приемы работы с БД»
Задание:Создание БД. Знакомство с основными объектами БД. Создание и заполнение таблицы. Режимы представления таблицы. Типы данных. Маска ввода. Изменение структуры таблицы в режиме «конструктора».
Создание БД
 Заранее создайте каталог (папку) с названием BAZA (Рис. 1), запустив Access. Пуск — Все программы — Microsoft Office – Microsoft Access 2010.
Заранее создайте каталог (папку) с названием BAZA (Рис. 1), запустив Access. Пуск — Все программы — Microsoft Office – Microsoft Access 2010.
Рис. 1
Рис. 1
Создание таблицы с помощьюшаблонов.
Так как в версии Access 2010 не предусматривается «Мастер таблиц», мы создадим нашу таблицу с помощью простого шаблона.
 Для этого, перейдем в раздел «Создание», щелкнем на кнопку «Части приложения» и в следующем окошке выберем шаблон «Контакты» (Рис. 4).
Для этого, перейдем в раздел «Создание», щелкнем на кнопку «Части приложения» и в следующем окошке выберем шаблон «Контакты» (Рис. 4).
В следующем диалоговом окне предстанет таблица с большим количеством полей (ИД, Организация, Фамилия, Имя, Электронный адрес и т.п.). Удалим не нужные поля.

Рис. 4
Рис. 4
Оставим только: ИД, Фамилия, Имя, Домашний телефон, Мобильный телефон, Адрес. Удалить не нужные поля можно прямо в режиме «Таблицы». Для примера, щелкните правой кнопкой мыши по полю «Организация» и в следующем контекстном меню выберите пункт «Удалить поле» (Рис. 5).
Рис. 4
Рис. 4
Переименуйте Таблицу «Контакты» на «Адреса», закрыв таблицу. Переименуйте поле «ИД» на «Адресат» в режиме
Рис. 5
Рис. 5
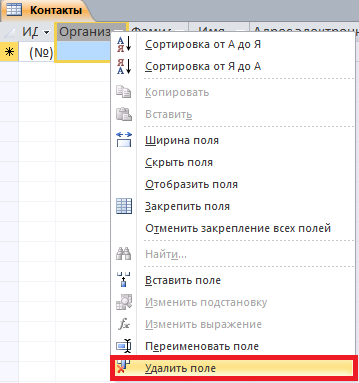 конструктора (Рис. 6). Теперь, установите курсор в измененное поле «Адресат». В нижнем окне «Свойства поля» есть поле «Подпись», введите вместо надписи «ИД» — «Адресат». (Рис. 7) Теперь, когда все не нужное убрано, можно приступать к заполнению таблицы.
конструктора (Рис. 6). Теперь, установите курсор в измененное поле «Адресат». В нижнем окне «Свойства поля» есть поле «Подпись», введите вместо надписи «ИД» — «Адресат». (Рис. 7) Теперь, когда все не нужное убрано, можно приступать к заполнению таблицы.
Рис. 7
Рис. 7
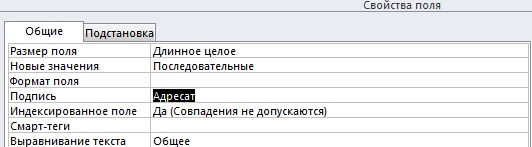
|
|
|

Рис. 6
Рис. 6
Заполнение таблицы.
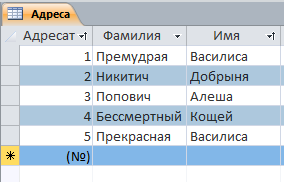 В процессе создания таблицы вы встретились с понятием ключа. Первичный ключ (в последующем будем называть просто ключом) – одно или несколько полей, совокупность которых однозначно определяет любую запись таблицы.
В процессе создания таблицы вы встретились с понятием ключа. Первичный ключ (в последующем будем называть просто ключом) – одно или несколько полей, совокупность которых однозначно определяет любую запись таблицы.
В нашем варианте ключевым является поле «Адресат». В таблице видно, что это поле – «счетчик», т.е. нумерует записи в порядке ввода. Заполнять поле «Адресат» не нужно, да и не получится, т.к. он работает автоматически.
Заполните только поля «Фамилия» и «Имя».
Маска ввода.
 Маска ввода – это шаблон, позволяющий вводить в поле значения, имеющие одинаковый формат. Маска ввода автоматически изображает в поле постоянные символы. При вводе данных в поле нет необходимости набирать эти постоянные символы, даже если они должны быть включены в значение поля; достаточно заполнить пустые позиции в маске ввода. Кроме того Access не позволит ввести в поле значения, не вписывающиеся в определенную для этого поля маску ввода.
Маска ввода – это шаблон, позволяющий вводить в поле значения, имеющие одинаковый формат. Маска ввода автоматически изображает в поле постоянные символы. При вводе данных в поле нет необходимости набирать эти постоянные символы, даже если они должны быть включены в значение поля; достаточно заполнить пустые позиции в маске ввода. Кроме того Access не позволит ввести в поле значения, не вписывающиеся в определенную для этого поля маску ввода.
Для того чтобы изменить маску ввода для телефона, следует переключиться в режим конструктора таблицы.
Окно конструктора содержит таблицу, в первом столбце которой перечислены поля, а во втором типы данных (форматы).
Зададим маску ввода для полей «ДомашнийТелефон» и «МобильныйТелефон». Установите курсор в поле «ДомашнийТелефон». Ниже вы увидите окошко — «Свойство поля» (Рис. 8). Поставьте курсор в пустое поле после «Маски ввода» и введите в нее «00-00-00», тоже повторите и с полем «МобильныйТелефон», только ввести нужно будет «0-000-000-00-00». Теперь перейдите в режим таблицы. Access выдаст вопрос. Ответьте «да». Попробуйте заполнить телефонные номера адресатов. И самостоятельно поле «Адрес».

Рис. 8
Рис. 8
Лабораторно-практическая работа №2
MSAccess2010«Созданиеи редактирование формы. Сортировка данных»
Задание:Создание формы. Введение записей в форму. Режимы представления формы. Быстрая сортировка данных.
|
|
|
Создание формы:
 Запустите MS Access 2007 и откройте созданную на прошлом занятии базу данных.
Запустите MS Access 2007 и откройте созданную на прошлом занятии базу данных.
Для создания формы перейдите в раздел «Создать», нажмите на кнопку «Мастер форм».
В открывшемся окне (рис. 1) из списка «доступные поля», переместите все в левое окно «Выбранные поля» таким вот значком  . Жмем кнопку «Далее». В следующем окне выберите пункт «В один столбец», «Далее».
. Жмем кнопку «Далее». В следующем окне выберите пункт «В один столбец», «Далее».
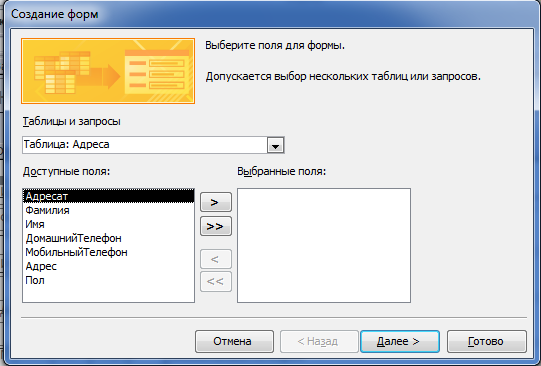
Рис. 1
|
|
|


