 |
Подтверждение приходных накладных по алкогольной продукции 1С розница базовая 2. 2
|
|
|
|
Работа с ключами для ЕГАИС (для ИП и для ООО)
Поскольку для ООО и ИП выпущены разные ключи для работы в ЕГАИС, то нужно соблюдать определенный порядок при работе с ними. Для контроля желательно сделать бирки на ключах.
Удостовериться в том, какой именно ключ вставлен в компьютер (для работы может быть вставлен только один ключ ЕГАИС). Для этого нужно открыть Единый клиент JaCarta – Пуск – программы – Алладин РД – единый клиент JaCarta (Или двойной щелчок на значок единого клиента в системном трее – рядом с часами в правом нижнем углу экрана). В Едином клиенте в разделе PKI будет указан ФСРАР ID для вставленного ключа.


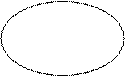

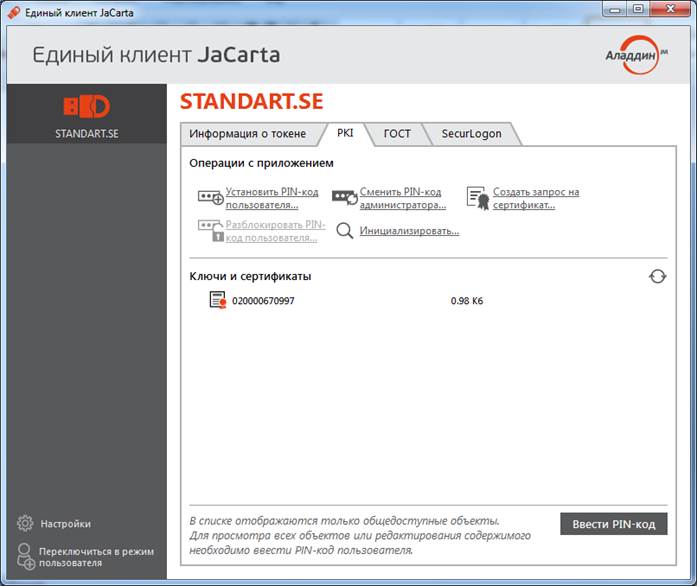
Также удостоверьтесь, что программа УТМ (универсальный транспортный модуль) запущена на компьютере.
Если системном трее (правый нижний угол рядом с часами) нет значка УТМ (в виде маленького герба России), то нужно вставить нужный ключ и запустить УТМ при помощи ярлыка на рабочем столе.

Если установлен нужный ключ, то ничего не делать, в противном случае нужно:
а) остановить службы ЕГАИС - нажать правой кнопкой на значок УТМ (рядом с часами) и выбрать Остановить.
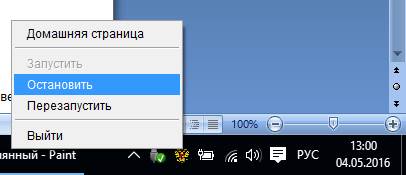
б) поменять ключ на нужный;
в) запустить службы ЕГАИС - нажать правой кнопкой на значок УТМ (рядом с часами) и выбрать Запустить.
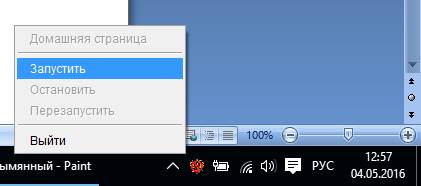
Г) после запуска служб нужно подождать от 5 до 10 минут для их корректного запуска. Проверить то, что службы запустились, можно, щелкнув правой кнопкой мыши по значку УТМ в нижнем правом углу (рядом с часами) и нажать «Домашняя страница».
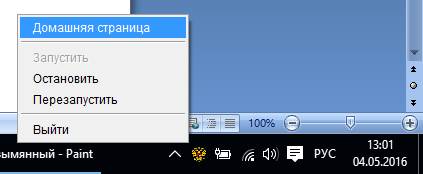
Если все в порядке, откроется страница транспортного модуля,
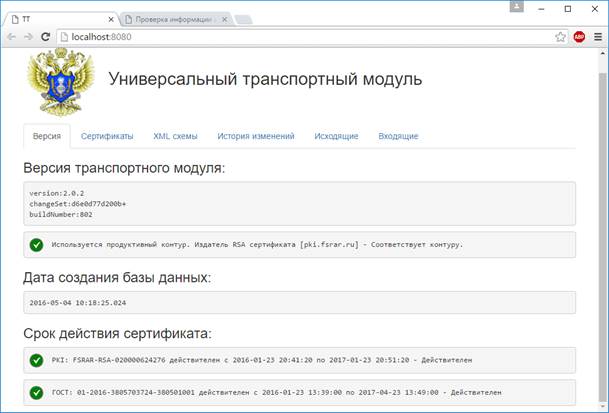
если нет – будет сообщение об ошибке подключения.
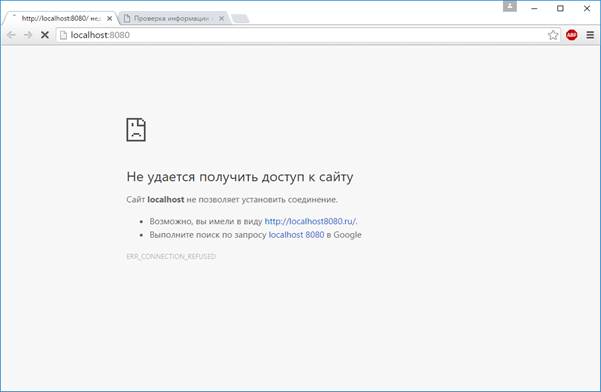
Если УТМ долго не запускается (12-15 минут), то нужно повторно остановить УТМ, а затем еще раз его запустить, после чего вновь проверить доступность странички транспортного модуля. Если все стало открываться – можно работать с учетной программой (1с Розница базовая).
|
|
|
Внимание! Если вы работаете на одном компьютере с двумя и более ключами ЕГАИС, то вам нужно знать, что пока модуль УТМ запущен и работает, а аппаратный ключ вставлен в компьютер, в базу данных УТМ будут поступать входящие документы и оставаться в ней до момента загрузки в учетную систему 1С. Поэтому, чтобы не получилось так, что данные по отгрузкам пива не попали в базу по алкоголю и наоборот, рекомендуется проверить наличие или отсутствие входящих документов перед окончанием работы с ключом, а после окончания загрузки данных и обработки поступивших приходных накладных остановить УТМ и извлечь аппаратный ключ из компьютера.
ПОДТВЕРЖДЕНИЕ ПРИХОДНЫХ НАКЛАДНЫХ ПО АЛКОГОЛЬНОЙ ПРОДУКЦИИ 1С Розница базовая 2.2
Запускаем ярлык на рабочем столе «1С Предприятие»

Выбираем из списка нужную базу и нажимаем кнопку «1с Предприятие».


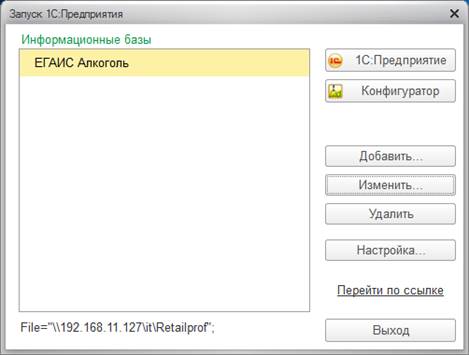
В открывшемся окне выбираем нужного пользователя информационной базы. По умолчанию это Администратор, пароль вводить не надо. Нажимаем кнопку ОК.

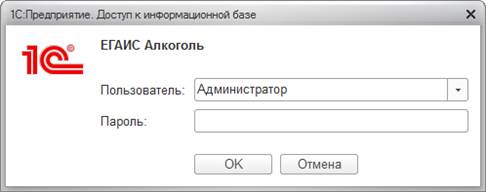
В открывшемся окне программы заходим в раздел "Закупки" - "ТТН ЕГАИС".

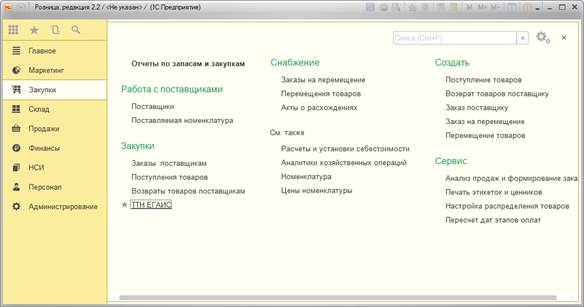
В открывшемся окне нажимаем кнопку "Загрузить документы", чтобы проверить наличие новых приходных накладных от поставщиков.

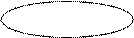
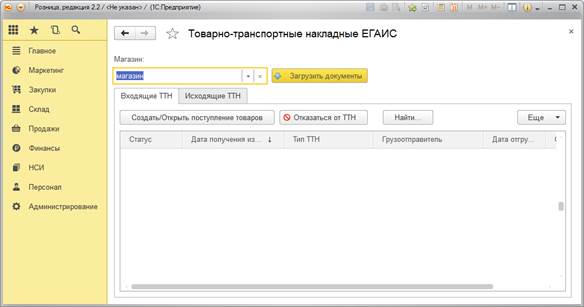
Когда загрузятся приходные накладные с алкоголем, нужно будет в случае полного соответствия бумажным документам принять и подтвердить накладные, либо, в случае полных расхождений сделать отказ от ТТН (кнопка "Отказаться от ТТН"). В случае частичных расхождений нужно составить акт расхождений. Если ваше рабочее место оборудовано сканером, то в этом случае нужно для новых позиций внести данные о штрихкодах. Подробнее о вводе штрихкодов см. стр. 13.
|
|
|

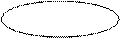
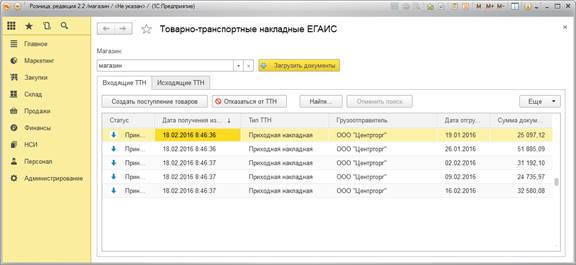
Рассмотрим подробнее прием накладных. В списке поступивших накладных выбираем нужную и нажимаем на кнопку "Создать поступление товаров". В открывшемся окне во вкладке "Товары ЕГАИС" содержится информация о составе приходной накладной по данным поставщика.


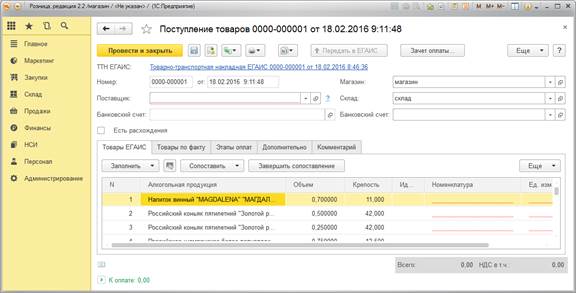
В списке в левой части содержится информация о номенклатурных позициях по данным поставщика. В правой части содержится информация о нашей номенклатуре, которая сопоставлена с данными справочника ЕГАИС. Если такого сопоставления нет, то в столбце "Номенклатура" будут пустые строки, подчеркнутые красным.
На данном этапе наша задача - сопоставить контрагентов и номенклатуру по данным ЕГАИС и нашими данными в соответствующих справочниках "Контрагенты" и "Номенклатура". Если такая связь была установлена ранее, то в списке данным в левой части будут соответствовать наши данные в правой части таблицы документа. Если связь отсутствует (обычно для новых позиций), то ее нужно установить. Для этого нужно выделить в правой части таблицы в столбце «Алкогольная продукция» все строки при помощи комбинации клавиш Ctrl+A (русская буква Ф) или щелчка правой кнопкой мыши и выбора «Выделить все». Затем нажать кнопку "Сопоставить" и выбрать «Контрагентов».
Сначала нужно выбрать режим сопоставления контрагентов. В открывшемся окне в левой части таблицы содержится информация об организациях по данным ЕГАИС, а в правой - данные о соответствующих контрагентах из нашего справочника "Контрагенты". Если связь между ними уже установлена, то они будут подсвечены зеленым. Связь можно установить вручную, выбрав в левой и правой части соответствующих друг другу контрагентов и нажав кнопку "Сопоставить". Также, если новые контрагенты отсутствуют в нашем справочнике, их можно создать по данным, полученным от ЕГАИС. Для этого нужно выбрать новых контрагентов в левой табличке. Чтобы выбрать все позиции в таблице нажмите комбинацию клавиш Ctrl+A (русская буква Ф). Затем нажать кнопку "Создать контрагентов". Произойдет создание новых позиций в нашем справочнике "Контрагенты" и одновременно они будут сопоставлены соответствующим организациям из справочника ЕГАИС. В процессе создания можно выбрать или создать группу элементов номенклатуры, куда будут записаны новые элементы. Вновь сопоставленные позиции также будут подсвечены зеленым фоном.
|
|
|


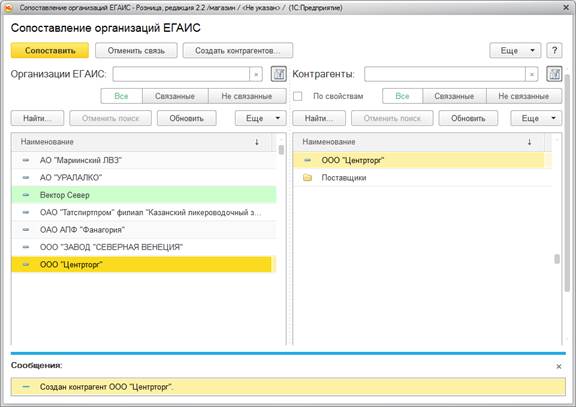
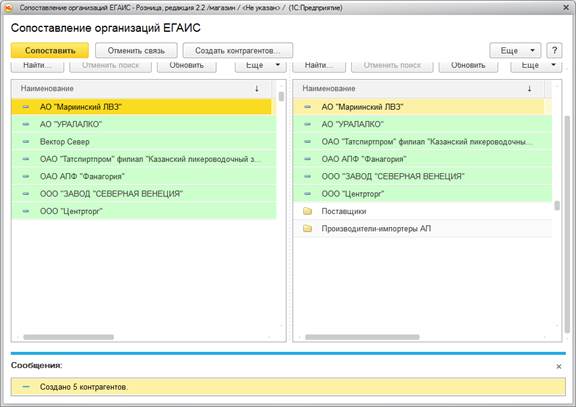
После выполнения сопоставления контрагентов нужно закрыть это окно программы.
После сопоставления контрагентов необходимо выполнить сопоставление номенклатуры по данным ЕГАИС с соответствующими позициями в нашем справочнике "Номенклатура". Убедитесь, что в столбце «Алкогольная продукция» по-прежнему выделены все строки. Затем снова нажать кнопку "Сопоставить" и выбрать "Номенклатуру". Действия аналогичны действиям по сопоставлению контрагентов.

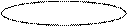
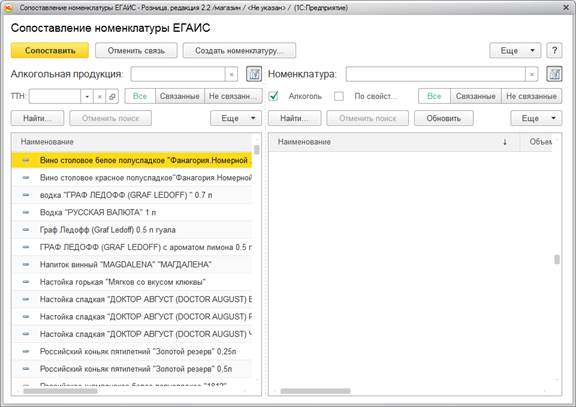
В открывшемся окне в левой части таблицы содержится информация об алкогольных товарах по данным ЕГАИС, а в правой - данные о соответствующих контрагентах из нашего справочника "Номенклатура". Если связь между ними уже установлена, то они будут подсвечены зеленым. Связь можно установить вручную, выбрав в левой и правой части соответствующих друг другу элементы номенклатуры и нажав кнопку "Сопоставить". Также, если новые элементы номенклатуры отсутствуют в нашем справочнике, их можно создать по данным, полученным от ЕГАИС. Для этого нужно выбрать новые элементы номенклатуры в левой табличке. Чтобы выбрать все позиции в таблице нажмите комбинацию клавиш Ctrl+A (русская буква Ф). Затем нажать кнопку "Создать номенклатуру". Произойдет создание новых позиций в нашем справочнике "Номенклатура" и одновременно они будут сопоставлены соответствующим товарам из справочника ЕГАИС. В процессе создания можно выбрать или создать группу элементов номенклатуры, куда будут записаны новые элементы. Вновь сопоставленные позиции также будут подсвечены зеленым фоном.
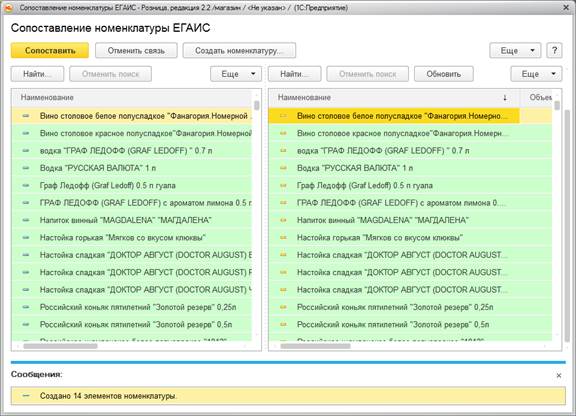
После окончания сопоставления номенклатуры нужно закрыть это окно программы.
После завершения процесса во вкладке "Товары ЕГАИС" столбец "Номенклатура" должен быть полностью заполнен, а красные подчеркивания пропадут.
|
|
|

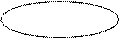
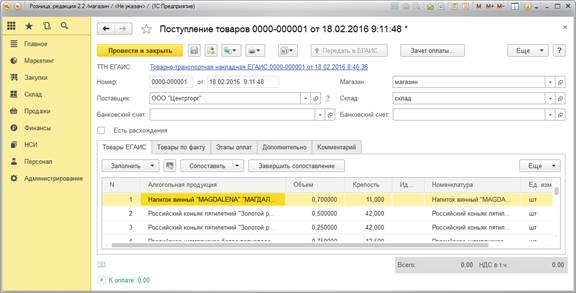
Когда сопоставление контрагентов и номенклатуры будет завершено, следует нажать кнопку "Завершить сопоставление". Если вы все правильно сделали то, в нижнем левом углу появиться сумма денег согласно вашей накладной. Во вкладке "Товары по Факту" появится список товаров согласно данным поставщика.
Внимание! Кнопку «Завершить Сопоставление» нужно нажимать даже тогда, когда во вновь пришедшей накладной не требуется выполнять сопоставление товаров (все товары и контрагенты были сопоставлены ранее и в столбце «Номенклатура» вкладки «Товары ЕГАИС» нет пустых строк с красным подчеркиванием). Без нажатия данной кнопки не заполнится вкладка «Товары по факту».
Если есть расхождения пофактически поступившему товару и товару, перечисленному в документах от поставщика, то нужно поставить галочку "Есть расхождения". В этом случае кроме раздела «Товары по факту» появится раздел «Товары по данным поставщика». Нужно заполнить раздел «Товары по факту» согласно фактическому поступлению товара. В разделе «Товары по данным поставщика» будет содержаться исходная информация о поступившей приходной накладной. Рекомендуется при наличии каких либо расхождений с бумажными документами связаться с поставщиком алкогольной продукции, чтобы выяснить, как лучше поступить в данном случае, а также сообщить о факте наличия расхождений.
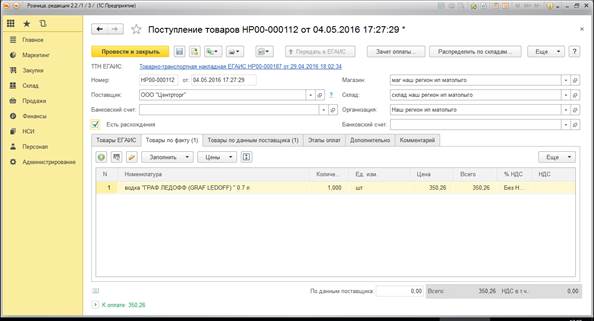
В результате в нашей базе будет создан приходный документ.




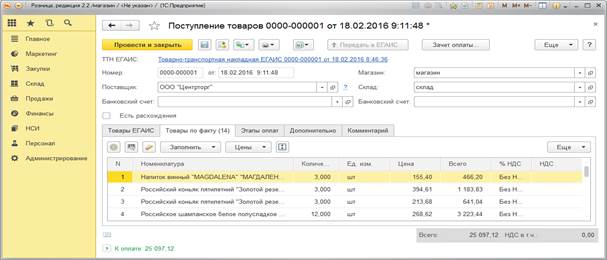
Этот новый документ нужно сохранить, провести, после чего передать подтверждение в ЕГАИС, для чего нажать кнопки в следующей последовательности: "Записать объект", "Провести" и только после успешного проведения нового документа нажать кнопку "Передать в ЕГАИС". В списке товарно-транспортных накладных, полученных по ЕГАИС от поставщиков статус накладной с "Принят из ЕГАИС" поменяется на "Передано подтверждение"


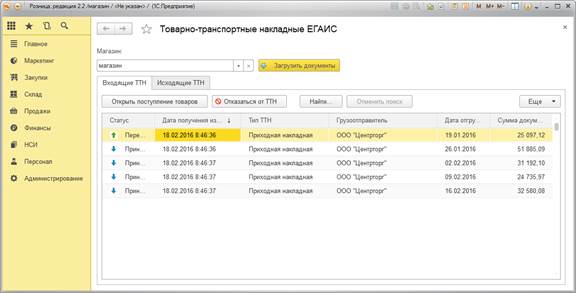
Когда система получит наше подтверждение, к нам поступит квитанция об успешном подтверждении накладной, а статус изменится на "Принято подтверждение акта". Если зайти в накладную, поступившую от поставщика, то внизу добавится запись "Принято подтверждение акта".
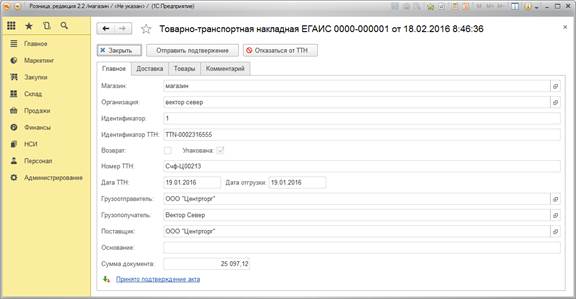
Если ваше рабочее место оборудовано сканером, то после передачи данных в ЕГАИС следует внести в карточку товара данные о штрих коде данного товара. Это следует делать для новых товаров, а также для тех товаров, у которых не был установлен штрих код ранее. Для того, чтобы установить штрих кода, в приходном документе в разделе «Товары ЕГАИС» в колонке «Номенклатура» двойным щелчком выбираем нужную позицию.
|
|
|


Затем нужно нажать на кнопку  , чтобы открыть карточку товара. В открывшемся меню карточки товара нужно нажать кнопку
, чтобы открыть карточку товара. В открывшемся меню карточки товара нужно нажать кнопку  и выбрать «Штрихкоды», чтобы перейти в режим ввода штрих кодов.
и выбрать «Штрихкоды», чтобы перейти в режим ввода штрих кодов.


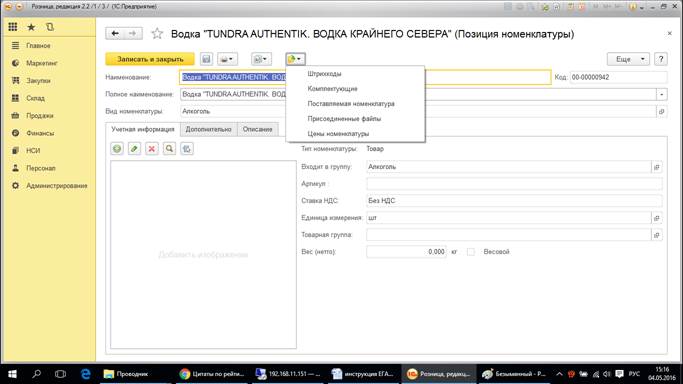
В открывшемся далее окне нужно нажать кнопку «Создать», чтобы осуществить ввод штрихкода.

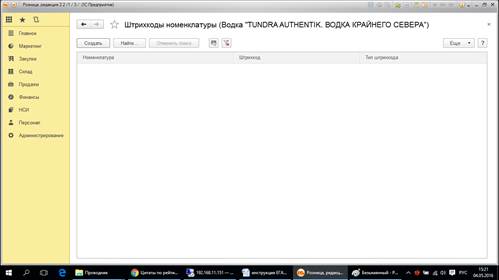
В далее открывшемся окне осуществляется ввод нового или редактирование ранее введенного штрихкода для данной номенклатурной позиции.
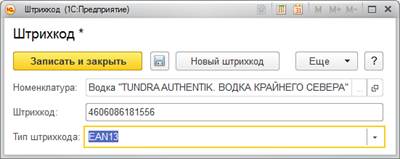
Ввод можно осуществить при помощи сканера или ввести цифры штрихкода вручную в поле «Штрихкод». В случае, если штрихкод вводится вручную, может потребоваться ввести тип штрихкода в поле «Тип штрихкода». Стандартный штрихкод из 13 символов имеет тип EAN13. Когда штрихкод введен, нужно нажать кнопку «Записать и закрыть». В окне штрихкодов для нашего товара появится запись о наличии штрихкода.
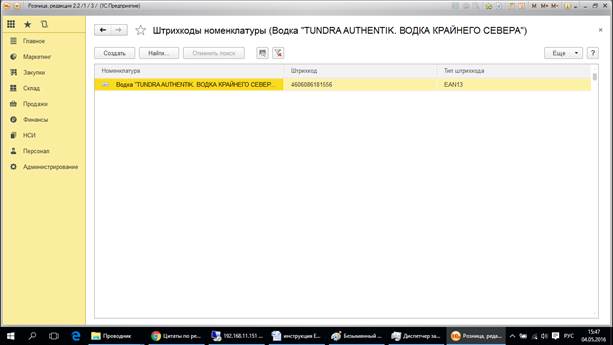
После этого нужно закрыть данное окно, затем закрыть окно карточки товара и выбрать следующую позицию, для которой нужно ввести штрихкод.
Следует отметить, что в карточку товара, для которого нужно ввести или отредактировать штрихкод, можно также войти напрямую через раздел НСИ – справочник «Номенклатура».

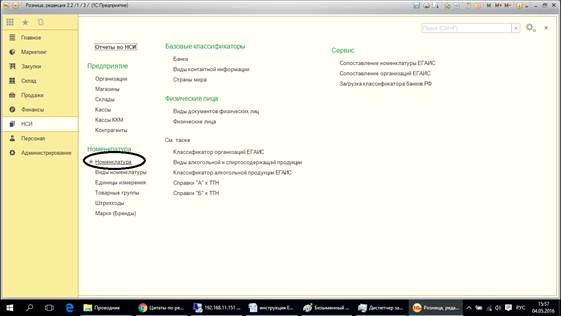
В открывшемся окне справочника «Номенклатура» находим нужную нам позицию, для которой осуществляем ввод штрихкода, как было описано выше.
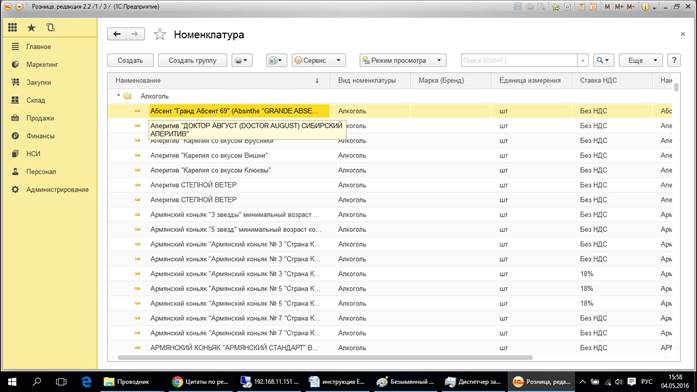
РОЗНИЧНЫЕ ПРОДАЖИ
Для начала продаж в программе в разделе «Продажи» выбрать «РМК (управляемый режим).

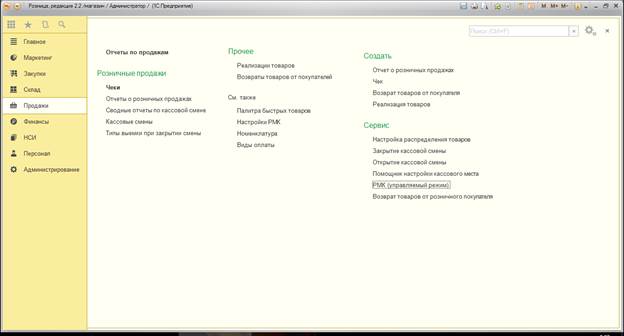
Откроется меню рабочего места кассира (РМК).
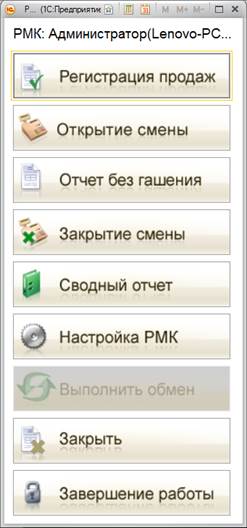
Затем в меню РМК выбрать «Открытие смены». Когда открытие смены произошло (Фискальный регистратор напечатал чек открытия смены), то можно начинать продажи товаров. Для этого нажимаем пункт «Регистрация продаж».
В открывшемся окне будут осуществляться продажи. Чтобы продать товар, при помощи сканера штрих кодов отсканируем обычный штрих код бутылки (не акцизную марку!). Если данный штрих код был внесен в базу программы при приемке товара, на экране будет показана найденная бутылка, а затем откроется окно для ввода цены (Цена вводится на каждый товар вручную, если иное не установлено настройками программы).
Внимание! Продажа алкоголя через ЕГАИС будет осуществляться с 1 июля 2016 г. (Если не будет принято другое решение). До этой даты для продажи товаров будет использоваться кнопка «ТОВАР» на нижней панели в режиме «Продажа». Если при открытии окна регистрации продаж кнопка «ТОВАР» отсутствует, то нажмите кнопку «Быстрые товары».
Чтобы продать какой либо товар, нужно будет нажать на кнопку «ТОВАР», ввести цену товара, равную сумме всех покупок клиента, количество оставить равным единице, и пробить чек, для чего выбрать оплату наличными и ввести сумму покупки. Сканировать марку при продаже алкоголя в таком случае не потребуется.
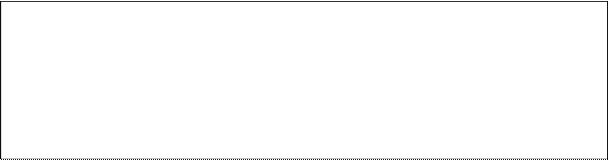


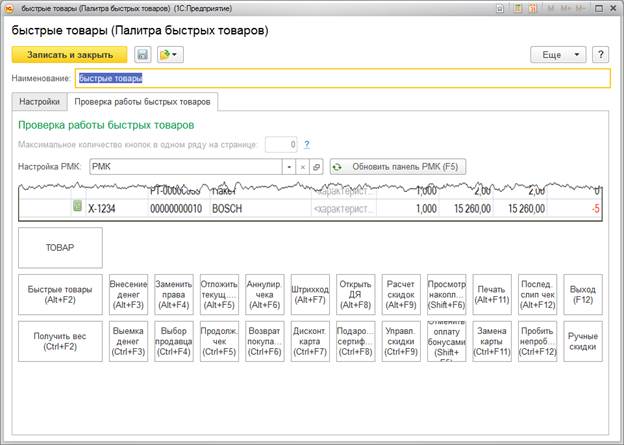
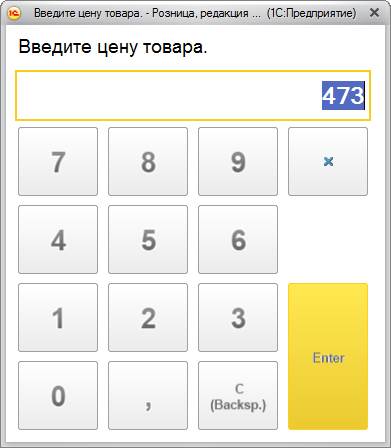
Для окончания ввода цены нажмите ENTER на экране или клавиатуре компьютера.
Затем программа просит уточнить количество продаваемого товара (вводится с клавиатуры).
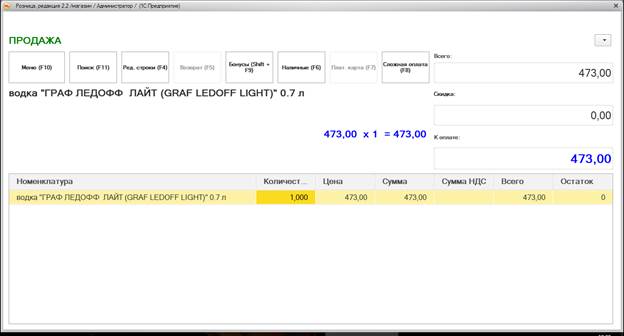
После ввода нужного количества требуется нажать клавишу ENTER на клавиатуре компьютера. После этого откроется окно для ввода акцизной (федеральной специальной) марки.
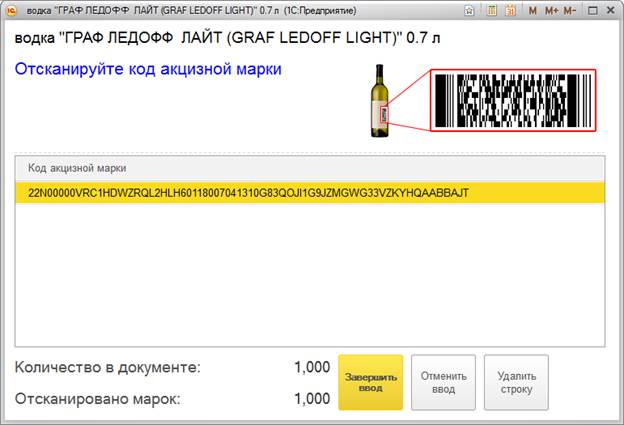
При сканировании рекомендуется закрывать маленькую часть штрих кода марки (например, пальцем), т.к. нужно сканировать только большую часть марки. Если сканирование марки прошло удачно, на экране появится 68-значный код. Если после нескольких попыток штрих код не читается, это может говорить о том, что алкоголь является контрафактным. Продажа бутылок с нечитаемым штрих кодом запрещена, нужно решать вопрос о возврате продукции поставщику.
После ввода данных можно добавить другой товар в список, для чего сканируется штрих код новой бутылки и ее марка.
При необходимости можно осуществить редактирование введенных позиций.
Когда ввод всех товаров завершен, нужно выбрать способ оплаты (обычно – наличные, клавиша F6). Если штрих код марки по какой либо позиции не был введен, программа предупредит об этом.
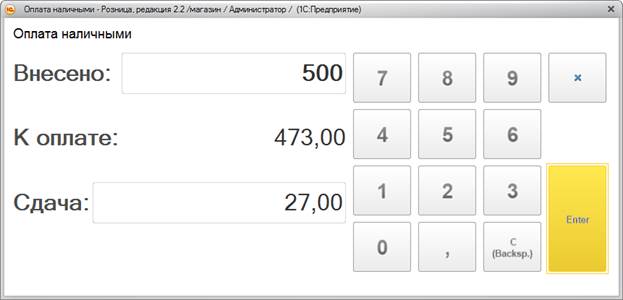
В поле «Внесено» вводится сумма, которую дает покупатель, в поле «К оплате» показана сумма, которую должен заплатить покупатель, в поле «Сдача» показана сумма сдачи, которую нужно отдать покупателю. Для завершения ввода нужно нажать клавишу ENTER.
После этого программа обращается на сервер ЕГАИС для получения подтверждения. В случае положительного решения будет напечатан чек продажи, содержащий QR код, в котором зашифрована ссылка на данное подтверждение.
После окончания продаж в окне регистрации продаж нажать кнопку меню (F10), а затем выйти в основное меню РМК, для чего нажать кнопку (F12). После чего нужно провести закрытие смены, для чего нажать кнопку «Закрытие смены». Будет напечатан Z-отчет с гашением.
|
|
|


