 |
Отображение всех примечаний
|
|
|
|
Для отображения всех примечаний нажмите кнопку Отобразить все примечания вкладки Рецензирование (рис.12.6).

Рис. 12.6. Отображение всех примечаний
Для скрытия всех примечаний нажмите кнопку Отобразить все примечания вкладки Рецензирование (см. рис.12.6).
Редактирование примечаний
Для редактирования примечания необходимо отобразить его, после чего щелкнуть мышью в любом месте рамки.
Можно вводить новый текст, можно вносить изменения в существующий. По окончании редактирования примечания щелкните мышью в любом месте листа за пределами рамки примечания.
Оформление примечаний
Общие правила
Оформлять можно только отображенное примечание.
Для оформления примечания в основном используют элементы вкладки
Главная
Примечание можно оформлять целиком как объект, включая весь расположенный в нем текст. Для этого необходимо выделить примечание, щелкнув по его рамке. При этом должны отобразиться маркеры рамки; текстовый курсор в рамке примечания не должен быть отображен (рис.12.7).

Рис. 12.7. Выделенное примечание
В примечании можно изменять оформление шрифта отдельных фрагментов текста. Для этого необходимо выделить фрагмент текста примечания (рис.12.8). Выделять фрагменты текста можно перемещением по тексту указателя мыши при нажатой левой кнопке.

Рис. 12.8. Выделенный фрагмент текста примечания
Расширенные возможности оформления примечания дает окно Формат примечания.
1. Выделите оформляемое примечание.
2. Нажмите кнопку Формат в группе Ячейки вкладки Главная и выберите команду Формат примечания.
3. Отобразится окно Формат примечания (рис.12.9).

Рис. 12.9. Диалоговое окно Формат примечания
|
|
|
Параметры шрифта
В примечании можно изменить шрифт, размер шрифта, начертание (полужирный и/или курсив), подчеркивание. Все эти параметры устанавливаются точно так же, как и параметры шрифта в ячейках таблицы.
Кроме того, во вкладке Шрифт окна Формат примечания можно изменить цвет шрифта.
Положение текста
Текст примечания по умолчанию расположен горизонтально и выровнен по верхнему и левому краю рамки.
С использованием элементов группы Выравнивание вкладки Главная (см. рис.12.7) можно изменить горизонтальное и вертикальное выравнивание текста относительно рамки примечания, а также направление текста. Все эти параметры устанавливаются точно так же, как и в ячейках таблицы. В отличие от оформления ячеек текст можно повернуть только на? 90 градусов или оформить столбцом.
Некоторые дополнительные параметры можно установить во вкладке Выравнивание окна Формат примечания.
Заливка и линии рамки
По умолчанию для примечания установлена заливка бледно-желтым цветом и линия рамки черного цвета, одинарная, сплошная, толщиной 0,75 пт.
При использовании большого количества примечаний для повышения наглядности можно изменить цвет заливки.
Для установки цвета заливки можно использовать только вкладку Цвета и линии окна Формат примечания (рис.12.10). В раскрывающемся списке Цвет можно выбрать цвет фона примечания, регулятором или счетчиком прозрачность можно установить степень прозрачности цвета заливки. Прозрачность заливки позволяет видеть данные, расположенные за рамкой примечания, что удобно для постоянно отображаемого примечания. Кроме того, можно выбрать цвет линии, толщину линии и ее тип.
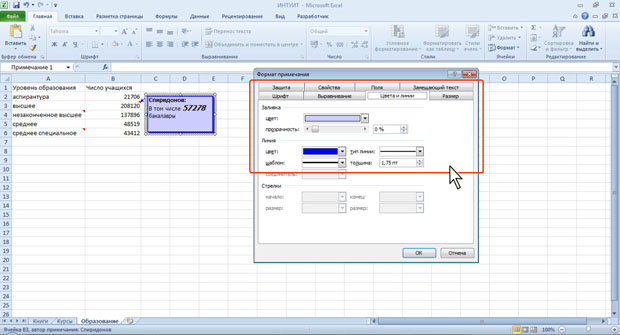
Рис. 12.10. Установка параметров заливки и линии рамки примечания
Изменение размера рамки
Изменить размер рамки можно перетаскиванием маркеров рамки.
Точные размеры рамки можно установить в счетчиках высота и ширина вкладки Размер окна Формат примечания (рис.12.11).
|
|
|

Рис. 12.11. Установка размера примечания
Копирование оформления
Можно копировать оформление одного примечания на другое примечание. Это удобнее делать в режиме отображения всех примечаний.
1. Выделите примечание.
2. Нажмите кнопку Формат по образцу группу Буфер обмена вкладки Главная.
3. Щелкните мышью по примечанию, на которое копируется оформление.
Копирование примечаний
Копирование примечаний позволяет создавать одинаковые примечания для различных ячеек.
1. Ячейку с примечанием скопируйте в буфер обмена.
2. Выделите ячейку или диапазон ячеек, на которые копируется примечание.
3. Щелкните по стрелке кнопки Вставить в группе Буфер обмена вкладки Главная и выберите команду Специальная вставка или щелкните по выделенной области правой кнопкой мыши и в контекстном меню выберите команду Специальная вставка.
4. В окне Специальная вставка установите переключатель примечания (рис.12.12). Нажмите кнопку ОК.

Рис. 12.12. Копирование примечаний
Удаление примечаний
1. Выделите ячейку или диапазон ячеек с примечаниями.
2. Нажмите кнопку Удалить в группе Примечания вкладки Рецензирование (рис.12.13) или щелкните по ячейке правой кнопкой мыши и в контекстном меню выберите команду Удалить примечание.

Рис. 12.13. Удаление примечания
Для удаления отображенного примечания можно его выделить и нажать клавишу Delete.
Защита информации
Уровни защиты
В Excel предусмотрено несколько уровней защиты, позволяющих управлять доступом к данным Excel и их изменением.
Можно ограничить доступ к файлу, например несанкционированное открытие файла и/или сохранение в нем изменений.
Можно применить защиту к элементам книги, ограничив просмотр отдельных листов и/или изменение данных на листе.
Можно защитить элементы листа, например ячейки с формулами, запретив доступ к ним или предоставить доступ к определенным диапазонам.
Все уровни защиты являются не взаимоисключающими, а взаимодополняющими.
Пароли
Защита информации от просмотра и изменения основана на использовании паролей.
Паролями можно ограничить доступ к файлу, внесение изменений в книгу и отдельные листы. В каждом из этих случаев требуется использовать пароль. Это может быть один и тот же пароль. Можно в каждом случае использовать разные пароли.
|
|
|
В качестве пароля можно использовать любой набор символов. В паролях можно использовать как русские, так и английские буквы. Однако, пароли, содержащие русские буквы, не могут быть правильно распознаны при использовании Excel на компьютерах Macintosh. При вводе пароля учитывается регистр букв.
Используйте надежные пароли, представляющие собой сочетание прописных и строчных букв, цифр и символов.
При вводе пароля он никогда не отображается на экране. Вместо каждого символа вводимого пароля отображается точка (рис.12.14).
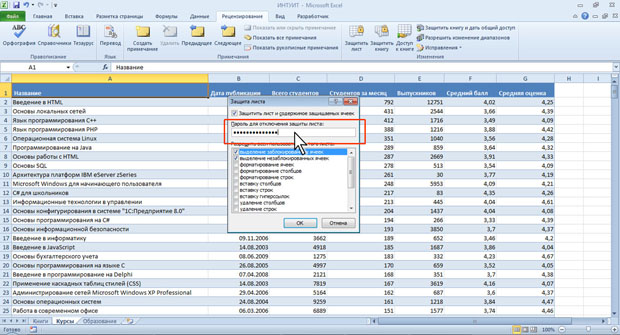
Рис. 12.14. Пример отображения пароля при вводе
После ввода пароля и нажатия кнопки ОК всегда появляется окно подтверждения пароля (рис.12.15), в котором необходимо пароль ввести еще раз. Это сделано во избежание случайного неправильного ввода пароля.

Рис. 12.15. Пример окна подтверждения пароля
В Excel не существует стандартных средств восстановления забытых паролей. Так как при утере пароля доступ к защищенной книге или элементам листа невозможен, во избежание проблем рекомендуется держать в надежном месте список всех паролей и соответствующих им книг и листов.
При снятии защиты выводится окно для ввода пароля (рис.12.16), в котором необходимо ввести пароль. Пароль при вводе не отображается на экране. Вместо каждого символа вводимого пароля отображается точка.
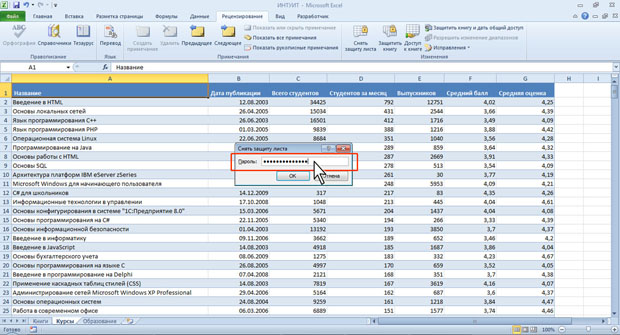
Рис. 12.16. Пример окна ввода пароля
|
|
|


