 |
Test-Cases in Case Complete. Creating a Use Case. Creating a Test Case. Adding Requirements to a Use-Case. Creating Requirements
|
|
|
|
Test-Cases in Case Complete
Creating a Use Case
1. In the Use Cases tab add a new Use Case by clicking the right key on the mouse and selecting New use case.
2. In the Flow of Events, introduce required steps for the Use Case.
Note: In case if a step needs to have sub steps, right click on the step and choose Add Extensions option and under the Extensions complete the needed substeps.
Creating a Test Case
1. In the Use Cases tab open a Use Case.
2. From the Test Scenarios Combobox select < new>.
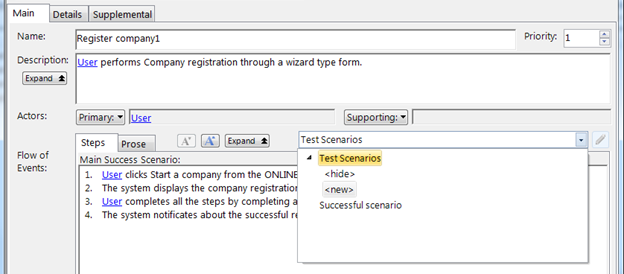
3. Type the name of the Test Case and click Create.
4. For every step described in the Use Case, complete Procedure/Inputs and Expected results where is necessary.

Adding Requirements to a Use-Case
1. In the Use Cases tab open a Use Case.
2. From Details tab, under Referenced Requirements click Select… button and choose necessary Requirements to existing Use-Case.

Creating Requirements
1. In the Use Cases tab add a new Use Case by clicking the right key on the mouse and selecting New Requirement.
2. Complete Name, Description and other necessary fields for the new requirement.
In case if it is necessary to perform a test to the requirement, in the requirement choose Testing tab, and from the Combobox Test Scemarios click < new> and complete Testing Procedure and Expected Results.

Migrate Test-Cases and Requirements to MTM (TFS)
1. From main menu, select Connect Tab and click TFS Tests.
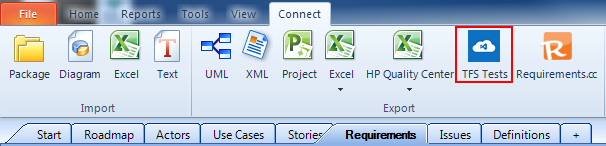
2. From the presented list, choose necessary Test-Cases and Requirements to import to TFS.
Note: If checkbox Omit Empty Test Steps is checked, then steps that have empty procedure/inputs and expected results won’t be imported to MTM.

3. Click Servers… button and add a TFS server.
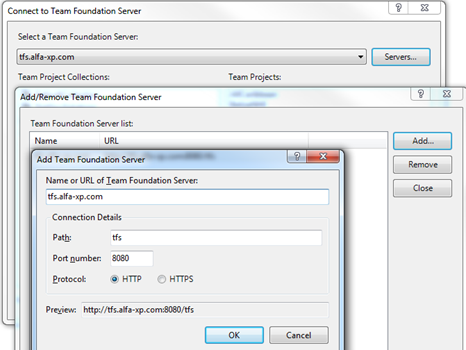
4. Select a Team Project from Team Project Collections.
5. Click “Create Test Plan” to create a new Test Plan that will be created in MTM on which Test-Cases and requirements will be uploaded.
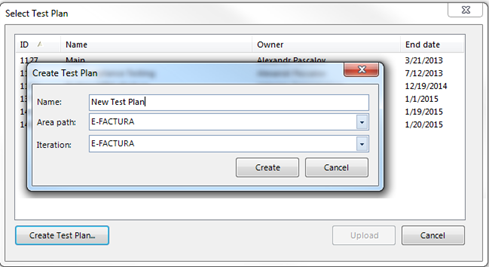
Microsoft Test Manager 2013
Download http: //www. microsoft. com/en-us/download/details. aspx? id=40786 installation and install Test Manager.
Note: Visual Studio Ultimate 2013 itself contains Microsoft Test Manager 2013, so no installation is required.
Creating a Test Plan
1. Open Microsoft Test Manager and add Team Foundation Server.

2. Connect to the TFS project.
3. Click “Add” to add the Test Plan and select created test plan.

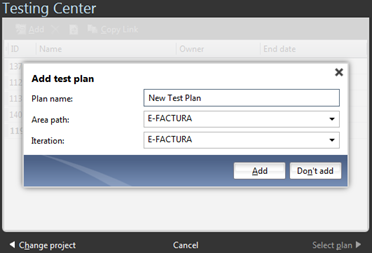
To switch from a test plan to another, click on Test Plan.

Running manual testing
Configure Test Plan for manual testing
1. In the Testing Center click on the Properties.
|
|
|
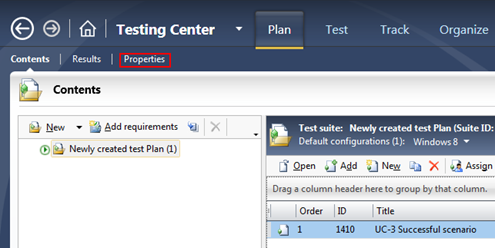
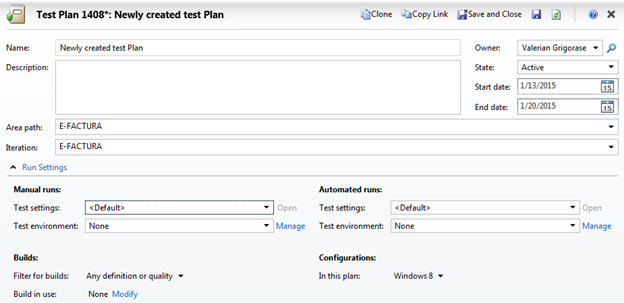
2. Under the Manual Runs: in the Test settings combobox choose < New…>.
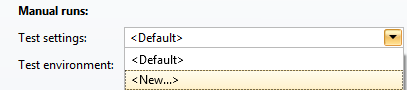
3. Complete the name of the configuration and leave the Manual type of test.
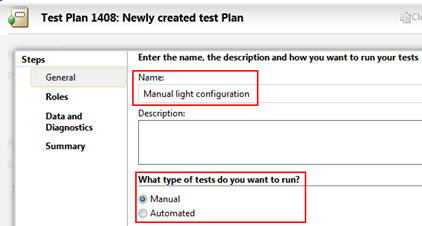
4. All other steps can be left with default parameters so now we just click Finish.
Under the Builds: in the Filter for builds: we can specify a Build Definition that will be assigned to the Test Plan.
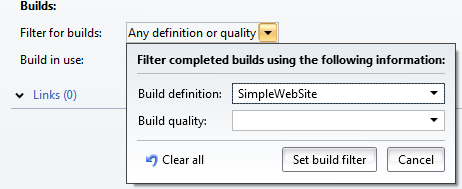
5. Click Save and Close.
Performing manual test
1. In the Testing Center of MTM, click on the Test tab, select Active Test-Case and click Run.
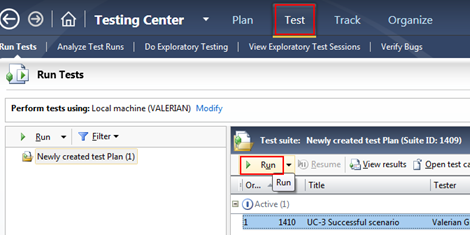
2. Click Start Test.
3. Perform step instruction for the first step and click Pass if the step passed.
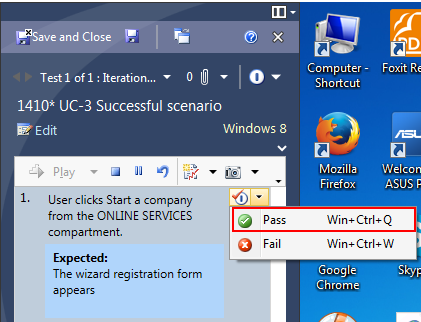
4. For every step in Test-Case perform described actions and mark Test step result.
5. Click “End iteration” and “Save and Close button”.
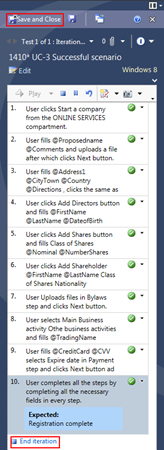
If all steps where marked as successful, then the test will be marked as passed.
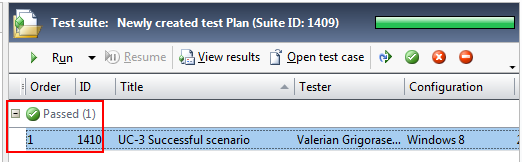
|
|
|


