 |
Преобразование текста в таблицу:
|
|
|
|
Наберите текст, находящийся в рамке (продолжаете работу дальше).
| Сотрудник полиции имеет право лично или в составе подразделения (группы) применять специальные средства в случаях: 1) отражения нападения на гражданина или сотрудника полиции; 2) пресечения преступления или административного правонарушения; 3) пресечения оказываемого сотруднику полиции сопротивления; 4) задержания лица, застигнутого при совершении преступления и пытающегося скрыться; 5) задержания лица, в отношении которого имеются достаточные основания полагать, что оно может оказать вооруженное сопротивление. |
Можно превращать уже набранный текст в таблицу.
Для этого выделите блок текста → вкладка Вставка → панель Таблицы → кнопка Преобразовать в таблицу  .
.
Замечание! Фрагмент текста должен быть предварительно отформатирован символами-разделителями (например, табуляцией или абзацем), чтобы программа смогла различить ячейки таблицы.
Преобразование таблицы в текст:
При возникшей необходимости можно получить из имеющейся таблицы структурированный текст, нужно
Выбрать вкладку Макет → панель Данные → Преобразовать в текст.
Вы получите текст разделенный в местах разделения ячейками таблицы, выбранными разделителями.
Вычисления в таблице:
Прочитать!!!
Для проведения элементарных вычислений в таблице реализован механизм применения формул.
Любая ячейка таблицы может быть «вычисляемой» на основе приписанной ей формулы (функции), операндами которой являются значения (как правило, числовые) других ячеек или для некоторых функций их групп. При этом вся таблица рассматривается как матрица, строки которой нумеруются, начиная с единицы, а столбцы обозначаются латинскими буквами, начиная с A (рис. 19).
|
|
|

Рис. 19. Адресация ячеек таблицы
Чтобы задать в ячейке формулу, нужно выполнить следующие действия:
- поместить курсор в ячейку таблицы или в то место документа, где должен выводиться результат;
- выбрать вкладку Макет → панель Данные → кнопку Формула  ;
;
- в появившемся окне Формула (см. рис. 20)в строке формулызаписать формулу, указать форматвывода результата в строке форматачисла, при необходимости выбратьфункцию в поле вставки функции инажать ОК.
Замечание! Диапазон ячеек указывается через двоеточие от верхней левой ячейки до нижней правой.
Чтобы изменить записанную формулу, нужно:
- выделить ячейку с формулой;
- Выбрать вкладку Макет → панель Данные → Формула;
- внести изменения в появившемся окне формул.
Либо вызвать по правой кнопки мыши на выделенной ячейке команду Изменить поле - Формула и выполнить ее редактирование.
Чтобы пересчитать результат формулы при изменении числовых данных в других ячейках таблицы, участвующих в формуле, нужно при выделенной ячейке с формулой по правой кнопке мыши применить команду Обновить поле.
Некоторые встроенные функции Word:
AVERAGE() - Вычисление сред. значение для диапазона ячеек, например: =AVERAGE(А1:С20);
SUM() - Нахождение суммы чисел в указанном блоке ячеек, например: =SUM (А1:С20; В25; А30);
PRODUCT() - Произведение чисел в указанном диапазоне ячеек, например: = PRODUCT(А1:С20; В25; А30).
Замечание! Также можно использовать при операциях между ячейками знаки «*, /, +, -».
Создайте ниже таблицу Счет по образцу и выполните вычисления в таблице:
Таблица 2. Счет.
| Счет | |||
| Артикул | Количество | Стоимость | Сумма |
| Продукт А | |||
| Продукт Б | |||
| Продукт В | |||
| Итого | |||
| Плюс 14% НДС | |||
| Всего |
Все ячейки, в которых будет содержаться итоговая или иная сумма, должны содержать соответствующие расчетные формулы. Речь идет о колонке Сумма и строках с названием Итого, Плюс 14% и Всего.
|
|
|
Начнем с колонки Сумма (строки с 4 по 6-ю). Содержимое этих ячеек определяется как произведение себестоимости на количество. Вставка расчетной формулы осуществляется следующим образом:
- поместите курсор в четвертую ячейку 4 строки;
- выберите вкладку Макет → панель Данные → Формула;
- в поле Формула (см. рис. 20) введите выражение =PRODUCT(В4;С4);
- нажмите кнопку ОК;

Рис. 20. Нахождение произведения
в диалоговом окно Формула
- повторите операцию для строк 5 и 6 (см рис. 20).
Сумму необходимо вычислить для колонки Сумма и занести в соответствующие ячейку 8-й строки. Речь идет об обычном сложении элементов столбца. Для вычисления суммы в колонке Сумма необходимо выполнить следующее:
- поместите курсор ввода в четвертую ячейку 8-й строки;
- выберите вкладку Макет → панель Данные → Формула;
- в поле Формула введите выражение =SUM(D4:D6);
- нажмите кнопку ОК.
Использованная в выражении функция SUM() вычисляет сумму содержимого ячеек, перечисленных в круглых скобках. Если слагаемые ячейки расположены в одном столбце, то достаточно указать координаты крайних ячеек группы, разделив их двоеточием (рис. 21).
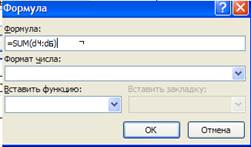
Рис. 21. Пример расчета.
Вычисленная сумма колонки Сумма является основой для расчета налога на добавленную стоимость (НДС), который будем считать равным 14%.
В четвертую ячейку 9-й строки, где будет размещаться величина налога, вставьте следующее выражение: =PRODUCT(D8;0,14)
Окончательная сумма определяется в результате сложения промежуточной суммы и размера налога на добавленную стоимость, т.е. правых ячеек 9-й и 11-й строк. Она должна размещаться в последней ячейке последней строки.
Вставьте в ячейку D11 следующее выражение: =SUM(D8:D9)
Отформатируйте полученную таблицу, применив к ней Стили таблиц ленты Конструктор.
Примените фигурные границы с помощью панели Нарисовать.
Таблица 3.Итог.
| Счет | |||
| Артикул | Количество | Стоимость | Сумма |
| Продукт А | |||
| Продукт Б | |||
| Продукт В | |||
| Итого | |||
| Плюс 14% НДС | 8924,16 | ||
| Всего | 72668,16 |
Самостоятельное задание:
|
|
|
На отдельном листе создайте таблицу размером 8 столбцов и 14 строк.
Задайте альбомную ориентацию страницы.
Заполните ее данными приведенными в рамке.
| ФИО курсанта | Результаты сдачи экзаменов | средний бал | |||||
| М и И | логика | история | физ-ра | Огневая | Философия | ||
| 1Иванов | ? | ||||||
| 2Петров | ? | ||||||
| 3Сидоров | ? | ||||||
| 4Васильев | ? | ||||||
| 5Коровин | ? | ||||||
| 6Астафьев | ? | ||||||
| 7Ястребов | ? | ||||||
| 8Колобков | ? | ||||||
| всего 2 | ? | ? | ? | ? | ? | ? | ? |
| Всего 3 | ? | ? | ? | ? | ? | ? | ? |
| всего 4 | ? | ? | ? | ? | ? | ? | ? |
| Всего 5 | ? | ? | ? | ? | ? | ? | ? |
Отформатируйте таблицу и данные в ней, применяя «Требования гост к оформлению таблиц». Вместо знака? введите нужную формулу.
Сохраните файл в рабочей папке на диске С:, с названием «Работа с таблицами».
|
|
|


