 |
Задание «Слайд-шоу в Про Премьер»
|
|
|
|
1. Импортируйте три изображения, которые хотите использовать в слайд-шоу, на панель Project.

2. Переместите первое изображение на панель Timeline.

3. Перейдите к панели Effect Controls и измените значение параметра Scale эффекта Motion на 35 единиц.


4.Далее скопируйте изображение на дорожке Video 1 и вставьте на дорожку Video 2, как показано ниже:

5. Перейдите к панели Effects и найдите эффект Vertical Flip. Примените его к изображению на дорожке Video 2.

В итоге изображение на дорожке Video 2 перевернётся с ног на голову.

6. Найдите на панели Effects эффект Linear Wipe и примените его всё к тому же изображению на дорожке Video 2.

7. Перейдите к панели Effect Controls. Изменяя значение параметра Position эффекта Motion, переместите изображение с дорожки Video 2 вниз. При этом ориентируйтесь на панель Program.


8. Откройте эффект Linear Wipe и отредактируйте его параметры как показано ниже. Измените значение параметра Opacity процентов так на 70-80%.


9. Создайте новую последовательность кликнув правой кнопкой мыши в панели Project и выбрав New Item => Sequence. Назовём её "рисунок 2". Переместите второе изображение на панель Timeline только что созданной последовательности.
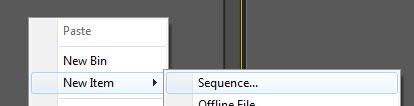
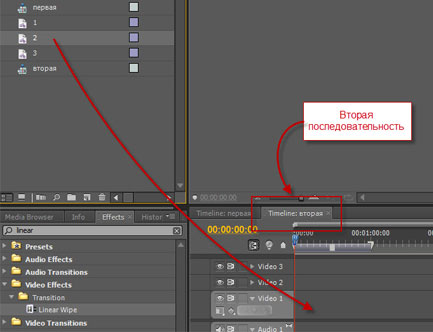
10. Скопируйте изображение на дорожке Video 1 и вставьте на дорожку Video 2 (данная операция проделывается во второй последовательности!).

11. Выберите первый клип, перейдите на панель Effect Controls, раскройте список параметров эффекта Motion и измените значение параметра Scale на 35.
Вернитесь к первой последовательности. Выберите клип на дорожке Video 2. Перейдите к панели Effect Controls кликнув по её загаловку. Нажмите сочетание клавиш Ctrl+A, чтобы выделить все эффекты с их значениями, а затем нажмите Ctrl+C, чтобы скопировать их. Теперь вернитесь ко второй последовательности. Также выберите клип на дорожке Video 2. Перейдите к панели Effect Controls и нажмите Ctrl+V, чтобы вставить скопированные эффекты.
|
|
|


12. Проделайте вышеописанные операции также для третьего изображения. Т.е. начиная с создания новой последовательности и заканчивая вставкой скопированных эффектов.

Все три изображения обработаны и раскиданы по разным последовательностям. Их нужно объединить.
13. Создайте новую последовательность. Выделите на панели Project "первую", "вторую" и "третью" последовательности и перенесите их в только что созданную новую последовательность.



14.Расположите изображения друг над другом, как показано на рисунке:
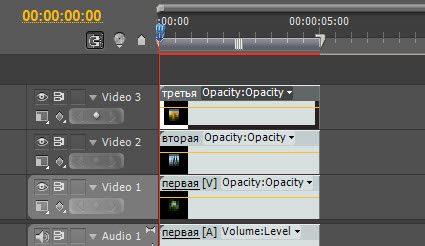
15. Выберите изображение расположенное на дорожке Video 3. Перейдите к панели Effect Controls и раскройте список параметров эффекта Motion. Измените значение параметра Scale на 105.
Теперь выберите второе изображение (расположено на дорожке Video 2) и при помощи параметра Position эффекта Motion переместите его в правую сторону. Тоже самое проделайте и с первым изображением. В итоге должно как на картинке.


16. Снова выберите второе изображение. Перейдите к панели Effect Controls и измените значение параметра Opacity на 50%. Тоже самое проделайте и с первым изображением.

17. Перейдите к панели Effects и найдите эффект Basic 3D. Примените данный эффект ко всем трём изображениям.
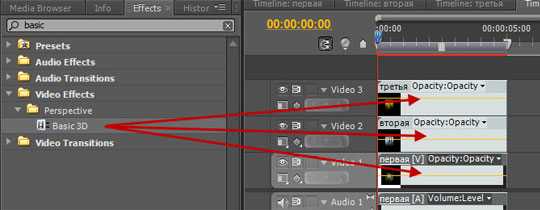
18. Выберите изображение на дорожке Video 2, перейдите к панели Effect Controls раскройте список параметров эффекта Basic 3D. Измените значение параметра Swivel (Поворот) на 45.
проделайте все эти операции и с изображением на дорожке Video 1.

Вот что получилось:

При помощи параметра Position эффекта Motion можно сдвинуть изображения на дорожках Video 1 и Video 2 немного правее.

19. Теперь займёмся анимацией. Выберите изображение на дорожке Video 3. Перейдите к панели Effect Controls. Переместите индикатор текущего времени (далее ползун) на 1 секунду от начала клипа. Кликнув по кнопке Toggle Animation, включите режим анимации для таких параметров, как Position и Scale (эффект Motion), Opacity (эффект Opacity) и Swivel (Basic 3D).
|
|
|
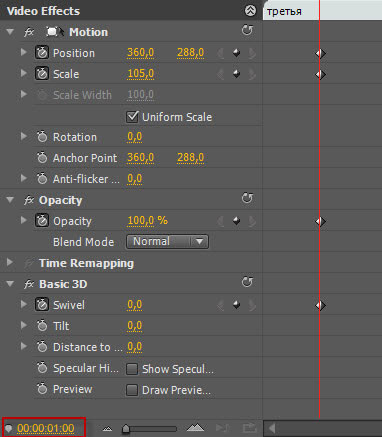
20.Переместите ползунок на 5 кадров вперед. Измените значение параметра Scale на 100, Opacity на 50%, Swivel на -45, а значение параметра Position так, чтобы редактируемое изображение стало зеркально симметрично второму изображению.


21. Выберите изображение на дорожке Video 2. Перейдите к панели Effect Controls. Верните ползун на отметку одна секунда от начала клипа. Анимируйте все те же свойства, что и в предыдущем примере.
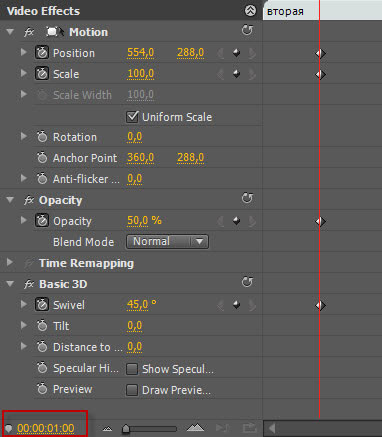
Шаг 22.
Перейдите на 5 кадров вперед. Измените значения параметров следующим образом: Scale на 105, Opacity на 100, Swivel на 0. Значение же параметра Position выберите так, чтобы изображение оказалось ровно по центру кадра.


23. Выберите изображение на дорожке Video 1. Перейдите к панели Effect Controls. Переместите ползун в позицию одной секунды от начала клипа. Анимируйте параметр Position. Переместите ползун на пять кадров вперед. Измените значение параметра Position таким образом, чтобы первое изображение заняло место второго.


Должно получиться следующее:
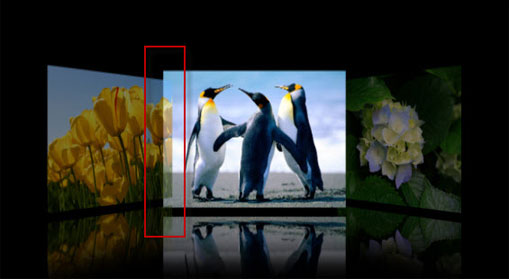
Третье изображение перекрывает второе. Это происходит из-за того, что третье изображение находится выше второго на панели Timeline. Чтобы исправить это переместите ползунок на 1 секунду и 5 кадров от начала клипа (в этой точке находятся наши ключевые кадры). Выберите инструмент Razor (Лезвие)

и разрежьте все три изображения в этой точке на панели Timeline.


Теперь выберите инструмент Selection и разместите правую часть второго изображения на дорожке Video 3, а правую часть третьего изображения опустите вниз на дорожку Video 2.

Результат:

25. Используя полученные навыки, необходимо переместить третье изображение в левый край, второе на место третьего, а первое на передний план.

Для этого передвиньте ползунок на вторую секунду от начала клипа, расставляете ключевые кадры, не изменяя значения параметров. Далее нужно передвинуть ползунок ещё на 5 кадров вперёд и поменять значения параметров на необходимые.
Не забудьте на 2 секундах и 5 кадрах разрезать все три клипа и переместить клип с дорожки Video 1 на дорожку Video 3!!!!
|
|
|


26. Для окончания работы создайте новую последовательность "Финальная", и перекиньте в неё последовательность "Общая". Последовательность общая перекинется на Timeline как единый клип.

27. Слайд-шоу идёт у нас только в одну сторону, справа налево. Для того чтобы заставить слайд-шоу перемещаться ещё и слева направо, нужно скопировать и вставить клип на панели Timeline.

Выделить второй клип и нажать сочетание клавиш Ctrl+R, чтобы вызвать окно Speed/Duration. Здесь необходимо поставить галочку в чекбоксе Reverse Speed (Меняет направление проигрывания) и нажать ОК.
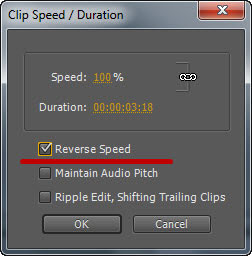
|
|
|


