 |
Настройка PHP-сервера. apt update apt install software-properties-common add-apt-repository ppa:ondrej/php apt update apt install php7.4
|
|
|
|
Настройка PHP-сервера
1. Установка
На текущий момент последней стабильной версией PHP является php 7. 4. 5, которая отсутствует в официальных репозиториях Ubuntu. Подключим сторонний репозиторий и установим последнюю версию PHP.
apt update apt install software-properties-common add-apt-repository ppa: ondrej/php apt update apt install php7. 4
2. Проверка
Для того, чтобы PHP код мог быть исполнен, файл веб страницы должен иметь расширение “. php”. Переименовываем тестовою страницу
cd /var/www/sites/site1/ mv index. html index. php
Добавляем в файл “/var/www/sites/site1/index. php” строку php-кода. В результате содержимое файла будет таким:
< H1> Welcome< /H1> <? php phpinfo(); ? >
Сохраняем изменения и проверяем результат в браузере.

Если вы видите результат работы функции “phpinfo()”, значит интерпретатор PHP работает корректно.
31. 10. 2022-01. 11. 2022
Установка ПО: MS Office, Антивирус, Браузер.
MS Office c официального сайта:
В любом удобном браузере перейдите по ссылке http: //www. office. com/myaccount/ и авторизуйтесь на сайте, используя данные своей учётной записи.

Выберите язык установки (доступен русский), версию своей операционной системы (32 или 64 бита) и нажмите «Установить».

Установка антивируса Касперский:
Kaspersky Anti-Virus устанавливается на компьютер в интерактивном режиме с помощью мастера установки.
Мастер состоит из последовательности окон (шагов), переключение между которыми осуществляется нажатием на кнопки Назад и Далее. Работа мастера завершается нажатием на кнопку Готово. Для прекращения работы мастера на любом шаге установки следует закрыть окно мастера.
Чтобы установить Kaspersky Anti-Virus на ваш компьютер,
на установочном диске запустите файл с расширением exe.
Далее установка программы выполняется с помощью стандартного мастера установки.
|
|
|
В некоторых регионах установочный диск не содержит установочного пакета программы. На установочном диске содержится только файл autorun, при запуске которого открывается окно загрузки программы.
Как установить программу с помощью файла autorun:
Чтобы установить Kaspersky Anti-Virus с помощью файла autorun, выполните следующие действия:
1. В окне загрузки программы нажмите на кнопку Скачать и установить.
При нажатии на кнопку Скачать и установить в " Лабораторию Касперского" отправляется информация о версии вашей операционной системы.
2. Если скачать программу не удалось, по ссылке Скачать с сайта и установить вручную перейдите на веб-страницу и скачайте программу вручную.
Далее установка программы выполняется с помощью стандартного мастера установки.
Установка и настройка Браузера opera:
Чтобы установить обозреватель Opera, вам нужно выполнить следующие операции: Перейдите на сайт разработчика. Нажмите на кнопку “Скачать сейчас”. Дождитесь установочного файла. Откройте загруженный файл. Разрешить использовать файл от имени администратора. Нажмите на кнопку “Принять и установить”, чтобы начать процесс инсталляции. Дождитесь установки веб-браузера Opera. После всех этих этапов обозреватель веб-страниц “Opera” Готов к работе.
Настройка браузера Opera:
Нажав на кнопку «Меню» в верхнем левом углу браузера, выскакивает вкладка с основными возможностями прикладной поисковой системы.

«Создать новую вкладку» - Ctrl+T
«Создать новое окно» - Ctrl+N
«Создать окно для полной конфиденциальности» - Ctrl+Shift+N
«Страница» - «Найти на странице» - Ctrl+F
«Страница» - «Сохранить как…» - Ctrl+S
«Страница» - «Добавить в закладки» - Ctrl+D
«Страница» - «Во весь экран» - F11
«Печать» - Ctrl+P
«Закладки» - «Показать все закладки» - Ctrl+Shift+B
«Закладки» - «Добавить в закладки» - Ctrl+D
|
|
|
«Загрузки» - Ctrl+J
«История» - Ctrl+H
«Настройки» - Alt+P
«Расширения» - «Управление расширениями» - Ctrl+Shift+Е
«Расширения» - «Боковая панель» - Ctrl+Shift+S
«Opera Turbo» - Режим ускорения работы браузера при плохом качестве интернет сети.
«Другие инструменты» - «Очистить историю посещений» - Ctrl+Shift+Del

Основные настройки браузера Опера:
«Блокировка рекламы» - очень полезный инструмент для ограничения коммерческого контента на вэб-ресурсах.
«При запуске» - правило содержимого открывающихся страниц при очередном запуске.
«Загрузки» - Директория сохранения загруженных файлов на персональном компьютере пользователя.
«Панель закладок» - показывать их или нет.
«Экономия заряда батареи» - Возможность продлить сессию в сети Интернет.
«Файлы cookie» - Выбор манипуляций с временными файлами.
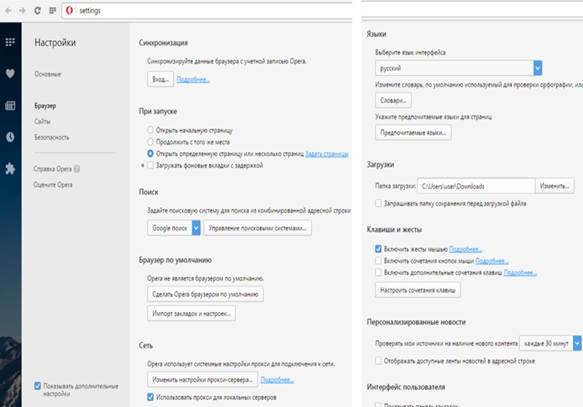
Настройки «Браузер»:
«Синхронизация» - Возможность использования сохранённых закладок на разных, но синхронизированных компьютерах.
«Поиск» - Управление поисковыми системами.
«Браузер по умолчанию» - Настройка браузера Опера основной поисковой системой.
«Сеть» - Настройки прокси-сервера.
«Языки» - Выбор языка настроек и интерфейсов браузера Опера.
«Клавиши и жесты» - Использования опции «жесты мышью» и сочетание клавиш.
«Персонализированные новости» - Настройка новостного контента.
«Интерфейс пользователя» - Настройки вкладок и панели закладок.
«Начальная страница» - Опции Экспресс-панели.
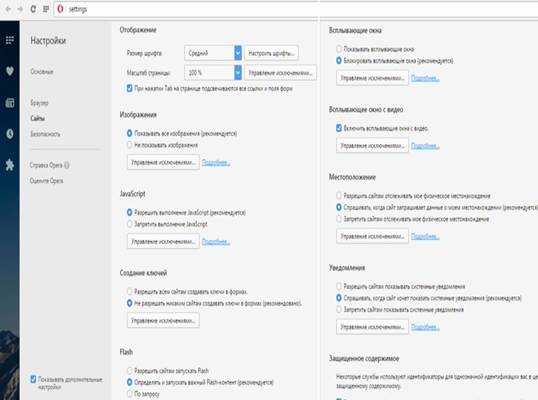
Настройки «Сайты»:
«Отображение» - Персонализация размера шрифта. Масштабирование.
«Изображения» - Отображение или блокировка изображений. Управление исключениями. (Полезная функция для экономии трафика. )
«JavaScript» - Управление исполнения скрипта.
«Создание ключей» - Ключи шифрования.
«Flash» - Управление флэш плагинами.
«Всплывающие окна» - Регулирование всплывающих окон на вэб-страницах.
«Всплывающее окно с видео» - Управление доступом к пользовательской вэб-камере.
«Местоположение» - Управление доступом к информации о пользовательском местоположении.
«Уведомления» - Управление отображением системных уведомлений.
«Защищённое содержимое» - Авторизация пользователя.
«Микрофон» - Управление доступом вэб-сайтов к пользовательскому микрофону.
|
|
|
«Камера» - Управление доступом вэб-сайтов к пользовательской камере.
«Полное управление MIDI» - Управление доступом вэб-сайтов к пользовательским аудио устройствам.
«Фоновая синхронизация» - Управление только что закрытым вэб-сайтам приём и передачу данных.

Настройки «Безопасность»:
«Блокировка рекламы» - Избавление от коммерческого контента.
«Конфиденциальность» - Управление службами для удобной работы в сети интернет.
«Автозаполнение» - Управление автоматическим заполнением некоторых форм на вэб-страницах.
«Пароли» - Управление сохранением паролей.
«HTTP/SSL» - Управление сертификатами.
«WebRTC» - Управление сетевыми интерфейсами.
«Файлы cookie» - Управление сохранёнными локальными данными.
«Обработчики» - Управление разрешениями обработки протоколов.
|
|
|


