 |
СОЗДАНИЕ запросов на изменение
|
|
|
|
Лабораторная работа №4
Цель работы: приобрести навыки создания запросов на изменение.
Задание 1. Создать запрос Создание таблицы Средний балл, который создает таблицу Средний балл. В таблицу должна быть включена следующая информация о студентах: Фамилия, Имя, Отчество, Средний балл по дисциплинам. Значения среднего балла должны быть отсортированы по убыванию.
Для создания запроса выполните следующие действия.
1. В диалоговое окно конструктора запроса добавьте таблицы Личные данные и Успеваемость.
2. Поместите в бланк запроса следующие поля: Фамилия, Имя, Отчество, Оценка.
3. Замените поле Оценка на Средний балл: Оценка.
4. На вкладке Конструктор ленты меню в разделе Показать или скрыть нажмите кнопку Итоги  , после чего в бланке запроса появиться строка Групповая операция:
, после чего в бланке запроса появиться строка Групповая операция:
5. В строке Групповая операция: поля Средний балл: Оценка установите значение Avg, а в поле Сортировка установите значение по убыванию. Окно конструктора запроса Создание таблицы Средний балл показано на рисунке 4.1.

Рис. 4.1. Окно конструктора запроса Создание таблицы Средний балл
6. На вкладке Конструктор ленты меню в разделе Тип запроса нажмите кнопку Создание таблицы  .
.
7. В диалоговое окно Создание таблицы введите имя новой таблицы – Средний балл и нажмите кнопку OK.
8. Сохраните запрос под именем Создание таблицы Средний балл и убедитесь, что он появился в объектах Запросы.
9. Выполните запрос Создание таблицы Средний балл.
10. Зайдите в категорию Таблицы и откройте таблицу Средний балл, созданную в результате выполнения запроса. Результат выполнения запроса показан на рисунке 4.2.
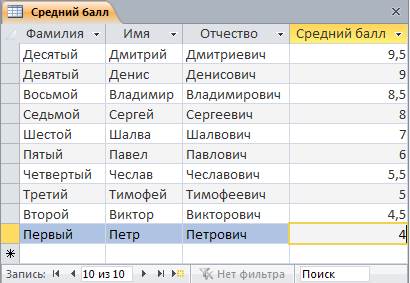
Рис. 4.2. Результат выполнения запроса на создание таблицы Средний балл
|
|
|
Задание 2. Создать запрос Создание таблицы Назначение стипендии, который создает таблицу Назначение стипендии. В таблицу должна быть включена следующая информация: Фамилия, Имя, Отчество, Средний балл, Вид стипендии, ее Размер, Место рождения студента.
Для создания запроса выполните следующие действия.
1. В диалоговое окно конструктора запроса добавьте три таблицы: Личные данные, Средний балл и Стипендия.
В этом задании необходимо провести выборку из таблиц, у которых возможно совпадение значений в ячейках, и вывести эти совпадения в виде результата. Для этого требуется создать внутреннее соединение между таблицами по интересующим полям.
2. Соедините таблицы Личные данные и Средний балл по полю Фамилия. Для этого поле Фамилия в таблице Личные данные перетащите на поле Фамилия в таблице Средний балл. При этом получится линия с точками по обеим сторонам, означающая, что соединение выполнено между полями, связь которых в схеме данных не задана, и они не являются ключевыми полями.
3. Поместите в бланк запроса следующие поля: Фамилия, Имя, Отчество, Средний балл, Вид, Размер, Место рождения
4..С помощью Построителя выражений для поля Средний балл сформируйте условие отбора:
>=[ Стипендия ]![ СрБаллМин ] And <[ Стипендия ]![ СрБаллМакс ]
5. Окно конструктора запроса Создание таблицы Назначение стипендии показано на рисунке 4.3.
6. На вкладке Конструктор ленты меню в разделе Тип запроса нажмите кнопку Создание таблицы  .
.
7. В диалоговое окно Создание таблицы введите имя новой таблицы – Назначение стипендии и нажмите кнопку OK.
8. Сохраните запрос под именем Создание таблицы Назначение стипендии и убедитесь, что он появился в объектах Запросы.
9. Выполните запрос Создание таблицы Назначение стипендии.

Рис. 4.3. Окно конструктора запроса Создание таблицы Назначение стипендии
10. Зайдите в категорию Таблицы и откройте таблицу Назначение стипендии, созданную в результате выполнения запроса. Результат выполнения запроса показан на рисунке 4.4.
|
|
|

Рис. 4.4. Результат выполнения запроса Создание таблицы Назначение стипендии
Задание 3. В соответствии с Указом Президента Республики Беларусь «Об увеличении всех видов государственных стипендий учащейся молодежи» Совету Министров РБ дано указание увеличить в 1,05 раза размеры всех видов государственных стипендий. Создать запрос Обновление таблицы Стипендия, который обновляет таблицу Стипендия.
Для создания запроса выполните следующие действия.
1. В диалоговое окно конструктора запроса добавьте таблицу Стипендия.
2. На вкладке Конструктор ленты меню в разделе Тип запроса нажмите кнопку Обновление  . При переходе к запросу на обновление в бланке запроса исчезают строки Сортировка и Вывод на экран и появляется строка Обновление:.
. При переходе к запросу на обновление в бланке запроса исчезают строки Сортировка и Вывод на экран и появляется строка Обновление:.
3. Поместите в бланк запроса поле Размер, а в строке Обновление: с помощью Построителя выражений наберите
[ Стипендия ]![ Размер ]*1,05
Окно конструктора запроса Обновление таблицы Стипендия показано на рисунке 4.5.
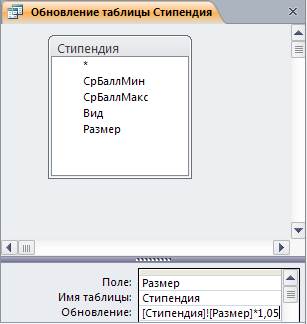
Рис. 4.5. Окно конструктора запроса Обновление таблицы Стипендия
4. Сохраните запрос под именем Обновление таблицы Стипендия и убедитесь, что он появился в объектах Запросы.
5. Создайте копию таблицы Стипендия.
Для этого в области навигации в категории Таблицы выделите таблицу Стипендия и нажмите правую кнопку мыши. В меню выберите пункт Копировать. Затем установите курсор мыши в любое свободное место категории Таблицы, нажмите правую кнопку мыши и в меню выберите пункт Вставить.
6. Выполните запрос Обновление таблицы Стипендия. Выводится сообщение, в котором отображается число обновляемых записей (рисунок 4.6).

Рис. 4.6. Приглашение подтвердить обновление указанного числа записей
7. Зайдите в категорию Таблицы и убедитесь в том, что записи в таблице Стипендия обновлены в соответствии с требованиями запроса.
Задание 4. Создать запрос на удаление записей из таблицы Назначение стипендии, которые в поле Место рождения содержат первую букву «Б» или букву «и» в середине названия.
Перед удалением записей рекомендуется вывести их, используя запрос на выборку, а затем этот запрос преобразовать в запрос на удаление.
|
|
|
Для создания запроса выполните следующие действия.
1. В диалоговое окно конструктора запроса добавьте таблицу Назначение стипендии.
2. На вкладке Конструктор ленты меню в разделе Тип запроса нажмите кнопку Удаление  . При переходе к запросу на удаление в бланке запроса исчезают строки Сортировка и Вывод на экран и появляется строка Удаление:.
. При переходе к запросу на удаление в бланке запроса исчезают строки Сортировка и Вывод на экран и появляется строка Удаление:.
3. Поместите в бланк запроса поле Место рождения, в строке Условие отбора: наберите Like "Б*", а в строке или: наберите Like "*и*".
Окно конструктора запроса на удаление записей из таблицы Назначение стипендии показано на рисунке 4.6.

Рис. 4.6. Окно конструктора запроса на удаление записей из таблицы Назначение стипендии
4. Сохраните запрос под именем Удаление и убедитесь, что он появился в объектах Запросы.
5. Выполните запрос Удаление. Выводится приглашение подтвердить удаление записей (рисунок 4.7).

Рис. 4.7. Приглашение подтвердить удаление записей
6. Зайдите в категорию Таблицы и убедитесь в том, что записи из таблицы Назначение с типендии удалены в соответствии с требованиями запроса.
Задание 5. Создать запрос на добавление в таблицу Назначение стипендии, записей о студентах, которые родились в Витебске.
Для создания запроса выполните следующие действия.
1. Создайте новый запрос и поместите в него таблицы Личные данные, Средний балл и Стипендия. Эти таблицы являются источниками для добавления записей в таблицу Назначение стипендии.
2. Соедините таблицы Личные данные и Средний балл по полю Фамилия.
3. Из таблиц-источников в бланк запроса переместите поля, которые входят в состав таблицы Назначение стипендии: Фамилия, Имя, Отчество, Средний балл, Вид, Размер, Место рождения.
4. Для полей Средний балл и Место рождения определите условия отбора, как показано на рисунке 4.8.
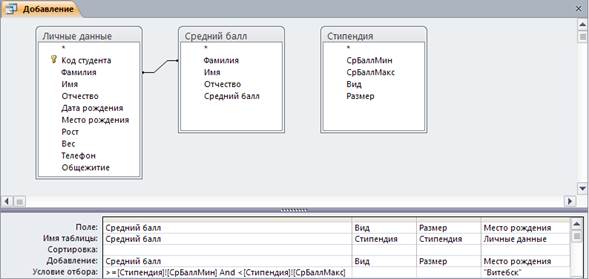
Рис. 4.8. Диалоговое окно конструктора запроса на добавление записей в таблицу Назначение стипендии
5. На вкладке Конструктор ленты меню в разделе Тип запроса нажмите кнопку Добавление  . В открывшемся диалоговом окне Добавление укажите таблицу, к которой будут добавлены записи – Назначение стипендии (рисунок 4.9).
. В открывшемся диалоговом окне Добавление укажите таблицу, к которой будут добавлены записи – Назначение стипендии (рисунок 4.9).
|
|
|

Рис. 4.9. Диалоговое окно Добавление
6. Сохраните запрос под именем Добавление и убедитесь, что он появился в объектах Запросы.
7. Выполните запрос Добавление.
8. Зайдите в категорию Таблицы и откройте таблицу Назначение стипендии. Убедитесь, что в таблицу добавлены новые данные в соответствии с требованиями запроса, как показано на рисунке 4.10.
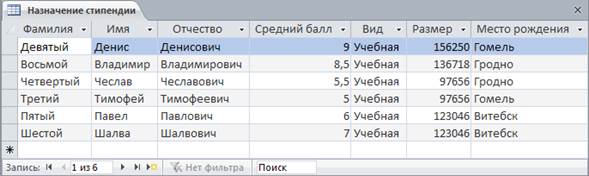
Рис. 4.10. Результат выполнения запроса Добавление
|
|
|


