 |
Точное изменение размера и положения
|
|
|
|
Лабораторная работа «Создание плоских изображений. Группировка».
Цель: научиться создавать плоские изображения, группировать их.
1) Запустить интегрированный пакет OpenOffice, выбрать команду Пуск-OpenOffice.org-OpenOffice.Draw (рис. 7). Появится окно приложения OpenOffice Draw.

Рис. 7: Запуск OpenOffice.org Draw
2) Создать файл с названием Цветок.
3) Основные компоненты интерфейса Draw показаны на рис. 8.
Большая область в центре окна справа служит непосредственно для создания рисунков. Она окружена панелями инструментов и информационными зонами.

Рис. 8: Начальное окно Draw
3. Постановка цели занятия
Построим цветок, изображенный на рис. 9.

Рис. 9: Цветок
Формирование новых знаний и умений.
1) На панели Рисование выбрать- Фигуры-Символы объект Сердце (рис. 10) и нарисовать в поле рисования.

Рис.10: Выбор объекта
2) Изменить размер сердца.
Точное изменение размера и положения
Перемещать и изменять размеры объектов можно с помощью мышки, используя опорные точки (зеленые квадратики находящиеся вокруг объекта), рис. 11. Для изменения положения надо выделить объект, кликнув левой кнопкой мыши на объекте и не отпуская переместить его на нужное место.
Существует инструмент для точного позиционирования и установки размеров объекта. Щелкнув правой кнопкой по объекту и выбрав Положение и размер (или нажав клавишу F4).

Рис.11: Опорные точки
Открыть диалоговое окно Положение и размер, (рис. 12)

Рис. 12: Положение и размер
На первой вкладке можно задавать размеры и положение объекта. Положение определяется координатами (x,y) базисной точки. Это верхний левый угол объекта, но можно выбрать другую базисную точку.
Флажок Пропорционально используется для сохранения правильных пропорций объекта.
|
|
|
Флажок Защита - Положение обозначает, что положение объекта фиксировано и менять его нельзя. Это защищает от его случайного перемещения.
3) Изменить заливку сердца.
Термин OpenOffice.org Заливка обозначает внутреннее заполнение объекта. Заливка объекта может использовать однородный цвет, градиент или изображение (рис. 13).

Рис.13: Различные типы заливки
Чаще всего используется один из стандартных параметров заливки, будь то цвет, градиент или изображение. Эти параметры доступны на панели Линия и заполнение (рис. 14).

Рис. 14: Общие параметры заливки
В нашем примере используем заливку сердца однородным цветом. Выделим объект, который надо изменить. На панели инструментов Линия и заполнение в списках Стиль/заливка области выбрать Цвет, а затем нужный цвет из выпадающего справа меню (рис. 15).

Рис. 15: Цвет заливки
В результате получим изображение, представленное на рис.16.

Рис. 16: Лепесток с заливкой
4) Получить пять таких же лепестков путем копирования.
Выделить объект, кликом правой кнопки мыши по объекту в появившемся контекстном меню выбрать пункт Копировать (рис.17.)

Рис. 17: Копирование
Либо выбрать на стандартной панели иконку копировать, рис. 18.

Рис. 18: Копирование
Далее кликом правой кнопки мыши по объекту в контекстном меню выбрать пункт Вставить. Следует обратить внимание на то, что скопированный объект вставляется на то же место, где находится копируемый объект. Новое сердце перетащить вправо от исходного. Копирование произвести еще три раза. В итоге получим пять сердец, которые будут являться лепестками цветка, рис. 19.

Рис. 19: Лепестки
5) При помощи вращения из пяти лепестков получить объект в виде цветка.
Выделим одно из сердец, щелкнув по иконке Повернуть, рис.20.

Рис. 20: Выбор инструмента вращения
Выделенный объект будет иметь красные опорные точки вместо зеленых. Затем захватив одну из опорных точек переместить ее для поворота объекта (рис. 21). Черный диск внутри объекта является центром вращения, который также можно перемещать с помощью мыши (вращение будет происходить вокруг своей оси).
|
|
|
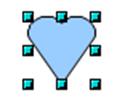

Рис. 21: Эффект вращения объекта
Результат вращения представлен на рис. 22.

Рис.22: Поворот лепестка
Таким образом, поворачивая и перемещая каждое из сердец, получим цветок, рис. 23.
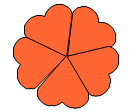
Рис. 23: Итог вращения
6) Построим сердцевину цветка. На панели Рисование выбираем Основные фигуры – Кружок, рисуем его в поле рисования.
Заменить цвет заливки кружка на желтый. Перетащить кружок в центр цветка (рис. 24.).

Рис. 24: Сердцевина цветка
7) Построим петельку. На панели Рисование выбрать Основные фигуры – Арка (рис. 25).

Рис. 25: Выбор объекта Арка
Нарисовать в поле рисования. Заменить цвет заливки на Серый, добиться необходимого размера. Разместить объект в виде петельки поверх цветка, (рис. 26).

Рис. 26: Построение петельки
Расположить объект на задний план. Для этого, нажав на петельке правой кнопкой мышки вызвать контекстное меню, выбрать Расположение – на задний план (рис. 27).

Рис. 27: Расположение объекта на задний план
8) Сгруппируем все объекты.
|
|
|


