 |
Вкладка Время по интернету
|
|
|
|
Вкладка Дата и время
В рамке Дата устанавливается месяц, год и число. Число устанавливается активизацией нужного числа; месяц выбирается в раскрывающемся списке; год меняют, используя стрелки прокрутки вниз и вверх, расположенные в правой стороне поля. Изменение года приводит к сдвигу чисел месяца относительно дней недели (рис. 3.2).

Рис. 3.2. Изменение даты и времени
Того же можно достигнуть, если дважды щелкнуть на индикаторе времени на Панели задач.
В рамке Время параметры устанавливаются несколькими способами:
- С помощью мыши — два раза щелкают на параметре, который надо изменить, и вводят с клавиатуры часы, минуты или секунды, затем следует щелкнуть на стрелке, направленной вверх или вниз в правой части поля.
- Используя клавишу <Tab> (или сочетание клавиш <Shift> <Tab>), нажимая до тех пор, пока не высветится требуемый параметр. Затем следует ввести с клавиатуры новое значение параметра или изменить существующее значение, используя клавиши управления курсором, стрелки ВВЕРХ и ВНИЗ. Дата и время, установленные на системных часах компьютера, фиксируются при окончании работы с документом и помогают найти последнюю версию файла.
При активной вкладке устанавливается Часовой пояс в раскрывающемся списке крупнейших городов мира (можно щелкнуть стрелку, направленную вниз, в правой части окна). Выбранный пояс на карте мира окрашивается прозрачной полосой (рис.3.3).

Рис. 3.3. Диалоговое окно позволяющее установить часовой пояс
на системных часах
Вкладка Дополнительные часы
Дополнительные часы могут отображать время для других часовых поясов. Чтобы посмотреть время на этих часах достаточно щелкнуть или просто наведите указатель мыши на часы, отображаемые на панели задач (рис. 3.4).
|
|
|

Рис. 3.4. Дополнительные часы
Вкладка Время по интернету
Вкладка Время по интернету позволяет проводить автоматическую синхронизацию компьютера с сервером времени в Интернете (рис. 3.5).

Рис. 3.5. Настройка времени по Интернету
Ссылка Язык позволяет производить изменения языковых параметров (рис. 3.6).

Рис. 3.6. Язык
3. Чтобы информация, представленная на экране, соответствовала выбранным стандартам, принятым в указанной стране, осуществляется настройка Windows с помощью активизации значка Региональные стандарты (рис. 3.7).

Рис. 3.7. Регион
По вкладке Регион в раскрывающемся списке выбирается язык и регион (страна). Устанавливаются форматы даты и времени.
По вкладке Числа дополнительных параметров в раскрывающихся списках выбираются символы, используемые для отображения числа. Поясним некоторые из них: разделитель групп разрядов — символ, разделяющий группы цифр в целой части числа, количество цифр в группе — число цифр в группах, на которые разбивается целая часть числа.
При внесении изменения в любой список становится доступной кнопка Применить, после нажатия которой в рамке Образцы представления числа отображается пример использования текущих параметров для представления положительных и отрицательных чисел.
По вкладке Денежная единица изменяется формат отображения валюты. С помощью раскрывающихся списков устанавливаются указанные в окне параметры.
Образцы вывода денежных сумм отображаются при использовании кнопки Применить (при внесении изменений в списки).
По вкладке Время задается формат представления времени. Настраиваются следующие параметры:
• Ч:мм:сс — часы, минуты, секунды (h:mm:ss);
• разделитель компонентов времени — например двоеточие;
• обозначение времени до полудня (AM);
|
|
|
• обозначение времени после полудня (РМ).
Для отображения времени в 24-часовом формате используются прописные буквы «Ч» и «ЧЧ» для представления часов, b 12-часовом формате — строчные буквы «ч», «чч». Значения чая сов, минут и секунд всегда отображаются с помощью двух цифр.
Для обозначения времени до полудня (AM) и после полудня (РМ) используется одна строчная буква «о» или сдвоенные строчные буквы «оо».
По вкладке Дата задается формат отображения даты с помощью раскрывающихся списков и полей Образцов.
Персонализация
Пользователь может настроить компьютер в соответствии со своими предпочтениями, изменяя для компьютера тему, цвет, звуки, фон рабочего стола, заставку, размер шрифта и аватар. Также можно выбирать специальные гаджеты для рабочего стола.
Темы
Для изменения и настройки темы Windows 7 необходимо: зайти в Панель управления → Оформление и персонализация → Персонализация или щелкнуть правой кнопкой мыши на рабочем столе и выбрать пункт «Персонализация», далее необходимо выбрать понравившуюся тему и закрыть окно (рис. 3.8).
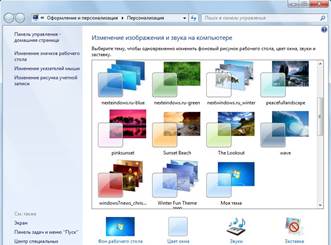
Рис. 3.8. Темы
Обои
Для изменения фонового рисунка рабочего стола Windows 7 необходимо: зайти в Панель управления → Оформление и персонализация → Персонализация или щелкнуть правой кнопкой мыши на рабочем столе и выбрать пункт «Персонализация», далее выбрать снизу «Фон рабочего стола» и выбрать обои из имеющихся в системе или добавить свои изображения. Чтобы включить слайдшоу достаточно выбрать несколько картинок, выбрать положение изображений, а также установить таймер и нажать на кнопку сохранить изменения. Так же фоновый рисунок можно установить просто щекнув правой кнопки мышки на любом изображении и выбрав «Сделать фоновым изображением рабочего стола» (рис. 3.9).

Рис. 3.9. Обои
Цвет окна
Для изменения фонового рисунка рабочего стола Windows 7 необходимо: зайти в Панель управления → Оформление и персонализация → Персонализация или щелкнуть правой кнопкой мыши на рабочем столе и выбрать пункт «Персонализация», далее «Цвет окна», далее можно выбрать нужный цвет, его интенсивность и прозрачность окон.
|
|
|


