 |
Лабораторная работа № 10. Настройка VLAN на одном коммутаторе Cisco.
|
|
|
|
В данной работе рассматривается настройка VLAN на коммутаторе фирмы Сisco на его портах доступа. Создайте сеть, логическая топология которой представлена на рис.9.1. Компьютеры соединены коммутатором Cisco 2960-24ТТ. Имеется две подсети. В таблице 9.1 приведены адреса компьютеров.
| |||
| |||

Рис. 9.1. Схема сети с одним коммутатором.
Таблица 9.1.
| Компьютер | IP адрес | Порт коммутатора |
| ПК0 | 10.0.0.1/8 | |
| ПК1 | 10.0.0.2/8 | |
| ПК2 | 10.0.0.3/8 | |
| ПК3 | 192.168.0.1/24 | |
| ПК4 | 192.168.0.2/24 |
Далее будем считать, что ПК0, ПК1 и ПК2 находятся в VLAN 2, а ПК3 и ПК4 находятся в VLAN 3.
Для проверки конфигурации хоста ПК0 выполним команду ipconfig. Результат выполнения команды на рисунке 9.2. При желании можно выполнить аналогичную проверку на остальных хостах.
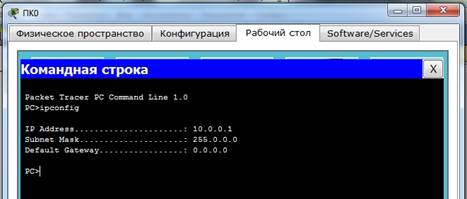
Рис.9.2. Проверка конфигурации хоста
Проверим связность получившейся сети. Для этого пропингуем с ПК0 компьютеры ПК1 и ПК2, а с компьютера ПК3 компьютер ПК4. Если пинги проходят, то все в порядке.
Далее попробуем пропинговать с ПК0 компьютеры ПК 3 и ПК4. Как мы видим пинги не идут, поскольку компьютеры в разных подсетях.
Теперь займемся настройкой VLAN 2 и VLAN3, чтобы структурировать сети на коммутаторе и навести в них порядок.
Далее перейдем к настройке коммутатора. Откроем его консоль. Для того чтобы это выполнить в Packet Tracer дважды щелкните левой кнопкой мыши по коммутатору в рабочей области.
В открывшемся окне перейдите на вкладку CLI. Вы увидите окно консоли. Нажмите Enter,чтобы приступить к вводу команд. Информация, которая в данный момент отражена на консоли, свидетельствует о том что интерфейсы FasteEthernet0/1 – FasteEthernet0/5 успешно поднялись (то есть теперь они находятся в рабочем состоянии).
|
|
|
Перейдем в привилегированный режим выполнив команду enable:
Switch> en
Switch#
Просмотрим информацию о существующих на коммутаторе VLAN-ах (рис.9.3). Для этого выполним следующую команду:
Switch# sh vl br

Рис.9.3. Просмотр информации о VLAN на коммутаторе.
В результате выполнения команды на экране появится: номера VLAN – первый столбец, название VLAN - второй столбец, состояние VLAN (работает он в данный момент или нет) – третий столбец, порты принадлежащие к данному VLAN – четвертый столбец. Как мы видим по умолчанию на коммутаторе существует пятьVLAN-ов. Все порты коммутатора по умолчанию принадлежат VLAN 1. Остальные четыре VLAN являются служебными и используются не очень часто.
Для реализации сети, которую мы запланировали сделать, создадим на коммутаторе еще два VLAN. Для этого в привилегированном режиме выполните следующую команду:
Switch# conf t
Enter configuration commands, one per line. End with CNTL/Z.
Switch(config)#
для перехода в режим конфигурации. Вводим команду VLAN 2. Данной командой вы создадите на коммутаторе VLAN с номером 2. Указатель ввода Switch(config)# изменится на Switch(config-vlan)# это свидетельствует о том, что вы конфигурируете уже не весь коммутатор в целом, а только отдельный VLAN, в данном случае VLAN номер 2. Если вы используете команду «vlan x», где x номер VLAN, когда VLAN x еще не создан на коммутаторе, то он будет автоматически создан и вы перейдете к его конфигурированию. Когда вы находитесь в режиме конфигурирования VLAN, возможно изменение параметров выбранной виртуальной сети, например можно изменить ее имя с помощью команды name.
Для достижения поставленной в данном посте задачи, сконфигурируем VLAN 2 следующим образом:
Switch(config)# vlan 2
Switch(config-vlan)# name subnet_10
Switch(config)# interface range fastEthernet 0/1-3
Switch(config-if-range)# switchport mode access
Switch(config-if-range)# switchport access vlan 2
Разберем данную конфигурацию. Как уже говорилось ранее командой VLAN 2, мы создаем на коммутаторе новый VLAN с номером 2. Команда name subnet_10 присваивает имя subnet_10 виртуальной сети номер 2. Выполняя команду interface range fastEthernet 0/1-3 мы переходим к конфигурированию интерфейсов fastEthernet0/1, fastEthernet0/2 и fastEthernet0/3 коммутатора. Ключевое слово range в данной команде, указывает на то, что мы будем конфигурировать не один единственный порт, а целый диапазон портов, в принципе ее можно не использовать, но тогда последние три строки придется заменить на:
|
|
|
Switch(config)# interface fastEthernet 0/1
Switch(config-if)# switchport mode access
Switch(config-if)# switchport access vlan 2
Switch(config)# interface fastEthernet 0/2
Switch(config-if)# switchport mode access
Switch(config-if)# switchport access vlan 2
Switch(config)# interface fastEthernet 0/3
Switch(config-if)# switchport mode access
Switch(config-if)# switchport access vlan 2
Команда switchport mode access конфигурирует выбранный порт коммутатора, как порт доступа (аксесс порт).
Команда switchport access vlan 2 указывает, что данный порт является портом доступа для VLAN номер 2.
Выйдите из режима конфигурирования, дважды набрав команду exit и просмотрите результат конфигурирования (рис.9.4), выполнив уже знакомую нам команду sh vl br еще раз:

Рис.9.4. Распределение портов на VLAN.
На коммутаторе появился еще один VLAN с номером 2 и именем subnet_10, портами доступа которого являются fastEthernet0/1, fastEthernet0/2 и fastEthernet0/3.
Далее аналогичным образом создадим VLAN 3 с именем subnet_192 и сделаем его портами доступа интерфейсы fastEthernet0/4 и fastEthernet0/5. Результат должен получиться следующим (рис.9.5):

Рис.9.5. Распределение портов на VLAN.
В принципе уже все готово и наша сеть настроена. Осталось лишь ее немного протестировать. Перейдите в консоль компьютера ПК0. Пропингуйте с него остальные компьютеры сети. Компьютеры ПК1 и ПК2 доступны, а компьютеры ПК3 и ПК4 не доступны. Задайте компьютерам ПК3 и ПК4 IP адреса из сети 10.0.0.0/8. Например 10.0.0.13 и 10.0.0.14. И теперь снова попробуем пропинговать с компьютера ПК0 остальные компьютеры сети. Как видим снова ничего не изменилось, хотя все пять компьютеров теоретически должны находится в одной подсети 10.0.0.0/8 и видеть друг друга, на практике они находятся в разных виртуальных локальных сетях и поэтому не могут взаимодействовать между собой.
|
|
|


