 |
Создание табличной базы данных
|
|
|
|
РОССИЙСКОЙ ФЕДЕРАЦИИ
 |
КАМЕНСКИЙ ИНСТИТУТ (ФИЛИАЛ)
ФЕДЕРАЛЬНОГО ГОСУДАРСТВЕННОГО БЮДЖЕТНОГО ОБРАЗОВАТЕЛЬНОГО УЧРЕЖДЕНИЯ
ВЫСШЕГО ПРОФЕССИОНАЛЬНОГО ОБРАЗОВАНИЯ
«ЮЖНО-РОССИЙСКИЙ ГОСУДАРСТВЕННЫЙ
ПОЛИТЕХНИЧЕСКИЙ УНИВЕРСИТЕТ (НПИ) ИМЕНИ М.И. ПЛАТОВА»
КАФЕДРАЕНДИТУ
СПЕЦИАЛЬНОСТЬ Автоматизация технологических процессов и производств
ДИСЦИПЛИНАИнформатика
ОТЧЕТ ПО ЛАБОРАТОРНЫМ РАБОТАМ №3
ПО КУРСУ: Базы данных.
Выполнил студент 1 курса, группы ЗФО АТПП
Кремзюков А.С.
Принял _______________________________________________________
должность, звание Фамилия, имя, отчество
"______" ___________________ г. ________________________
Подпись
г. Каменск-Шахтинский
2017 г.
Лабораторная работа № 3
Базы данных
Цель: Познакомиться с тестовым редактором OpenOffice.org Base. Изучить его возможности. Научиться созданию базы данных и проводить запросы БД.
Создание табличной базы данных
Чтобы создать новый файл базы данных, выберите команду меню Файл - Создать - База данных.
С помощью мастера баз данных можно создать файл базы данных и зарегистрировать новую базу данных в OpenOffice.org Base.
Чтобы открыть файл базы данных, выберите команду меню Файл - Открыть. Из списка Тип файла выберите для просмотра только Документы базы данных. Выберите документ базы данных и щелкните Открыть.
1. Запустите OpenOffice.OrgBASE(Пуск — Программы — OpenOffice.Org — OpenOffice BASE).
2. Появится окно Мастера баз данных
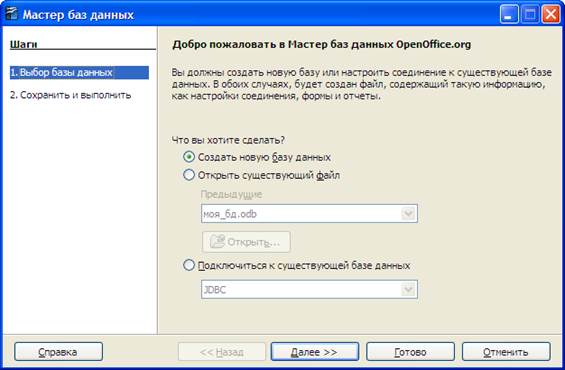
Рис. 1. Мастер баз данных OpenOfficeBASE
3. В появившемся окне необходимо оставить вариант «Создать новую базу данных» и нажать кнопку «Далее».
4. Далее появляется окно с предложением действий, выполняемых после сохранения базы данных. Оставьте все, как есть (по умолчанию) и нажмите кнопку «Готово».
|
|
|

Рис. 2. Мастер баз данных OpenOfficeBASE
3. После этого появится окно с предложением сохранить новую базу данных на диске компьютера.

Рис. 3. Сохранение базы данных OpenOfficeBASE
В данном окне найдите свою рабочую папку, в «Имя файла» введите «BASE_1» и нажмите кнопку «Сохранить»:

Рис. 4. Сохранение базы данных OpenOfficeBASE
3. Создание таблиц в OpenOffice BASE.
После создания базы данных появится стартовое окно программы:

Рис. 5. Интерфейс OpenOfficeBASE
- Стартовое окно базы данных кроме вкладок для основных объектов, содержит командные кнопки: Открыть, Конструктор, Создать. С их помощью и выбирается режим работы с базой.
- Кнопка Открыть открывает избранный объект. Если это таблица, о ее можно просмотреть, внести новые записи или изменить те, что были внесены ранее.
- Кнопка Конструктор тоже открывает избранный объект, но по-другому. Она открывает его структуру и позволяет править не содержимое, а устройство. Если это таблица, в нее можно вводить новые поля или изменять свойства существующих полей.
- Если это форма, в ней можно изменять или создавать элементы управления. Очевидно, что этот режим служит не для пользователей базы, а для ее разработчиков.
- Действие кнопки Создать соответствует ее названию. Она служит для создания новых объектов. Этот элемент управления тоже предназначен для проектировщиков базы.
В окне «База дынных» Выберите вкладку «Таблицы» и в окне «Задачи» нажмите «Создать в режиме дизайна».
 В макет таблицы введите следующие данные:
В макет таблицы введите следующие данные:
Рис. 6. Создание макета таблиц
В первый и последний столбец в «тип поля» ввести «Текст [VARCHAR]», а в остальные «Дата [DATE]»
3.  Теперь нажмите «Сохранить». Появится окно:
Теперь нажмите «Сохранить». Появится окно:
Рис. 7. Сохранение таблицы
4. Введите «Нач-таб».

Рис. 8. Сохранение таблицы
Появится окно следующего содержания:
|
|
|

Рис. 9. Диалоговое окно о создании первичного ключа.
Нажмите кнопку «Да».
 Далее в окне:
Далее в окне:
Рис. 10. Задание автозначения для идентификатора
В поле IDВ поле «Автозначение» выберите «Да». Данный параметр позволит автоматически генерировать значение идентификаторов строки. Нажмите «Сохранить». Закройте окно.
Теперь интерфейс программы имеет вид (в списке таблиц появилась таблица «Нач-таб»):

Рис. 11. Список таблиц в программе
5. Нажмите два раза на таблице «Нач-таб» и подготовьте таблицу следующего содержания.
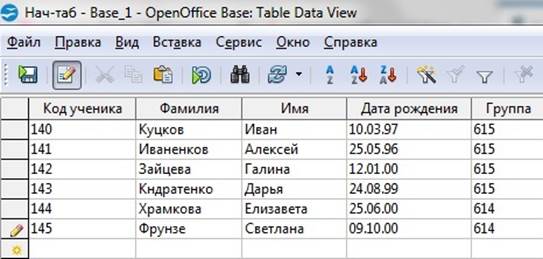 6. Сохраните заполненную таблицу («Сохранить текущую запись»).
6. Сохраните заполненную таблицу («Сохранить текущую запись»).
Рис. 13. Созданная таблица с добавленными в нее записями
Отсортируйте записи в таблице по полю I, мА путем нажатия на соответствующем значке  .
.
Создание связей
 Чтобы приступить к созданию связей выберите пункт меню Сервис – Связи (Рисунок 3).
Чтобы приступить к созданию связей выберите пункт меню Сервис – Связи (Рисунок 3).
Рисунок №3
Выбрав пункт связи, мы увидим диалог добавления таблиц (Рисунок 4).

Рисунок №4
Есть два варианта создания связи:
Выбираем пункт меню Вставка — Создать связь. Появляется модальный диалог (Рисунок 5).

Рисунок №5
Такого же эффекта можно добиться следующим образом:
Щелкните имя поля в таблице (например, имя поля "название издательства" из таблицы книг), удерживая кнопку мыши, и перетащите имя поля на имя поля другой таблицы ("название издательства" из таблицы издательств). Если отпустить кнопку мыши, появляется линия, соединяющая эти два поля в двух окнах.
Чтобы удалить связь между двумя таблицами, щелкните соединительную линию и нажмите клавишу DELETE, или выделите соединительный вектор с помощью клавиши TAB, вызовите контекстное меню, нажав клавиши SHIFT+F10, и выберите команду Удалить.
Теперь можем приступить к созданию запросов.
Создание запросов
Чтобы создать запрос, щелкните значок Запросы в документе базы данных, а затем щелкните Создать запрос в режиме дизайна.
Определение запроса выполняется в нижней области окна. Чтобы определить запрос, укажите имена полей базы данных, которые требуется включить, а также условия отображения полей. Чтобы переупорядочить столбцы в нижней области конструктора, перетащите заголовок столбца в новое расположение или выберите столбец и нажмите CTRL и клавишу со стрелкой. Создадим запрос, который будет выводить название предмета и оценку.
|
|
|
Заходим в режим дизайна запросов и добавляем туда таблицу «Ученики», после чего выбираем интересующие нас поля и ставим сортировку по возрастаниию для поля «название».

Рисунок №6
 И выводим данный результат запросом с помощью клавиши F5
И выводим данный результат запросом с помощью клавиши F5
Рисунок №7 – Результат запроса данной таблицы
Вывод: В результате проделанной работы мы научились пользоваться базами данных OpenOffice.org Base. Создавать БД, редактировать данные в БД, создавать таблицы БД, создавать запросы БД.
|
|
|


