 |
Добавление нового файла. #include <iostream.h>. int main(). char strl[80];. cout « "Welcome to C++ !" « endl;
|
|
|
|
Добавление нового файла
В этом случае необходимо выполнить следующие действия:
□ Выберите в строке меню главного окна команду File ► New.... В результате откроется диалоговое окно New.
□ На вкладке Files:
· выберите тип файла (в данном случае: C++ Source File);
· в текстовом поле File Name введите нужное имя файла (в данном случае: first. cpp);
· флажок Add to project должен быть включен;
· щелкните на кнопке ОК.
После предпринятых шагов можно наблюдать следующие результаты:
1) в окне Project Workspace папка Source Files списка файлов проекта раскроется, и в нее будет помещен файл firstcpp;
2) окно Editor засветится мягким белым светом, а в левом верхнем углу его замерцает черный, как графитовый стержень, текстовый курсор, ненавязчиво предлагая ввести какой-нибудь текст.
Нужно сделать следующее. Введите, например, такой текст:
#include < iostream. h>
int main()
{
char strl[80];
cout « " Welcome to C++! " « endl;
cout « " Enter the string: " « endl;
cin » strl;
cout « " The value strl - " « endl;
cout « strl « endl;
return 0;
}
На рис. 3 показан вид главного окна Visual C++ после завершения проделанной работы.

Рис. 3. Вид главного окна после ввода исходного текста в файл first. cpp.
Многофайловые проекты
Никаких особых усилий при создании многофайловых проектов вам прилагать не придется: разработчики Developer Studio уже обо всем позаботились. Надо будет просто несколько раз повторить процедуру создания/добавления исходных файлов, описанную выше. В многофайловых проектах обычно присутствуют и заголовочные файлы — они создаются/добавляются после щелчка правой кнопкой мыши на пиктограмме папки Header Files в окне Project Workspace; при этом на вкладке Files диалогового окна New выбирается тип файла C/C++ Header File, а при вводе имени файла используется расширение. h.
|
|
|
ПРИМЕЧАНИЕ __________________________________________________________________
Папки Source Files и Header Files, пиктограммы которых вы видите в окне Project Workspace, на самом деле физически не существуют, то есть все файлы помещаются в основную папку рабочей области проекта, имя которой было задано при создании проекта в окне Project Name. Но, согласитесь, такое упорядочение дерева списка файлов в окне Project Workspace очень удобно.
Компиляция, компоновка и выполнение проекта
Эти операции могут быть выполнены или через меню Build главного окна, или с помощью кнопок панели инструментов. Опишем кратко основные команды меню Build:
- Compile — компиляция выбранного файла. Результаты компиляции выводятся в окно Output.
- Build — компоновка проекта. Компилируются все файлы, в которых произошли изменения с момента последней компоновки. После компиляции происходит сборка (link) всех объектных модулей, включая библиотечные, в результирующий исполняемый файл. Сообщения об ошибках компоновки выводятся в окно Output. Если обе фазы компоновки завершились без ошибок, то созданный исполняемый файл с расширением. ехе может быть запущен на выполнение.
- Rebuild All — то же, что и Build, но компилируются все файлы проекта независимо от того, были ли в них произведены изменения.
СОВЕТ ___________________________________________________________________________
Если при компоновке многофайлового проекта посредством команды Build вы получаете сообщения об ошибках компиляции или сборки, которые вы не можете объяснить, то мы настоятельно рекомендуем вам воспользоваться командой Rebuild All.
_____________________________________________________________________________
- Execute — выполнение исполняемого файла, созданного в результате компоновки проекта.
Операции Compile, Build и Execute удобнее выполнять через соответствующие кнопки панели инструментов Build Mini Bar, которая в увеличенном виде показана на рис. 4.
|
|
|
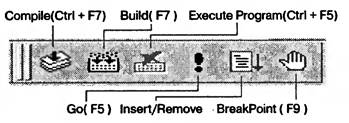
Рис. 4. панель инструментов Build MiniBar.
Чтобы пощелкать по этим кнопкам, вернемся к нашему проекту First
Откомпилируйте проект, щелкнув на кнопке Build (F7). Диагностические сообщения компилятора и сборщика отображаются в окне вывода Output. Мы надеемся, что у вас все будет в порядке1 и последняя строка в окне вывода будет выглядеть так:
|
|
|


