 |
Остальные свойства панели задач
|
|
|
|
Лабораторная работа № 1.
Тема: Запуск Windows. Рабочий стол и главное меню Windows.
Цель: познакомиться с основными элементами рабочего стола, изучить основные команды главного меню Windows.
Теоретические сведения
• Независимо от того, что вы делаете, меню Пуск всегда доступно.
• В нем отображается список программ, установленных в системе.
• Обеспечивает быстрый доступ к недавно используемым документам для их
просмотра и редактирования.
• Предоставляется система поиска, которая позволяет найти необходимые файлы.
• Позволяет запустить справку Windows XP, в которой содержатся рекомендации по работе с операционной системой.
| Иногда кнопка Пуск бывает недоступной (например, когда вы работаете в полноэкранном режиме командной строки). Если вы не видите меню Пуск, воспользуйтесь комбинацией клавиш <Ctrl+Esc>, чтобы отобразить его на экране. Если на вашей клавиатуре есть клавиша, на которой изображен логотип Windows, то с ее помощью также можно вызвать меню Пуск. |
Перемещение панели задач
Панель задач не обязательно должна находиться внизу экрана. Перемещать панель задач очень легко: вы можете переместить ее к любой стороне экрана или разместить в центре.
На рис. 1.1 показано, что панель задач, прикрепленная к боковой стороне экрана, не настолько широка, чтобы отображать очень длинные надписи. Если вы размещаете панель задач вверху или внизу экрана, в ней появляется больше пространства для отображения длинных названий.
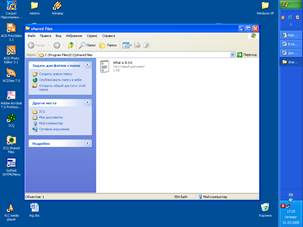
Рис. 1.1. Вы можете разместить панель задач у любого края экрана
Если вы разместите панель задач в верхней части экрана, меню Пуск будет выпадать вниз, а при размещении панели задач внизу экрана меню Пуск будет раскрываться вверх.
|
|
|
При работе с крупноформатными таблицами или текстом вам понадобится увеличить ширину окна. Вы можете разместить панель задач вверху или внизу экрана. При работе с графиками обычно необходимо, чтобы вертикальные размеры были намного больше. В этой ситуации вы можете переместить панель задач к любой стороне экрана.
Перемещение панели задач к любой из четырех сторон экрана осуществляется очень легко. Для этого достаточно просто перетянуть панель задач на новое место, выполнив следующие действия.
1. Найдите свободное место на панели задач и подведите туда указатель мыши. Убедитесь в том, что указатель мыши находится именно на панели задач и не затрагивает ни одну из кнопок.
2. Перетяните панель задач к другому краю экрана. Как только вы передвинете мышь, панель задач переместится за указателем мыши и окажется возле того края экрана, к которому вы передвинули мышь.
3. Отпустите кнопку мыши, как только панель задач окажется на новом месте.
Меню панели задач
После щелчка правой кнопкой мыши появляется контекстное меню, в котором находятся доступные для настройки параметры. Windows XP "внимательно следит" за тем, что вы хотите сделать. В зависимости от ситуации, Windows XP отобразит то или иное меню. После щелчка правой кнопкой мыши на панели задач появится меню свойств панели задач. Вы можете использовать его для изменения способа появления панели задач, а также для настройки параметров окон. Найдите на панели задач свободное место и щелкните там правой кнопкой мыши. Появится контекстное меню, показанное на рис. 1.2.
Меню свойств панели задач не обязательно использовать часто. Большинство пользователей любят экспериментировать с различными панелями задач и параметрами окна до тех пор, пока не найдут наиболее подходящие для них. Наигравшись и найдя все необходимое, такие пользователи редко обращаются к меню свойств панели задач.
|
|
|
В действительности панель задач отображает различные меню в зависимости от того, в каком месте панели вы щелкнете правой кнопкой мыши. Если вы щелкнете правой кнопкой мыши в области уведомлений, то увидите список параметров, которые никаким другим образом отобразить нельзя.

Рис. 1.2. Щелкнув правой кнопкой мыши на свободном месте панели задач, вы отобразите на экране контекстное меню
Меню свойств панели задач
Меню свойств панели задач используется не только для контроля того, как будут появляться и работать открытые окна, но и для контроля за появлением панели задач. После того как вы выберете команду Свойства, на экране отобразится диалоговое окно Свойства панели задач и меню "Пуск", показанное на рис. 1.3.

Рис. 1.3. С помощью диалогового окна Свойства панели задач и меню "Пуск" вы можете изменить способ появления панели задан и ее работу
Если вы откроете слишком много окон и не сможете найти пустого места на панели задач, чтобы щелкнуть правой кнопкой мыши, вы сможете отобразить диалоговое окно Свойства панели задач и меню " Пуск ", щелкнув на ссылке Оформление и темы в окне Панель управления.
Диалоговое окно Свойства панели задач и меню " Пуск " содержит информацию, которая определяет, как панель задач появляется на экране. Вы можете разрешить (или запретить) наложение окон на панель задач, если окна слишком велики. Вы можете убрать часы с панели задач, а также свернуть панель задач, чтобы она не была видна до тех пор, пока вам это не понадобится.
Попрактикуйтесь со свойствами панели задач, выполнив следующие действия.
1. Отобразите диалоговое окно Свойства панели задач и меню "Пуск", щелкнув правой кнопкой мыши на кнопке Пуск и выбрав команду Свойства из появившегося контекстного меню.
2. Перейдите на вкладку Панель задач и установите флажок Закрепить панель задач, чтобы после этого не иметь возможности перетащить панель задач к другому краю экрана.
3. Установите флажок Автоматически скрывать панель задач. После щелчка на кнопке Применить панель задач исчезнет. Однако она исчезла не очень далеко — подведите указатель мыши к нижней части экрана, и панель задач сразу появится. В результате вы получили возможность быстро скрывать и снова отображать панель задач.(После щелчка на кнопке Применить Windows XP применяет изменения еще до закрытия диалогового окна свойств. После этого вы сможете внести остальные изменения и щелкнуть на кнопке ОК, чтобы закрыть диалоговое окно.)
|
|
|
| Если вы открыли диалоговое окно Свойства панели задач и меню "Пуск", но не хотите вносить никаких изменений, щелкните на кнопке Отмена. |
Остальные свойства панели задач
Диалоговое окно Свойства панели задач и меню "Пуск" позволяет отменить отображение панели задач поверх остальных окон, для чего необходимо сбросить соответствующий флажок.
Четвертый флажок, Группировать сходные значки панели задач, позволяет сгруппировать одинаковые кнопки на панели задач. Например, если вы откроете несколько окон Microsoft World, то все они будут представлены на панели задач в виде одной кнопки, если при этом будут запущены другие программы. Если же нет, вы увидите по одной кнопке для каждого окна Microsoft World. Если же три кнопки не поместятся на панели задач, Windows XP объединит в кнопку две из них.
Использование диалоговых окон
Когда Windows отображает диалоговое окно с вкладками, вы можете получить доступ к нескольким диалоговым окнам одновременно. Вместо того чтобы размещать на экране одновременно несколько диалоговых окон, вкладки позволяют вам выбрать, какое диалоговое окно вы хотите использовать в данный момент. Вы можете работать с одним диалоговым окном, а затем быстро перейти к другому, Обычно в диалоговом окне есть кнопка ОК, на которой вы можете щелкнуть после того, как закончите настройку всех параметров диалогового окна.
Кроме кнопки ОК в некоторых диалоговых окнах есть кнопка Применить. Обычно такие диалоговые окна используются для изменения параметров Windows, например, для изменения размера шрифта. Если вы щелкнете на кнопке Применить, Windows применит параметры диалогового окна, но не закроет само окно. Таким образом, вы увидите результат действия выбранных вами параметров без закрытия диалогового окна. Если вы хотите отменить сделанные вами изменения, щелкните на кнопке Отмена.
|
|
|
В области уведомлений будут отображаться часы, если вы установите соответствующий флажок. Другие значки, которые вы здесь найдете, соответствуют различным уведомлениям, таким как получение нового сообщения электронной почты. Если вы установите флажок Скрывать неиспользуемые значки, в области уведомлений будут отображаться только те значки, к которым вы обращаетесь чаще всего.
Панели инструментов на панели задач
Щелкните правой кнопкой мыши на панели задач и из контекстного меню выберите команду Панели инструментов. Появится список доступных панелей. В табл. 1.1 описан каждый элемент, который вы можете разместить на панели задач.
Таблица 1.1. Вы можете добавить эти элементы панели задач в панель задач Windows XP.
Панель инструментов Быстрый запуск оказывается чрезвычайно полезной, особенно благодаря кнопке Свернуть все окна. О работе с панелью инструментов Быстрый запуск вы узнаете из следующей инструкции.
Работа с панелью инструментов Быстрый запуск
- Щелкните правой кнопкой мыши на пустой части панели задач для отображения контекстного меню.
- Выберите команду Панели инструментов для отображения списка всех доступных панелей инструментов.
- Выберите команду Быстрый запуск, чтобы добавить панель инструмента Быстрый запуск на панель задач. Несмотря на то что она занимает определенное место на панели задач, она позволяет с помощью одного щелчка запустить Web-броузер или программу для работы с электронной почтой. Если вы еще не установили программу для работы с электронной почтой, соответствующий значок появится на панели инструментов Быстрый запуск сразу после установки этой программы. Вы также сможете перетащить на панель инструментов Быстрый запуск значок любой программы из окна Мой компьютер. Панель инструментов Быстрый запуск показана на рис. 1.4.
- Откройте окна Мой компьютер и Панель управления.
| Элемент панели задач | Описание |
| Ссылки Адрес Рабочий стол Быстрый запуск Создать панель инструментов | Отображает ссылки на популярные Web-узлы, к которым вы можете получить быстрый доступ с помощью этих кнопок. Вы можете изменять данный список Отображает на панели задач раскрывающийся список, в котором вы можете выбрать последние посещаемые вами Web-узлы или используемые файлы Отображает значки, которые находятся на рабочем столе Windows XP. Вы можете щелкнуть на любом значке для того, чтобы запустить программу, или открыть окно вместо того, чтобы возвращаться к рабочему столу и искать значки там Добавляет кнопки для быстрого доступа к Internet. Кроме того, на панели Быстрый запуск находится кнопка Свернуть все окна, которая позволяет сворачивать все открытые в данный момент окна одним щелчком мыши Позволяет вам выбрать диск, папку или ресурс Web, которые будут находиться на дополнительной панели. Позже, щелкнув на новой панели инструментов правой кнопкой мыши, вы сможете сбросить данный флажок и скрыть панель |
|
|
|
 |


|
Рис. 1.4. Панель инструментов Быстрый запуск позволяет запускать наиболее популярные программы прямо с панели задач
- Щелкните на кнопке Свернуть все окна на панели инструментов Быстрый запуск. Вы сразу увидите рабочий стол Windows; при этом окна закрыты не будут, а только свернуты в кнопки. Кнопка Свернуть все окна оказывается полезной в той ситуации, когда вам нужно быстро добраться до рабочего стола, не закрывая при этом никакие программы.
| Вы можете очень легко удалить значки с панели инструментов Быстрый запуск. Щелкните на ненужном значке правой кнопкой мыши, после чего выберите из контекстного меню команду Удалить. Windows XP удалит значок, но не удалит связанную с ним программу. Для добавления значков просто перетаскивайте их из меню Пуск или с рабочего стола на панель инструментов Быстрый запуск. |
Если вы хотите вернуться ко всем открытым окнам, выберите команду Показать все окна из контекстного меню панели задач.
|
|
|


