 |
Какой тип установки вы предпочитаете?
|
|
|
|
Я выбрал опцию Выборочная (расширенная) - Custom (advanced) (См. рис.8).

Рисунок 8 – установка Windows Server 2008
Здесь я определял, куда установить системные файлы. Выбрал жесткий диск С, предварительно отформатировав его.
Нажал Далее (См. рис.9).

Рисунок 9 – установка Windows Server 2008
Установка началась, и она займет много времени (См. рис.10).
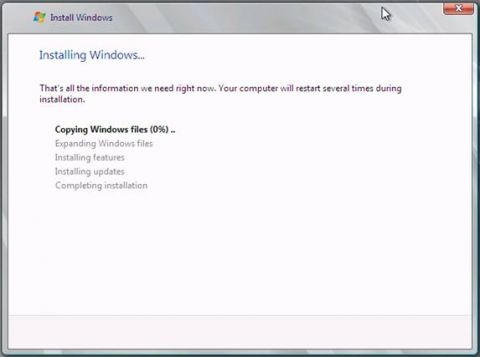
Рисунок 10 – установка Windows Server 2008
После того, как сервер «уходит» на перезагрузку, необходимо в BIOS во вкладке BOOT поставить первоначальным загрузчиком жесткий диск.
Перезагрузка.
Во время первого входа в систему установщик попросит вас создать пароль. Нажмите OK, когда видите изображение, как показано ниже (См. рис.11).

Рисунок 11– установка Windows Server 2008
Ввел пароль и подтверждение, нажал на значок стрелки, который не имеет названия, и который расположен справа от текстового поля с подтверждением пароля (См. рис.12).

Рисунок 12 – установка Windows Server 2008
Пароль был изменен. Нажмите OK (См. рис.13).

Рисунок 13 – установка Windows Server 2008
Теперь на сервере установлена операционная система Windows Server 2008 R2. Аналогичным способом устанавливал ОС на ПК, по просьбе руководителя практики от предприятия, но были отличия. После установки ОС необходимо было настроить дату, время, настроить учетные записи, пароль (при необходимости), а так же при первоначальной загрузке не требуется смена пароля.
Также, во время прохождения практики на предприятии, мне приходилось:
- устанавливать и обновлять драйвера ПК, Оргтехники и других периферийных устройств (См. рис.14);

Рисунок 14 – обновление драйверов устройств ПК
- устанавливать обновление ПО ПК;
-производить диагностику и устранение неполадок ПК, Сети, ПО и аппаратной части компьютеров (См. рис.15);
|
|
|

Рисунок 15 – Диагностика и устранение неполадок
- заменять расходные материалы для принтеров, копировальных аппаратов, МФУ (См. рис.16);

Рисунок 16 – замена расходных материалов Принтера HP LaserJet 2010
Для замены картриджа выполняем следующие действия:
открываем переднюю крышку принтера;
извлекаем использованный тонер-картридж;
достаем новый тонер-картридж из коробки
Соблюдаем осторожность при обращении с тонер-картриджем. Если тонер просыпался на руки или одежду, немедленно удаляем его или смываем холодной водой.
Обязательно плотно запечатываем тонер-картридж в пакет, чтобы тонер не высыпался из картриджа.
Утилизируем использованный тонер-картридж в соответствии с правилами, отдельно от бытовых отходов.
Удерживая картридж обеими руками в горизонтальном положении, осторожно встряхиваем его пять-шесть раз из стороны в сторону, чтобы равномерно распределить тонер внутри картриджа. Удаляем с нового тонер-картриджа ленту, обозначенную словом REMOVE, и оранжевую защитную крышку.
Тонер-картридж следует распаковывать непосредственно перед его установкой в принтер. Если тонер-картридж распаковать и не использовать в течение долгого времени, ресурс тонер-картриджа сократится.
Вставлять тонер-картридж в узел фотобарабана следует сразу после снятия защитной крышки.
Устанавливаем новый тонер-картридж, ориентируясь на направляющие. Аккуратно вдвигаем его в принтер. Картридж каждого цвета имеет свой индивидуальный "ключ", что позволяет избежать неправильной установки.
Закрываем переднюю крышку.
- устанавливать новые и заменять на аналоговые неисправные компоненты ПК (См. рис.17, 18, 19,);



Рисунок 17, 18, 19 – установка и замена компонентов ПК
- устанавливать новую и заменять неисправную Оргтехнику и другие периферийные устройства (См. рис.20, 21).
|
|
|
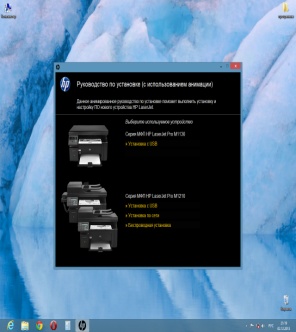

Рисунок 20, 21 – установка новой Оргтехники, драйверов для нее
|
|
|


