 |
Абзацные отступы и интервалы
|
|
|
|
Лабораторная работа 16
Тема: Использование систем проверки орфографии и грамматики.
Цель: научиться использовать системы проверки орфографии и грамматики, форматировать текст.
Оборудование, приборы, аппаратура, материалы: персональный компьютер с выходом в Интернет.
Ход работы
Задание №1.
1. Открыть приложение MS Word.
2. Сохранить созданный документ под своей фамилией на рабочем столе с помощью команды: кнопка «Office»→Сохранить как→Документ Word→Выбрать Рабочий стол→Задать имя файла→Нажать кнопку Сохранить.
3. Установить следующие параметры страницы для своего документа. Для этого необходимо воспользоваться командой: вкладка Разметка страницы→Поля→Обычное.
| Поля | |||
| верхнее | нижнее | левое | правое |
| 2 см | 2 см | 2,5 см | 2,5 см |
Задание №2
Цель задания: ввести понятие абзацный отступ. Обратите внимание, что в раскладке продуктов левый край ровный, но текст отодвинут от левого края.
Абзацные отступы и интервалы
Различие понятий «красная строка» и «отступы»: установленный размер красной (или висячей) строки распространяется только на первую строку абзаца. Отступ же действует на все строки абзаца и размер красной (или висячей) строки отсчитывается от установленного отступа. Перед тем, как начать выполнять каждое задание, тщательно проанализируйте его, обратите особое внимание на расположение концов абзацев.
Задание: Набрать следующий текст:
Тесто рассыпчатое
400 г муки
200 г масла
0,5 стакана воды
Растереть масло, добавить муку, воду, всыпать 0,5 чайной ложки соли и замесить тесто. Использовать для пирожков, ватрушек, пирогов.
Порядок выполнения задания №2:
1.Заголовок выровнять по центру с помощью элемента  вкладки Главная, шрифт полужирный
вкладки Главная, шрифт полужирный  вкладки Главная, разрядка 3 пт (Команда: Контекстное меню→Шрифт→Вкладка «Интервал»→«Разреженный» →на 3 пт). Для заголовка также установить Видоизменение– Все прописные с помощью команды Контекстное меню→Шрифт.
вкладки Главная, разрядка 3 пт (Команда: Контекстное меню→Шрифт→Вкладка «Интервал»→«Разреженный» →на 3 пт). Для заголовка также установить Видоизменение– Все прописные с помощью команды Контекстное меню→Шрифт.
|
|
|
2.Эти же команды можно выполнить с помощью элемента вкладки Главная
 |
3.Основной текст выровнять по ширине, красная строка (Команда: Контекстное меню→Абзац→Отступ→Первая строка→Отступ).
4.Раскладка продуктов– шрифт полужирный, в конце каждой строки отбит абзац (нажатие клавиши Enter). Выравнивание влево. Задать отступ слева. Для этого выделите абзацы, которые нужно «отодвинуть», выполните команду Контекстное меню→Абзац→Вкладка «Отступы и интервалы»→«Отступ слева» задайте размер отступа в см. (Эту операцию можно выполнить, передвигая мышью по горизантальной линейке треугольники и прямоугольник  . Верхний треугольник соответствует положению начала первой строки абзаца, нижний – величине отступа слева. Если схватить и переместить мышью нижний прямоугольник, то верхний и нижний треугольники переместяться вместе, то есть будет выполняться отступ с учетом первой строки. В правой части линейки имеется только один треугольник, соответствующий отступу справа.) Для словесного определения отступа никогда не употребляйте характеристику «куда отодвинуть текст» (вправо, влево), используйте только формулировку «откуда» (слева, справа) иначе не избежать путаницы.
. Верхний треугольник соответствует положению начала первой строки абзаца, нижний – величине отступа слева. Если схватить и переместить мышью нижний прямоугольник, то верхний и нижний треугольники переместяться вместе, то есть будет выполняться отступ с учетом первой строки. В правой части линейки имеется только один треугольник, соответствующий отступу справа.) Для словесного определения отступа никогда не употребляйте характеристику «куда отодвинуть текст» (вправо, влево), используйте только формулировку «откуда» (слева, справа) иначе не избежать путаницы.
Если линейка не отображена в рабочем окне редактора, ее можно установить:
 |
5.Поместить текст в рамку. Для этого сначала выделить весь текст и с помощью команды вкладка Разметка страницы→Границы страниц→Граница→Рамка→Тип рамка установить нужный тип рамки.
6.Залить текст цветом с помощью команды вкладка Разметка страницы→Границы страниц→Заливка→На вкладке Заливка выбрать необходимый цвет.
|
|
|
7.В результате получится следующий отформатированный текст.
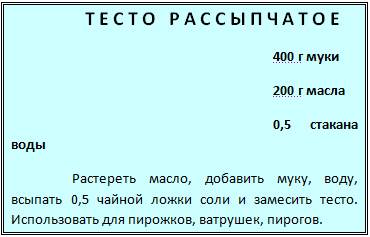
Задание №3.
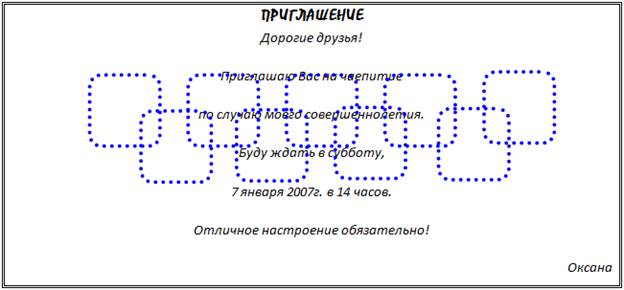
Порядок выполнения задания №3:
1. Заголовок и основной текст выровнены по центру, подпись вправо. Текстовый эффект достигается за счет использования различных шрифтов, размеров, курсива, полужирного.
2. Для создания «водяных знаков» необходимо использовать вкладку Вставка.
3. Выполните следующие действия:
ü Используя полосы прокрутки, расположите свой текст в верхней части экрана таким образом, чтобы в нижней его части осталось свободное место для рисунка.
ü Перейдите на вкладку Вставка.
ü С помощью команды Фигуры выберите скругленный прямоугольник и, при помощи мыши, зажав клавишу Shift, растяните ее на листе ниже набранного текста приглашения. (Желательно чтобы на экране одновременно были видны и текст, и рисунок).
ü Выделив фигуру, воспользуйтесь командой Контур фигуры. Выберите Цвет, Толщину и Штрихи.
ü Для тиражирования фигуры выделите ее, скопируйте необходимое число раз. Новая фигура может при вставке поместиться поверх первоначальной, и создается впечатление, что ничего не вставилось. В этом случае подведите указатель мыши к верхней (выделенной) фигуре, нажмите левую клавишу мыши и, не отпуская ее, перетащите на новое место.
ü Чтобы создать орнамент, нужно расположить все его элементы в определенном порядке. Графические объекты перемещаются по листу с помощью мыши.
3. Когда Ваш узор готов, остается поместить его под текст. Для этого:
Ø выделите весь рисунок (удерживая клавишу Shift, щелкните по каждому элементу орнамента);
Ø сгруппируйте элементы орнамента для того, чтобы весь рисунок воспринимался как единый графический объект (команда Контекстное меню→Группировка→Группировать или с помощью элемента);
Ø переместите узор и поместите его поверх текста;
Ø затем поместите весь текст в рамку с помощью команды Формат→Границы и заливка и на вкладке «Заливка» в раскрывающемся списке «Тип» выберите — Рамка.
 |
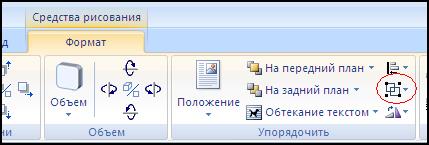
Задание №4. Оформить текст следующего содержания.

|
|
|


