 |
ТРИ УРОКА в Revit Architecture 11.
|
|
|
|
Дополнительно о профилях.
Выступающие и врезанные профили (добавляющие и вычитающие собой геометрию стен) относятся к категории профилей. Профиль представляет собой двумерный замкнутый контур, хранящийся в файле с расширением RFA.
Вертикальные профили в типоразмере стены задать нельзя. Однако такие профили можно добавить вручную с помощью командs ИП > МОДЕЛЬ > АРХИТЕКТУРНЫЙ ЭЛЕМЕНТ > ВЫСТУПАЮЩИЙ ПРОФИЛЬ (стена)/ВРЕЗАННЫЙ ПРОФИЛЬ (стена). С помощью этой команды можно также создавать горизонтальные профили.
При построении выступающих и врезанных профилей учитываются углы стен и места вставки элементов, поэтому в большинстве случаев профили строятся корректно. Исключения составляют лишь семейства, некоторые элементы которых (например, наружная или внутренняя дверная коробка) могут пересекаться с профилем.
Профили можно редактировать с помощью ручек в углах и в местах вставки элементов. Также можно изменять способ огибания угла профилем. Для этого следует выбрать профиль и проверить доступные опции на панели параметров.
Профиль является внешним семейством и представляет собой линейную геометрию. Для создания профиля необходимо построить в режиме эскиза замкнутый контур и сохранить его в файле семейства. Затем профиль можно загрузить в проект, также как и любое другое семейство.
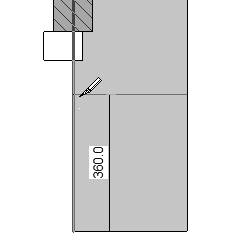 Однако, в отличие от семейств окон и дверей, профили нельзя использовать как отдельные объекты — их необходимо либо задать в типоразмере элемента, либо добавить непосредственно в объект.
Однако, в отличие от семейств окон и дверей, профили нельзя использовать как отдельные объекты — их необходимо либо задать в типоразмере элемента, либо добавить непосредственно в объект.
35. Разделение слоя кирпичной кладки:
Слои стен можно разделять по вертикали, назначая образовавшимся областям новые материалы.
Ø Выберите опять ту же стену и вернитесь в ДО РЕДАКТИРОВАНИЕ СБОРКИ;
|
|
|
Ø Нажмите кнопку РАЗДЕЛИТЬ УЧАСТОК. В области предварительного просмотра расположите курсор около низа стены, а затем поведите наверх (если надо увеличьте изображение в просмотровом окне) и щелкните мышью на наружном слое при любом показании размера. Слой разделится на две части;
Ø Нажмите кнопку ИЗМЕНИТЬ, щелкните мышью сначала на линии, разделяющей слой кирпичной кладки, затем на значении временного размера и введите число 450.
36. Изменение материала части стены:
Назначим участку стены, образовавшемуся после разделения слоя, новый материал.
Ø  В группе параметров СЛОИ щелкните мышью на номере во второй строке (Структура 1 – строка должна стать черной), нажмите кнопку ВСТАВИТЬ для добавления нового слоя;
В группе параметров СЛОИ щелкните мышью на номере во второй строке (Структура 1 – строка должна стать черной), нажмите кнопку ВСТАВИТЬ для добавления нового слоя;
Ø Измените параметры созданного слоя:
ФУНКЦИЯ = Основа 2;
МАТЕРИАЛ = Бетонные модули для кладки.
ТОЛЩИНА = без изменений.
Ø Убедитесь, что выбран новый cлой (с материалом Бетон, эта строка должна быть темная). Нажмите кнопку НАЗНАЧИТЬ СЛОИ;
После разделения областей невозможно изменить толщину слоя, т.к. ее значение становится переменной величиной. Один и тот же материал можно назначить разным областям, расположенных на разных слоях, обладающих различной толщиной.
Ø В области предварительного просмотра расположите курсор в нижней части кирпичной кладки (стрелочка на предыдущей иллюстрации). Переместите курсор ближе к левой границе слоя. Когда появится всплывающая подсказка, щелкните мышью;
Ø Нажмите [OK] несколько раз, чтобы закрыть все ДО;
Ø Просмотр – 3D вид. Мы заказали высоту разделения стены кратно размеру блока.

37. Перенос свойств измененной стены на остальные наружные стены:
Ø Установите 3D вид так, чтобы были видны стены;
Ø ИП > РЕДАКТИРОВАНИЕ > БУФЕР ОБМЕНА нажмите  . Сначала укажите контур измененной стены, а затем – контур симметричной стены.
. Сначала укажите контур измененной стены, а затем – контур симметричной стены.
|
|
|
Ø Если стена повернута фасадной стороной вовнутрь, поменяйте на плане ее ориентацию стрелками.
Слои можно разделять на сколько угодно областей, однако создание таких сложных стен должно быть технологически оправдано. В противном случае, редактирование множества таких областей может быть сильно затруднено.
Стена, которую мы изменили, принадлежит к системному семейству. Она не может существовать вне среды проекта в отдельном файле.
Потолок
38. Добавление потолка:
Ø ДП: Планы потолков – Уровень 2;
Ø ИП: ФОРМИРОВАНИЕ > ПОТОЛОК;
Ø СТ: Многослойный потолок: сетка 600х600;
Ø ИП: ЭСКИЗ ПОТОЛКА  ;
;
Ø ПП: СВОЙСТВА ПОТОЛКА –  ;
;
Ø Постройте контур эскиза по размерам, указанным на следующей иллюстрации;
Ø Закончите построение;

Ø Потолок хорошо просматривается на виде ПЕРСПЕКТИВА.
Светильники
39. Добавим светильники на подвесной потолок:
Ø ДП: Планы потолков – Уровень 2;
Ø ИП: ВСТАВКА > ЗАГРУЗИТЬ СЕМЕЙСТВО  – из библиотеки ОСВЕТИТЕЛЬНЫЕ ПРИБОРЫ, выберите Светильник-троффер - Параболический квадратный;
– из библиотеки ОСВЕТИТЕЛЬНЫЕ ПРИБОРЫ, выберите Светильник-троффер - Параболический квадратный;
Ø ИП: ФОРМИРОВАНИЕ > КОМПОНЕНТ> РАЗМЕСТИТЬ КОМПОНЕНТ;


Ø СТ: Светильник-троффер - Параболический квадратный: 0600х0600mm (4 Lamp) – 120V;
Ø Расставьте светильники примерно, как на иллюстрации, начинать удобнее от центральной оси:

40. Добавим светильники на наружную стену:
Ø ДП: Планы потолков – Уровень 1;
Ø ЗАГРУЗИТЬ из библиотеки ОСВЕТИТЕЛЬНЫЕ ПРИБОРЫ > НАРУЖНЫЕ Настенный осветительный блок – Наружный;

Ø СТ: М_Настенный осветительный блок – Наружный: 277В;
Ø Расставьте светильники примерно, как на иллюстрации.

Тонирование
41. Получение фотореалистичного изображения:
Ø ИП: ВИД > 3D ВИД ПО УМОЛЧАНИЮ;
Ø ИП: ВИД > ВИЗУАЛИЗАЦИЯ  ;
;
Ø В ДО:


Ø Нажать  и ждать, пока не закончится процесс тонирования;
и ждать, пока не закончится процесс тонирования;
Ø В ДО нажать СОХРАНИТЬ В ПРОЕКТЕ, чтобы записать изображение в ДП и в дальнейшем иметь возможность вставить его на лист.
Расчет инсоляции
42. Создадим анимацию освещения модели здания Солнцем, учитывая координаты города и время. В результате, мы сможем оценить освещенность проектируемого здания.
Ø ПУВ:  ТРАЕКТОРИЯ СОЛНЦА > ПАРАМЕТРЫ СОЛНЦА;
ТРАЕКТОРИЯ СОЛНЦА > ПАРАМЕТРЫ СОЛНЦА;
|
|
|
Ø В ДО ПАРАМЕТРЫ СОЛНЦА установите ОДИН ДЕНЬ;
Ø Выберите из списка любой расчет инсоляции и нажмите кнопку ПЕРЕИМЕНОВАТЬ, введите новое имя «Расчет инсоляции (один день) - <город> - летнее солнцестояние», [OK];
Ø В группе ПАРАМЕТРЫ нажмите справа от поля МЕСТОПОЛОЖЕНИЕ кнопку  . Выберите населенный пункт, [OK];
. Выберите населенный пункт, [OK];
Ø Установите дату — 22 июня 2007 г.;
Ø Из выпадающего списка ПРОМЕЖУТОК ВРЕМЕНИ выберите 30 минут;
Ø Оставьте флажок ТЕНИ НА НУЛЕВОЙ ПЛОСКОСТИ, так как у нас отсутствует рельеф стройплощадки, [OK];
Ø Нажмите ПРИМЕНИТЬ, [OK];
Ø ПУВ:  ТРАЕКТОРИЯ СОЛНЦА > ПРЕДВАРИТЕЛЬНЫЙ ПРОСМОТР РАСЧЕТА ИНСОЛЯЦИИ;
ТРАЕКТОРИЯ СОЛНЦА > ПРЕДВАРИТЕЛЬНЫЙ ПРОСМОТР РАСЧЕТА ИНСОЛЯЦИИ;
Ø На ПП нажмите кнопку  . На экран выводится анимированный ролик расчета инсоляции с заданными параметрами.
. На экран выводится анимированный ролик расчета инсоляции с заданными параметрами.
43. Анимированный ролик можно экспортировать:
Ø Из Меню  выберите ЭКСПОРТ > ИЗОБРАЖЕНИЯ И АНИМАЦИИ > РАСЧЕТ ИНСОЛЯЦИИ. [ОК];
выберите ЭКСПОРТ > ИЗОБРАЖЕНИЯ И АНИМАЦИИ > РАСЧЕТ ИНСОЛЯЦИИ. [ОК];
Ø Задайте имя файла и папку, а затем СОХРАНИТЬ. Анимированное изображение сохраняется в формате AVI;
Ø В ДО СЖАТИЕ ВИДЕО из выпадающего списка ПРОГРАММА СЖАТИЯ выберите ПОЛНЫЕ КАДРЫ (БЕЗ СЖАТИЯ), [OK].
Оглавление:
ПЕРВЫЙ УРОК. 4
Построение осевой сетки. 4
Интерфейс Autodesk Revit Architecture Ошибка! Закладка не определена.
Построение осевой сетки. 4
Построение наружных стен. 8
Построение перегородок. 9
Размеры. 10
Добавление дверей и окон. 11
Режим построения эскизов. 14
Добавление перекрытия 14
Навигация по 3D виду. 15
Добавление аналогов. 16
Добавление крыши. 17
Создание фронтона и изменение уклона крыши. 19
Добавление камеры (создание вида в перспективе) 20
Редактирование уровней. 21
Перенос крыши со второго уровня на третий. 23
Копирование компонентов с одного уровня на другой. 23
Изменение высоты стен. 24
Добавление навесной стены на втором этаже 26
Подготовка видов к размещению на листе 27
Формирование листа 30
Добавление лестниц и ограждений. 31
Спецификация 36
Создание цоколя 41
Создание фундамента 43
Рельеф. 43
Добавление основания здания 45
ВТОРОЙ УРОК. Ошибка! Закладка не определена.
|
|
|
Создание нового типа стены. 47
Приемы вычерчивания стены. 47
Спецификация 47
Изменения окон и дверей. 47
Построение перекрытия и лестницы. 47
Зонирование 47
Добавление этажей. 47
Шаблоны. 47
ТРЕТИЙ УРОК. 47
Дополнительные плоскости. 47
Вертикальная планировка 47
Построение стен существующего здания 47
Стена вестибюля 47
Крыша 47
Изменение контура стены. 47
Заполнение проема произвольной формы. 47
Вставка дверей в навесные панели. 47
Построение перекрытия и лестницы произвольной формы. 47
Построение цоколя 47
Частичное изменение стен. 47
Потолок. 47
Светильники. 47
Тонирование 47
Расчет инсоляции. 47
Учебное издание
ТРИ УРОКА в Revit Architecture 11.
Ознакомительный курс
для архитектурно-строительных специальностей.
|
|
|


