 |
MS Word. Построение графиков и диаграмм
|
|
|
|
Лекция № 6
Таблицы удобные для хранения точных числовых данных, но человеку часто нужны не точные цифры, а общее представление о величине какого-нибудь параметра. Поэтому табличные данные полезно дублировать диаграммами, которые отображают информацию с помощью графических элементов, таких как гистограммы, круговые диаграммы или графики.
Упражнение 5. Построение диаграммы на базе таблицы
Если раньше вы не пользовались таблицами Word, наверное, что какая-то часть ваших данных хранится в обычном текстовом файле. Теперь, ощутив всю мощность программы Word, вы решили перенести их в красиво оформленную таблицу, а заодно построить диаграмму. Как быстрее решить эту задачу?
1. В Главном меню Windows выберите команду Программы > Стандартные > Блокнот (Programs > Accessories > Notepad).

Рис. 6.1. Пример текстового файла
2. Нажмите клавишу Tab и введите слово Январь.
3. Снова нажмите Tab и введите Февраль.
4. Продолжайте введение слов и чисел соответственно рис. 7.16, отделяя их один от другого символом табуляции.
5. Выберите команду Файл > Сохранить (File > Save) и запишите файл в папку Мои документы (My Documents) под именем Таблица.txt.
6. Закройте окно Блокнота. Теперь у вас есть пример обычного текстового файла с небольшой таблицей. Давайте импортируем ее в Word и проиллюстрируем имеющиеся числовые данные диаграммой.
7. В программе Word щелкните на кнопке Открыть (Open) панели инструментов Стандартная (Standard). В списке Тип файлов (Files Of Type) окна диалога открытия файла выберите пункт Все файлы (All Files), найдите только что созданный файл Табліца.1х1 и откройте его. В окне диалога Преобразования файла (Convert File) дважды щелкните на строке Только текст (Text Only). Таблица появится в окне Word. Она может оказаться немного неровной, но это не имеет значения. Главное, что столбцы таблицы разделены символами табуляции.
|
|
|
8. Нажатием клавиш Ctrl+A выделите весь документ. Потом выберите команду Таблица > Превратить > Превратить в таблицу (Table > Convert > Text To Table).
9. Проверьте, чтобы параметры окна диалога Превратить в таблицу (Convert Text To Table) были настроены соответственно рис. 6.2.
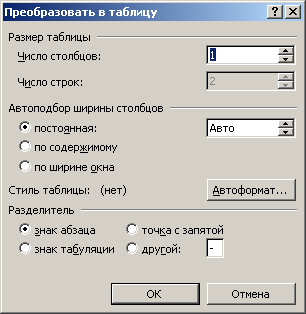
Рис. 6.2. Превращение текста в таблицу
10. Щелкните на кнопке Автоформат (AutoFormat).
Если данные текстового файла разделены не табуляциями, а, скажем, комами, выберите в разделе Разделитель (Separate Text At) окна диалога преобразования положения переключателя Другой (Other) и введите в одноименное поле соответствующий символ (ком).
11. В окне диалога Автоформат таблицы (Table AutoFormat) выберите вариант Стандарт 1 (Classic 1). Потом дважды щелкните на кнопке ОК. Таблица готовая! Microsoft Office разрешает создавать диаграммы двумя способами: с помощью мастера диаграмм Excel, который уже встречался вам на занятии 2, или с помощью модуля Microsoft Graph, который доступный в разных приложениях Office. Сейчас давайте воспользуемся вторым вариантом.
12. Щелкните в любом элементе полученной таблицы и выберите команду Таблица > Выделить > Таблица (Table > Select > Table).
13. Выберите команду Вставка Рисунок > Диаграмма (Insert > Picture > Chart). В документе Word появится диаграмма и откроется окно таблицы данных Microsoft Graph XP. Информация из таблицы Word будет перенесена в окно Graph XP, а меню и панели инструментов Word заменятся на соответствующие компоненты модуля Graph, как показано на рис. 7.18.
14. Щелкните на пустой области документа Word. Окно данных, панели инструментов и меню модуля Graph XP исчезнут, а ниже за таблицу Word разместится диаграмма, которая представляет данные этой таблицы в графической форме.

Рис. 6.3. Построение диаграммы на базе таблицы Word
Упражнение 6. Форматирование диаграмм и графиков
|
|
|
Скорее всего, вас не устроит та диаграмма, которая генерируется по умолчанию. Модуль Microsoft Graph предоставляет широкие возможности форматирования. Вы можете выбирать тип диаграммы, изменять цвет рядов данных, прибавлять заголовки, перемещать легенду, настраивать осы, их шкалы и метки делений, прибавлять подписи данных и изменять множество дополнительных параметров, которые влияют на способ представления данных. В этом упражнении на примере диаграммы, построенной на базе таблицы Word, будут рассмотренные лишь некоторые из доступных приемов форматирования.
1. Чтобы модифицировать диаграмму, нужно снова открыть модуль Microsoft Graph. Для этого дважды щелкните на диаграмме.
2. Клацаньем на кнопке Режим таблицы (View Datasheet) скроите таблицу данных Graph. Сейчас мы не будем изменять данные. Таблица данных Graph похожая на письмо Excel. Если вам придется уручну вводить данные для диаграмм Graph, пользуйтесь приемами, изложенными в упражнениях занятия 9.
3. В панели инструментов Стандартная (Standard) раскроите палитру кнопки типа диаграммы и выберите соответствующий тип, например График (Line Chart).
Примечание
Способы форматирования диаграмм Microsoft Graph похожие на приемы оформления диаграмм Excel, о которых рассказывается на занятии 11.
Примечание
Если вас не устраивают типы диаграмм, представленные в палитре кноп- ки панели инструментов, выберите команду Диаграмма > Тип диаграммы (Chart > Chart Type). Откроется окно диалога, первый вкладыш которого предлагает на выбор больше сотни стандартных вариантов диаграмм, а вторая дает пользователю возможность сконструировать свой собственный тип диаграммы.
4. Легенда диаграммы расположена неудобно, давайте переместим ее вниз. Для этого щелкните на легенде правой кнопкой мыши, выберите в контекстном меню команду Формат легенды (Format Legend) и на вкладыше Размещения (Placement) окна диалога, которое открылось, выберите положение переключателя Внизу, посредине (Bottom). Потом щелкните на кнопке ОК.
5. Захватите мышью правый нижний маркер габаритного прямоугольника диаграммы и перетянете его вправо вниз, чтобы сделать диаграмму немного больше, как показано на рис. 7.19.
Теперь давайте украсим подписи осей, изменим сетку, на фоне которой выводит график, и увеличим маркеры данных, чтобы они были лучше видные.
|
|
|
6. Дважды щелкните на числах меток вертикальной оси графика. В окне диалога, которое открылось, разверните вкладыш Шкала (Scale), показанную на рис. 7.20.
7. Снимите флажки Максимальное значение (Maximum) и Цена основных делений (Major Unit), чтобы отключить автоматическую настройку этих параметров.
8. В одноименные поля после флажков введите числа 80 и 20 соответственно.
9. Щелкните на кнопке ОК. Четыре другие вкладыша окна диалога форматирования осей разрешают настраивать вид осей, шрифт меток делений, числовой формат точный и режим их выравнивания.
10. Чтобы убрать серый фон графика, выберите команду Диаграмма > Параметры диаграммы (Chart > Chart Options), которая открывает окно диалога параметров диаграммы. Шесть вкладышей этого окна содержат следующие параметры:

Рис. 6.4. Форматирование диаграммы
· Заголовки (Titles) — названия диаграммы, вертикальных и горизонтальных осей;
· Осы (Axes) — режимы отображения осей категорий и значений;
· Линии сетки (Gridlines) — флажки включения и отключение вертикальных и горизонтальных линий сетки фона диаграммы;
· Легенда (Legend) — режим отображения и способ расположения легенды диаграммы;
· Подписи данных (Data Labels) — переключатель, который дает возможность выводить разные подписи рядом с маркерами данных;
· Таблица данных (Data Table) — флажки настройки режима вывода таблицы данных, которые отображаются, под горизонтальной осью диаграммы.
11. На вкладыше Линии сетки (Gridlines), показанной на рис. 7.21, снимите флажок основные линии (Major Gridlines) в разделе Ось Y (значений) (Value (Y) Axis).
12. Установите одноименный флажок в разделе Ось Х (категорий) (Category (X) Axis).
13. Клацаньем на кнопке ОК закройте окно диалога. Горизонтальные линии сетки будут заменены на вертикальных.
14. Щелкните на области построения диаграммы. В меню Формат (Format) выберите первую команду. Ее название начинается из слова Выделенный (Selected), после которого следует название выделенного элемента. В данной ситуации это будет команда Выделенная область построения диаграммы (Selected Plot Area).
|
|
|
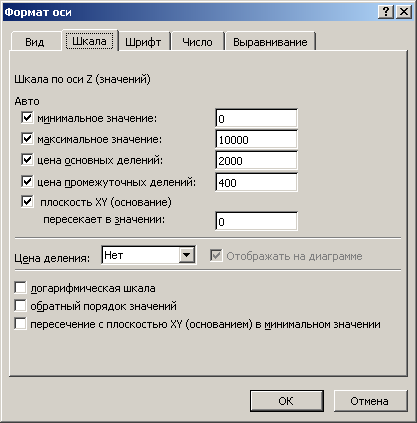
Рис. 6.5. Форматирование осей диаграммы
15. В окне диалога, которое открылось, выберите положение Прозрачная (None) переключателя Заливка (Area), чтобы отменить заливку диаграммы. Потом щелкните на кнопке ОК.
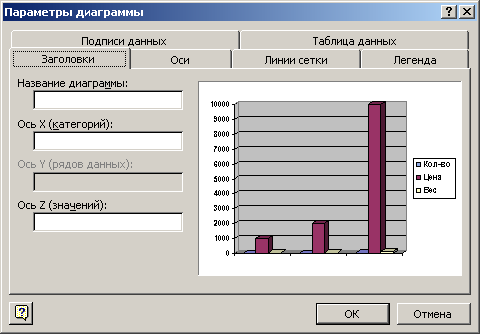
Рис. 6.6. Параметры диаграммы
16. Чтобы выйти из режима редактирования диаграммы и закрыть модуль Microsoft Graph, щелкните на свободном пространстве документа Word. Теперь таблица и график будут выглядеть так, как показано на рис. 7.22.
17. Сохраните документ, он станет в возможности в контрольном упражнении.
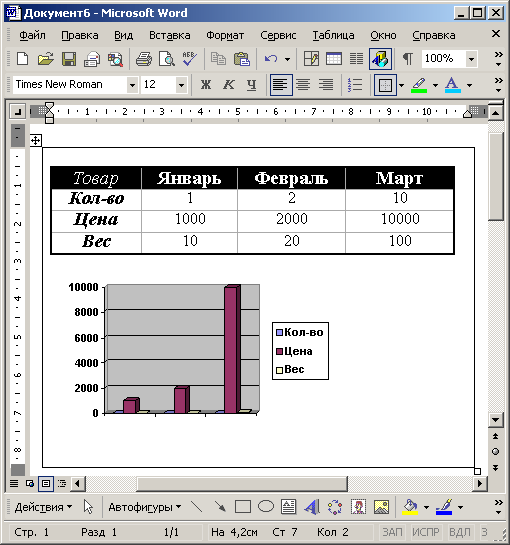
Рис. 6.7. Окончательный вид диаграммы
Контрольное упражнение
С помощью этого упражнения попробуйте самостоятельно выучить некоторые приемы форматирования таблиц и диаграмм.
1. Откройте файл, созданный в упражнении 6.
2. Добавьте в конец таблицы еще один столбец и заполните его ячейки.
o Как восстановить диаграмму, чтобы в ней появились данные добавленного столбца?
3. Залейте фон первой строки и первого столбца таблицы желтым цветом.
4. Рассортируйте строки таблицы за увеличением чисел в столбце Злой.
o Как автоматически рассортировать табличные данные?
5. Двойным клацаньем на диаграмме запустите Microsoft Graph.
6. Дважды щелкните на подписях горизонтальной оси и в окне диалога, которое открылось, измените ориентирование подписей, чтобы их текст выводил вертикально.
7. Прибавьте заголовки диаграммы и осей.
o Где назначаются заголовки элементов диаграммы?
8. В области легенды выделите маркер ряда данных Трубы, дважды щелкните на нем и в окне диалога, которое открылось, измените цвет маркера на черный. Повторите эту операцию для всех рядов данных.
|
|
|


