 |
Запуск Minecraft и создание мира
|
|
|
|
Знакомство с платформой
Вступление
Здравствуй, мой друг! Сегодня ты погрузишься в увлекательный мир программирования, а я покажу тебе, насколько это просто и увлекательно! В конце этого занятия ты сможешь написать полноценную программу для роботы в игре Minecraft. Но прежде чем начать программировать, нужно подготовить нашу систему и установить все необходимые инструменты. Это самый сложный момент, с которым ты столкнешься на этом курсе, поэтому будь готов задавать свои вопросы преподавателю или обратиться за помощью к старшим.
Знакомство
Перед тем как начать, нам нужно познакомиться c игрой Minecraft. Minecraft – это компьютерная инди-игра в жанре песочницы, разработанная шведским программистом Маркусом Перссоном и выпущенная его компанией Mojang.
Множество людей знают эту прекрасную игру. Она получила широкое признание публики и стала любима всеми игроками. Поэтому мы тоже решили к ним присоединиться и сделать твоё изучение программирования понятным и интересным.
Но вы спросите, а где и на чём мы будем программировать? Всё просто - мы будем писать наш код на языке программирования Python, а для того, чтобы мы смогли вносить изменения в Minecraft, мы подключим специальное приложение. Поехали!
Установка Minecraft
Ну вот и прошло время установить нам с вами игру! Для начала, понадобится скачать и установить виртуальную машину java. Нужна именно 64-разрядная версия.
Скачав, запускаете его и нажимаете кнопочку Install.
Это был первый шаг. Вторым шагом, мы с вами установим игру. Для этого скачайте архив с файлами игры.

Из архива запустите TLauncher-2.66-Installer-0.5.2 для установки клиента, в открывшемся окне всё время выбираем “Продолжить”.
|
|
|

Затем должен открыться наш клиент. Слева снизу в углу введите свой никнейм (НА АНГЛИЙСКОМ).
В выпадающем списке правее выберете версию клиента "1.11.2”.
Теперь установим Python. Нам нужен Python 3. Версия может обновиться, но в настоящий момент последняя доступная версия - 3.7

Скачав, запускаете его и нажимаете кнопочку Install Now. Важно отмечать все галочки при установке.

После установки Python переходим к установке нашего сервера и приложения для связи Minecraft c Python. Для этого из нашего архива с материалами извлеките папку с сервером в папку "Документы". Для этого кликните правой кнопкой мыши по папке внутри архива и выберите строчку "Extract to a specified folder".

В открывшемся окне выбери справа пункт "Документы" и нажмите "Ок".

Теперь перейдите в распакованную папку "Minecraft Server". Её можно найти в папке с документами.
И щелчком правой кнопки мыши по файлу "Install API" запустите установку приложения-интерфейса для программирования в Minecraft от имени Администратора.
Откроется черная консоль с установкой - подождите немного, пока вам не предложат нажать любую клавишу. После нажатия окно закроется.

Теперь запустим сервер для программирования. Для этого возвращаемся в папку "Minecraft Server" и кликаем дважды по файлу "Start_Server".

После запуска вновь откроется черная консоль и нужно будет подождать, пока в нижней строчке не появиться сообщение
"Done (2,651s)! For help, type "help" or "?""
После этого поднимите ползунок справа на самый верх и найдите в самом начале строчку, где указывается версия Minecraft. У нас на картинке ниже видно версию 1.11.2 После этого сервер оставляем в рабочем состоянии и не закрываем консоль, иначе ты не сможешь подключиться к нему в Minecraft..

Теперь возвращаемся к нашему окну с игрой. Если ваша версия у сервера отличается от 1.11.2, то поменяйте её здесь на указанную на вашем сервере. Теперь переходим к игре и нажимаем "Войти в игру".
|
|
|

После этого у вас должна загрузиться игра, и вы увидите такую картину. Ура!

Запуск Minecraft и создание мира
Ну что ж, наконец-то мы добрались! Для создания мира в игре, нам понадобится нажать на кнопку "Сетевой режим", и далее "Добавить".

В настройках мира нам нужно указать адрес сервера как "localhost" - это значит, что сервер запущен у нас на компьютере и подключаться нужно к нему. А в названии вписать свое "Mincreaft_Python". После этого нажимаем "Готово" и наш мир загружается.

Но что делать, если у вас появилась ошибка*

Для этого:
1) Выходим из игры
2) Закрываем нашу консоль с запущенным сервером
3) Возвращаемся в папку "Minecraft Server", заходим в папку "Server" и там находим файл "Server.properties"

4) Открываем этот файл с помощью блокнота. Для этого кликаем по файлу правой кнопкой мыши и выбираем пункт "Открыть с помощью"

В открывшемся окне выбираем из списка "Блокнот". Если его нет в списке, то нажмите на пункт "Ещё приложения" и пролистайте вниз, пока он не появится.
Отлично!
5) В открывшемся файле ищем строку "online-mode=true" - она шестая, если считать снизу. И меняем true на false. Должно получиться "online-mode=false"

Закрываем файл, на предложение сохранить изменения - соглашаемся и вновь запускаем сервер и игру. Теперь вы должны без проблем подключиться к игре.
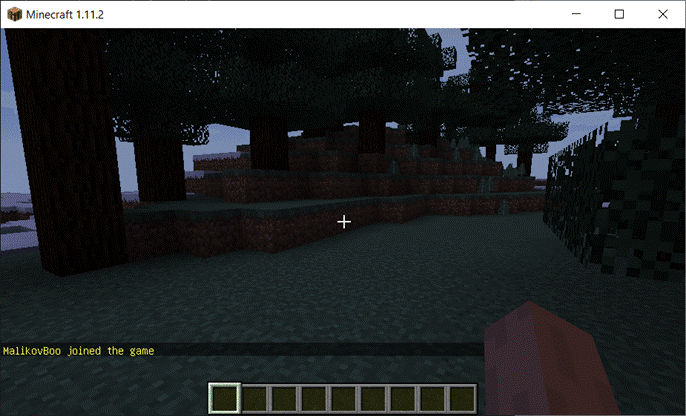
Инструментарий
Ух какие мы молодцы! Мы с вами установили и запустили Minecraft! Но отложим игры в сторону, нам нужно понять, чем же мы будем программировать? А все очень просто! Мы будем программировать при помощи специальной среды разработчика!
1) Откройте меню Windows, кликнув по иконке  в левом нижнем углу
в левом нижнем углу
Найдите в меню папку Python, кликните по ней, чтобы она открылась и в выпавшем списке кликните по строке "IDLE"

Откроется консоль для программирования. Здесь мы будем в дальнейшем программировать. Наберите в консоли 3+7 и нажмите клавишу Enter. Вы увидите ответ на ваш пример.

Ещё один интересный пример: запишите следующий текст и нажмите Enter
"Т"+"р"+"я"*5+"м"
Результат вас немного удивит. А если мы умножим "я" не на 5, а на 100?.
|
|
|
Как вы уже заметили, наша консоль выполняет все команды построчно. Мы не можем написать сразу 2 строки. В этом особенность консоли. Но что делать, если нам нужно написать большую программу, чтобы использовать её позднее? Для этого мы создадим файл с программой, где мы сможем писать сразу несколько строк кода! А ещё такую программу можно будет сохранить.
Чтобы открыть окно программы, кликните в консоли в меню слева сверху по пункту "File" и выберите строку "New File" или нажмите комбинацию клавиш Ctrl+N.
Откроется окно с программой, где мы с вами попробуем записать сразу несколько строк кода:
print(3+4)
print("Т"+"р"+"я"*5+"м")
print("Unium")
Должно получиться так:

Отлично! Теперь давайте попробуем выполнить нашу программу. Но сначала сохраним. Для этого нажмите в меню слева сверху "File", затем кнопку "Save as..."
В открывшемся окне выберем нашу папку "Minecraft Server", которая лежит в наших документах. Имя файлу дадим Unium. После этого сохраняем.

Теперь давайте запустим нашу программу. Для этого нажимаем клавишу F5 или выбираем в верхнем меню пункт "Run", а в нём строку "Run module". В результате откроется окно консоли с выполненными командами, которые мы писали в программе.

Обратите внимание, что консоль внешне отличается от окна программы тем, что в ней перед строкой ввода всегда написано ">>>".
Для чего нужна консоль? Чтобы протестировать простые команды и увидеть результат работы программы. В остальном нам понадобиться только окно программы.
Первая программа
Вы не поверите, но мы сейчас с вами напишем первую программу на Python в Minecraft! Для этого нам нужно в консоли Python написать 3 строки.
Но всё ли у нас готово?
Сервер должен быть запущен и работать.
Мы в Minecraft подключились к нашему серверу и находимся в новом мире.
Открыто окно консоли Python для программирования.
Если всё готово, то вот наши первые 3 строчки, которые мы используем для первой программы в консоли.
Вводите их по одной и нажимайте Enter.
Первые две строчки отвечают за подключение к игре, а вот третья - это код для телепортации в точку с координатами 0, 120, 0.
|
|
|
· from mcpi.minecraft import Minecraft
· mc = Minecraft.create()
· mc.player.setTilePos(0, 120, 0)
Если всё получилось, то попробуйте ещё раз ввести 3 строку, но уже с другими координатами, например, mc.player.setTilePos(3, 20, 15)
Важно соблюдать регистр букв. Т.е. маленькие и большие буквы наша система воспринимает по разному, поэтому следите за тем, чтобы всё было написано верно.
Отлично! Всё работает! Если что-то не получается, то обязательно обратись к своему преподавателю с вопросом. Надеемся, что всё было понятно и у тебя всё получилось. До встречи на занятиях в Ю!
|
|
|


