 |
Перевод окна в оконный режим
|
|
|
|
Раздел 1. Операционные системы ЭВМ.
Тема 1.2.
Операционные системы персональных компьютеров – однопользовательские, однозадачные и многозадачные.
Практическая работа 10. Работа с окнами.
Цель занятия: Изучить основные операции для работы с окнами приложений и диалоговыми окнами.
Оснащение: ПК, конспект, образцы таблиц
Порядок работы:
1. Повторение теоретического материала;
2. Заполнение таблиц;
3. Составление отсчёта;
4. Ответы на контрольные вопросы.
Теоретическая часть
Окна разделяют на: окна программ и диалоговые окна. Работу с ними можно осуществлять как с помощью манипулятора – мышь, так и при помощи клавиатуры –горячих клавиш.
Активные и неактивные окна
Отличительной особенностью активного окна является более насыщенный цвет фона Заголовка и рамки окна (особенно это заметно в Windows XP) и более яркие надписи основного меню программы окна.
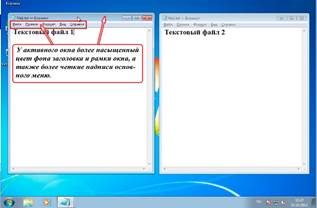
Перемещение окна
Для перемещения окна по рабочему столу, необходимо навести указатель мыши на Заголовок окна. Нажать левую кнопку мыши и, не отпуская кнопку мыши, переместить указатель мыши в нужную нам часть рабочего стола. После того, как окно окажется в нужном нам месте, отпустить левую кнопку мыши.

Изменение размеров окна
Если подвести указатель мыши к границе окна, то указатель поменяет свою форму с  на одну из следующих
на одну из следующих 


 , в зависимости от того, на какой части границы окна находится указатель мышки. Форма указателя мышки в виде двунаправленной стрелки «говорит» нам, что теперь мы можем изменять размер окна и показывает, в какие стороны мы можем это делать.
, в зависимости от того, на какой части границы окна находится указатель мышки. Форма указателя мышки в виде двунаправленной стрелки «говорит» нам, что теперь мы можем изменять размер окна и показывает, в какие стороны мы можем это делать.
Теперь достаточно нажать левую кнопк у мыши и, удерживая кнопку нажатой, переместить указатель мыши в нужную нам сторону. Как только размер окна нас устроит, отпускаем кнопку мыши.
|
|
|

Перевод окна в полноэкранный режим
Развернуть окно на полный экран монитора («полноэкранный режим») можно несколькими способами.
1. Щелкаем левой кнопкой мыши по Системной кнопке  (в нашем частном случае — это пиктограмма программы «Блокнот»). Откроется системное меню. Наводим указатель мыши на пункт меню «Развернуть» и щелкаем по нему левой кнопкой мыши.
(в нашем частном случае — это пиктограмма программы «Блокнот»). Откроется системное меню. Наводим указатель мыши на пункт меню «Развернуть» и щелкаем по нему левой кнопкой мыши.
Примечание: Системное меню можно также вызвать комбинацией «Alt+Пробел».
2. Щелкаем правой кнопкой мыши по Заголовку окна. Затем наводим указатель мыши на пункт меню «Развернуть» и щелкаем по нему левой кнопкой мыши.
3. Наводим указатель мыши на кнопку «Развернуть»  и щелкаем по ней левой кнопкой мыши (средняя кнопка в правом верхнем углу окна).
и щелкаем по ней левой кнопкой мыши (средняя кнопка в правом верхнем углу окна).
4. Наводим указатель мыши на Заголовок окна и щелкаем по нему 2 раза быстро (двойной щелчок) левой кнопкой мыши
5. Нажимаем комбинацию клавиш «Win+Стрелка вверх»:  +
+  (В Windows XP этот способ не работает).
(В Windows XP этот способ не работает).

Перевод окна в оконный режим
Перевод окно в «оконный режим» производится аналогичными способами. Только теперь выбираем пункты меню «Восстановить».
Здесь два принципиальных отличия от предыдущих операций. Кнопка «Развернуть»  в правом верхнем углу окна изменила свой вид на кнопку «Свернуть в окно»
в правом верхнем углу окна изменила свой вид на кнопку «Свернуть в окно»  . Ну а комбинация клавиш в этом случае для перехода в оконный режим «Win+Стрелка вниз»:
. Ну а комбинация клавиш в этом случае для перехода в оконный режим «Win+Стрелка вниз»:  +
+  (тоже в Windows XP не работает).
(тоже в Windows XP не работает).

«Свертывание» окна на панель задач
Для того, чтобы окно программы «не мешалось» на рабочем столе и чтобы эту программу не закрывать, очень часто окно просто помещают в панель задач. Эта операция аналогична предыдущим способам, только выбирается пункт меню «Свернуть». Если используем третий способ, нажимаем на кнопку «Свернуть»  . 4_ый способ здесь отсутствует. Ну а если мы хотим воспользоваться комбинацией клавиш, то нажимаем «Win+D»:
. 4_ый способ здесь отсутствует. Ну а если мы хотим воспользоваться комбинацией клавиш, то нажимаем «Win+D»:  +
+  .
.
|
|
|
Еще эту комбинацию называют «Показать рабочий стол».
Повторное нажатие этой комбинации восстановит все окна на свои места.

Закрытие окна
Ну а чтобы совсем закрыть окно программы, выбираем соответственно пункты меню «Закрыть», щелкаем левой кнопкой мыши по кнопке «Закрыть»  или нажимаем комбинацию «Alt+F4»:
или нажимаем комбинацию «Alt+F4»:  +
+  .
.

Полосы прокрутки окна
Если вся информация «не помещается» в окне программы, то автоматически появляются полосы прокрутки с бегунками (ползунками).
Если информация «не помещается» только по вертикали, то появляется вертикальная полоса прокрутки. Если текст не помещается и по вертикали и по горизонтали, то появляются и вертикальная и горизонтальная полосы прокрутки.

Манипулируем окном
«Прокручивать» текст в окне (более корректно — окно относительно текста) можно следующими способами:
· Колесиком мыши. Прокручивание колесика перемещает окно относительно текста вверх или вниз.
· Щелканьем левой кнопкой мышки по кнопкам прокрутки.
· Быстрое прокручивание. Навести указатель мыши на бегунок, нажать левую кнопку мыши и, удерживая кнопку нажатой, перемещаем мышку в нужном направлении.
· Клавишами 







· Вызовом контекстного меню. Наводим указатель мышки на полосу прокрутки и щелкаем правой кнопкой мыши. Появится контекстное меню, в котором мы можем выбрать необходимое действие. Наводим указатель мыши на нужное нам действие и щелкаем по этому пункту меню левой кнопкой мыши.

«Перелистывание» окон
Если открыто много окон, то есть простой способ сделать нужное нам окно активным. Для этого используется комбинация «Alt+Tab»:  +
+ 
Техника нажатия следующая. Нажимаем клавишу «Alt». Затем, не отпуская клавишу, нажимаем и отпускаем клавишу «Tab». У нас появятся все открытые окна в миниатюре. Теперь, не отпуская клавишу «Alt», нажимаем и отпускаем клавишу «Tab». «Квадратик» (окошко выбора) будет последовательно переходить по миниатюрным окнам. Выбрав нужное окно, отпускаем клавишу «Alt».

Практическая часть
1. Выполните основные операции с окнами при помощи манипулятора – мышь.
2. Заполните таблицы
Таблица. Команды для управления вертикальной полосой прокрутки
|
|
|
| Команда | Результат выполнения команды |
| Щелкнуть на верхней стрелке полосы | Ползунок поднялся вверх |
| Щелкнуть на нижней стрелке полосы | Ползунок опустился вниз |
| Щелкнуть на поле полосы над движком | Движок поднялся |
| Щелкнуть на поле полосы под движком | Движок опустился |
| Перетащить движок вверх (вниз) | Перешёл в конец блокнота |
Таблица. Горячие клавиши при работе с окнами
| Сочетание клавиш | Результат выполнения команды |
| Alt + Tab Alt + Shift + Tab | переключение между окнами |
| Alt + Esc Alt + Shift + Esc | Свернуть/развернуть окно |
| Alt + F6 | Запуск трансляции |
| Alt + F4 | Выход из Office Word |
| Ctrl + F4 | Выход из Office Word |
| Alt F10 | Свернуть в окно/развернуть |
| Alt + − (минус) | Вставить формулу |
| Esc | Закрыть всплывающее окно |
| Alt + буква | Управление на панели инструментов |
| Alt + Space | Открыть меню |
| F1 | Вызвать справку |
| Ctrl + Up Ctrl + Down | Листать вверх/вниз |
Таблица. Горячие клавиши при работе с диалоговыми окнами
| Сочетание клавиш | Результат выполнения команды |
| Ctrl + Tab | Переход на следующую вкладку диалогового окна |
| Ctrl + Shift + Tab | Переход на предыдущую вкладку диалогового окна |
| Tab | Переход к следующему параметру или группе параметров |
| Alt + подчеркнутая буква | Выбор параметра; установка или снятие флажка |
| Enter | Отступ строки |
| Клавиши со стрелками | Перемещение по строкам |
| Shift + Tab | Выделить |
| Shift + Tab | Выделить |
3. Выполните операции с окнами при помощи горячих клавиш.
4. Составьте отчет о проделанной работе (Отчет должен содержать вывод о сравнении 2 способов работы с окнами)
5. Ответьте на контрольные вопросы:
- Перечислите типы окон в Windows?
- Что указывается в заголовке окна папки?
- Какие объекты содержит окно папки?
- Назовите основные элементы окон.
- Какая информация выводится в строке состояния окна папки?
- Что значит закрыть окно? Свернуть окно?
- Как раскрыть свернутое окно?
- Когда появляется полоса прокрутки в окне?
- Каково назначение пиктограммы в строке заголовка окон?
- Как можно окно:
- закрыть;
- переместить;
- свернуть;
- развернуть?
- Как можно изменить размер окна?
- Какое окно называется активным? Чем активное окно отличается от других окон?
- Какие способы переключения между окнами Вы знаете?
- По каким параметрам можно отсортировать объекты в окне папки?
- Как установить режим вывода панели инструментов и строки состояния?
- Перечислите виды вывода информации в окне папки.
- Как запустить программные файлы в полноэкранном (оконном) режиме?
- Как установить режим, при котором каждая вложенная папка открывается в отдельное окно?
- Каким образом можно настроить вид и свойства папки?
- Как расположить окна Каскадом? Сверху вниз? Слева направо?
- Как свернуть все окна (в том числе с клавиатуры)?
- Назовите основные элементы окон диалога.
- Как установить изображение в окне папки расширения для зарегистрированных типов файлов?
- Назовите три способа открытия Свойств объекта.
- Что означают понятия «поле-флажок» и «поле-переключатель»?
- Как сменить значок папки?
- Значки каких папок нельзя изменить?
- В каком случае можно произвести группировку объектов в окне папки?
- Какие ограничения накладываются на имена файлов?
- Запишите расширения исполняемых файлов.
1) Окна программ, Диалоговые окна, Окна документа
|
|
|
2) Название
3) Файлы
4) кнопка сворачивания окна; кнопка восстановления окна; кнопка закрытия окна; кнопка системного меню; строка меню; панель инструментов; полосы прокрутки; рабочее поле; строка состояния; рамка окна.
5)
|
|
|


