 |
Средства общего редактирования
|
|
|
|
Методические рекомендации и задания для самостоятельной работы
Средства общего редактирования
К командам общего редактирования относятся те команды, которые применимы к абсолютному большинству примитивов системы AutoCAD.
Таким командам соответствуют кнопки панели Редактирование вкладки
Главная ленты, пункты меню Редактировать (рис.2.1), а также пункт падающего меню Сервис \ Палитры \ Инструментальные палитры (рис.2.2), в которую входят команды Редактировать (рис.2.3).

Рис.2.1
Рис 2.2


Рис.2.3
Все рассматриваемые команды могут работать с набором предварительно выбранных объектов, если он перед началом команды был создан. В этом случае система не запрашивает выбор объектов. Если предварительно выбранных объектов нет, то команда выдает стандартный запрос:
Выберите объекты:
В ответ на этот запрос нужно выбрать объект, к которому надо применить
команду редактирования и по окончании выбора следует нажать клавишу < Enter > или щелкнуть ПК мыши в графическом экране.
1. Команда СТЕРЕТЬ и клавиша < Delete >
 |
Команде СТЕРЕТЬ соответствует кнопка панели инструментов Редактировать вкладки Главная, пункта падающего меню Редактировать ивкладки Редактировать инструментальных палитр (рис. 2.1-2.3). Команда выдает запрос:
Выберите объекты:
и после выбора объектов стирает их с экрана, удаляя из чертежа.
Другая возможность удалить объекты с экрана (без команды СТЕРЕТЬ) – не вводя никаких команд - это выделить объекты и нажать клавишу < Delete >.
2. Команда КОПИРОВАТЬ
 Команда КОПИРОВАТЬ циклически копирует выбранные объекты параллельно вектору, задаваемому начальной и конечной точками. Команде соответствуют кнопка панели инструментов, пункта меню и вкладки инструментальных палитр, показанных на рисунках 2.1-2.3.
Команда КОПИРОВАТЬ циклически копирует выбранные объекты параллельно вектору, задаваемому начальной и конечной точками. Команде соответствуют кнопка панели инструментов, пункта меню и вкладки инструментальных палитр, показанных на рисунках 2.1-2.3.
|
|
|
Если при запуске команды выбранных объектов нет, то выдается запрос на выбор объектов. Первый запрос команды после того, как завершен выбор объектов для операции копирования:
Базовая точка [Перемещение/реЖим]<Перемещение>:
Необходимо указать первую точку вектора копирования. Это может быть любая точка чертежа, но удобнее указать одну из характерных точек копируемого объекта (например, начальную). В целом результат операции
копирования зависит не от первой или второй точек, которую нужно указать далее, а от их взаимного расположения, т.к. результирующий сдвиг копии объекта от оригинала по оси X вычисляется как разность между абсциссами второй и первой точек вектора копирования, а сдвиг по оси Y - как разность
ординат. Возможные опции в первом запросе команды: Перемещение – ввод только одной точки, координаты которой будут использованы как координаты перемещения копии относительно оригинала; реЖим – режим работы команды (Несколько) для многократного копирования в цикле или (Один) одноразового копирования.
Следующий запрос после указания первой точки:
Вторая точка или <считать перемещением первую точку>:
Укажите вторую точку. В результате образуется копия выбранных объектов, которая будет смещена относительно оригинала на заданный вектор (рис.2.4).
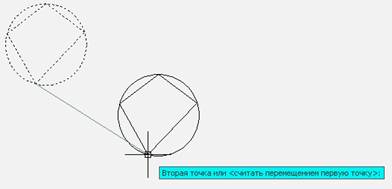
 |
Рис.2.4
Если в команде установлен режим копирования
нескольких объектов, то появляется третий запрос,
который похож на предыдущий:
Укажите вторую точку или [Выход/Отменить]
<Выход>:
Если еще раз указать точку (в запросе она также
называется второй точкой), то выбранные объекты Рис. 2.5
скопируются вдоль вектора, у которого начальная точка
|
|
|
является базовой из первого запроса команды, а конечная – новая, только что
указанная (рис.2.5). Вопрос о второй точке будет повторяться циклически, пока
пользователь не нажмет клавишу < Enter > или ПК мыши.
3. Команда ЗЕРКАЛО
 Команда ЗЕРКАЛО позволяет зеркально отразить (симметрировать) выбранные объекты относительно оси, определяемой двумя точками. Команде соответствует кнопка
Команда ЗЕРКАЛО позволяет зеркально отразить (симметрировать) выбранные объекты относительно оси, определяемой двумя точками. Команде соответствует кнопка
панели инструментов Редактировать вкладки Главная, пункта падающего меню Редактировать ивкладки Редактировать инструментальных палитр (рис. 2.1-2.3). После выбора объектов система AutoCAD запрашивает:
Первая точка оси отражения:
Затем после ответа, запрашивается вторая точка, а проходящая через обе точки прямая будет осью отражения (симметрии):
Вторая точка оси отражения:
Нужно указать вторую точку (рис.2.6).
После этого остается только ответить, что сделать с исходными объектами
(удалить или нет):
Удалить исходные объекты?[Да/Нет]:
Если не хотите удалять объекты – оригиналы, нужно ответить Нет или нажать клавишу < Enter >.

Рис.2.6. Зеркальное отражение объектов
4. Команда ПОДОБИЕ
 Команда ПОДОБИЕ предназначена для рисования линий, подобных (параллельных) двумерным объектам (отрезкам, лучам, прямым, эллипсам, полилиниям, дугам, окружностям и сплайнам).
Команда ПОДОБИЕ предназначена для рисования линий, подобных (параллельных) двумерным объектам (отрезкам, лучам, прямым, эллипсам, полилиниям, дугам, окружностям и сплайнам).
Команде соответствует кнопка панели инструментов Редактировать вкладки Главная, пункта падающего меню Редактировать ивкладки Редактировать инструментальных. палитр (рис. 2.1-2.3). Возможны два варианта построения параллельной линии: по расстоянию (смещению) от оригинала и через заданную точку. Первый запрос команды:
Укажите расстояние смещения или[Через/Удалить/Слой]:
Вначале рассмотрим вариант, когда задается величина смещения, что может быть сделано либо вводом числа с клавиатуры, либо указанием двух точек (система AutoCAD измерит расстояние между точками и примет его за величину смещения). В качестве примера рассмотрим пятиугольник (рис.2.7), расстояние смещения от которого равное 20, зададим с числовой клавиатуры.
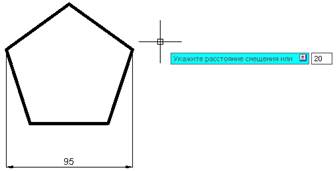 |
Рис.2.7
Следующий запрос:
Выберите объект для смещения или [Выход/Отменить] <Выход>.
|
|
|
Нужно указать объект, к которому нужно построить параллельную линию. Затем AutoCAD запросит уточнить, в какую сторону от объекта нужно строить параллельную линию:
Укажите точку, определяющую сторону смещения, или [Выход/Несколько/Отменить]<Выход>:
 Достаточно указать точку на экране с любой стороны от объекта, что и будущая параллельная линия. На рисунке 2.8 показана точка с правой стороны – положение курсора.
Достаточно указать точку на экране с любой стороны от объекта, что и будущая параллельная линия. На рисунке 2.8 показана точка с правой стороны – положение курсора.
Рис.2.8
 Если теперь щелкнуть левой кнопкой мыши, на экране
Если теперь щелкнуть левой кнопкой мыши, на экране
экране появляется подобный пятиугольник и
далее в цикле повторяется запрос о выборе
объектов для создания подобных с тем же
смещением (рис.2.9). Для окончания построения
необходимо выбрать опцию Выход или нажать
клавишу < Enter >.
Рис.2.9
Предположим, что нужно построить «частокол» из столбов с расстоянием между ними 10 единиц. Строим столб произвольной высоты, например h = 100.
 |  | ||
Затем, задавая расстояние смещения (10), выбирая объект и указывая точку, определяющую сторону смещения (в данном случае – это правая сторона) последовательно выстраиваем «частокол».
5. Команда МАССИВ
 Команда МАССИВ предназначена для создания группы копий одних и тех же объектов, причем копии располагаются по определенному закону в гнездах прямоугольного или кругового массива. Команде соответствует кнопка панели инструментов Редактировать вкладки Главная, пункта падающего меню Редактировать ивкладки Редактировать инструментальных палитр (рис. 2.1-2.3).
Команда МАССИВ предназначена для создания группы копий одних и тех же объектов, причем копии располагаются по определенному закону в гнездах прямоугольного или кругового массива. Команде соответствует кнопка панели инструментов Редактировать вкладки Главная, пункта падающего меню Редактировать ивкладки Редактировать инструментальных палитр (рис. 2.1-2.3).
Команда вызывает диалоговое окно Массив (рис.2.10), которое в левой верхней части имеет два сменяющих друг друга переключателя – Прямоугольный массив и Круговой массив.
 |
Рис.2.10
5.1Прямоугольный массив
На рисунке 2.10 показан вариант диалогового окна Массив с активированным переключателем Прямоугольный массив. Слайд в правой части окна иллюстрирует работу команды МАССИВ с теми значениями, которые заданы в текущий момент для параметров Рядов, Столбцов, Между рядами, Между
|
|
|


 столбцами и Угол поворота и определяют размеры и положение той прямоугольной матрицы, в гнездах которой будут расставлены копии выбранных объектов. Если размножаемые объекты не выбраны, можно сделать выбор, щелкнув по кнопке
столбцами и Угол поворота и определяют размеры и положение той прямоугольной матрицы, в гнездах которой будут расставлены копии выбранных объектов. Если размножаемые объекты не выбраны, можно сделать выбор, щелкнув по кнопке
Выбор объектов, расположенной в правой верхней части окна. Окно при этом временно свернется и появится снова, когда завершится выбор объектов. Распределение рядов и столбцов и угол наклона массива можно задать числами или мышью. Для задания мышью необходимо щелкнуть по кнопкам, расположенными рядом с соответствующими полями, после чего в освободившихся окнах указать два числа, которые и зададут значения между рядами и столбцами. Если щелкнуть по большой кнопке, то заполняя
в освободившихся окнах оба числа, можно сразу задать расстояния как между рядами, так и между столбцами (будут использованы как разность между абсциссами точек, так и разность между ординатами). Если расстояния положительны, объекты копируются вправо по оси X и вверх по оси Y. Отрицательные значения координат меняют направления копирования на противоположное.
Пример: расположить прямоугольник размерами 10Х15 в два ряда по 6 в каждом ряду. Расстояние:
 |
между рядами - 30;
между столбцами - 35.
Заполним эти параметры в диалоговое окно Массив.
 | |||
 |
Пример построения прямоугольного массива
5.2 Круговой массив
Другой режим работы – размножение объектов по дуге окружности. Он активизируется при включении переключателя Круговой массив. На рисунке 2.11 показан соответствующий вариант диалогового окна Массив.
 |
Рис.2.11
В этом окне необходимо задать центр кругового массива (поля Центр) и с помощью раскрывающегося списка Способ построения выбрать один из способов заполнения:
· число элементов и угол заполнения;
· число элементов и угол между элементами;
· угол заполнения и угол между элементами.
В зависимости от выбранного метода, нужно будет задать два из трех следующих параметров: число элементов, угол заполнения, и угол между элементами. Положительные значения углов означают движение против часовой стрелки, отрицательные - по часовой.
Если выбрано состояние флажка Поворачивать элементы массива, то размножаемые объекты будут поворачиваться параллельно касательным к дуге окружности.
Рассмотрим в качестве примера построение кругового массива с центром в начале координат (0,0), состоящего из прямоугольного объекта с размерами: 10х4 (рис.2.12).
 |
|
|
|
Рис.2.12
Установим в диалоговом окне Массив все необходимые параметры (рис.2.13).
 |
Рис.2.13
Флажок, где задается состояние Поворачивать элементы массива, не установлен, поэтому все элементы массива расположены параллельно оси X – это видно на слайде.
Если установить флажок, то все элементы массива будут поворачиваться вокруг центра массива, как показано на рис.2.14
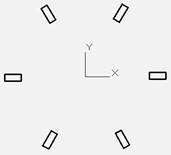
Рис.2.14
6. Команда ПЕРЕНЕСТИ
 Команда ПЕРЕНЕСТИ позволяет переместить выбранные объекты параллельно вектору, заданному двумя точками. Команде соответствует кнопка панели инструментов Редактировать вкладки Главная, пункта падающего меню Редактировать ивкладки Редактировать инструментальных палитр (рис. 2.1-2.3). Запросы и действия этой команды очень похожи на запросы и действия команды КОПИРОВАТЬ. Существенное отличие – команда ПЕРЕНЕСТИ работает не в цикле. Первый запрос после выбора объектов:
Команда ПЕРЕНЕСТИ позволяет переместить выбранные объекты параллельно вектору, заданному двумя точками. Команде соответствует кнопка панели инструментов Редактировать вкладки Главная, пункта падающего меню Редактировать ивкладки Редактировать инструментальных палитр (рис. 2.1-2.3). Запросы и действия этой команды очень похожи на запросы и действия команды КОПИРОВАТЬ. Существенное отличие – команда ПЕРЕНЕСТИ работает не в цикле. Первый запрос после выбора объектов:
Базовая точка или [Перемещение]<Перемещение>:
Задайте первую точку. Следующий запрос:
Вторая точка или <считать перемещением первую точку>:
Нужно указать вторую точку вектора перемещения (рис.2.15).
 |
Рис.2.15
7. Команда ПОВЕРНУТЬ
 Команда ПОВЕРНУТЬ дает возможность повернуть выбранные объекты относительно базовой точки на заданный угол. Команде соответствует кнопка
Команда ПОВЕРНУТЬ дает возможность повернуть выбранные объекты относительно базовой точки на заданный угол. Команде соответствует кнопка
панели инструментов Редактировать вкладки Главная, пункта падающего меню Редактировать ивкладки Редактировать инструментальных палитр (рис. 2.1-2.3). Как правило, отсчет углов в ПСК устанавливается против часовой стрелки. Если нужно повернуть объект по часовой – нужно перед значением угла поставить знак минус. На первый запрос после выбора объектов:
Базовая точка:
нужно указать базовую точку, относительно которой будет выполняться поворот. Далее:
Угол поворота или [Копия/Опорный угол]:
Указать угол вводом с клавиатуры или с помощью мыши. Если выбрать опцию Копия, то после поворота сохраняется и копия, и оригинал. На рис. 2.16 показаны оба варианта поворота – без опции Копия (a) и с ней (b).

 | |||
 |
a) b)
Рис.2.16
8. Команда МАСШТАБ
 Команда МАСШТАБ позволяет масштабировать (т.е. увеличивать или уменьшать) выбранные объекты относительно базовой точки. Команде соответствует кнопка панели инструментов Редактировать вкладки
Команда МАСШТАБ позволяет масштабировать (т.е. увеличивать или уменьшать) выбранные объекты относительно базовой точки. Команде соответствует кнопка панели инструментов Редактировать вкладки
Главная, пункта падающего меню Редактировать ивкладки Редактировать инструментальных палитр (рис. 2.1-2.3). Команда МАСШТАБпосле выбора объектов запрашивает:
Базовая точка:
Укажем базовую точку (см. рис.2.17), например, точку левого нижнего угла прямоугольника.
 |
Рис.2.17
Далее система выдает следующий запрос:
Масштаб или [Копия/Опорный отрезок]:
Для увеличения объектов нужно ввести число больше 1, для уменьшения – положительное число меньше 1. Опция Копия позволяет сохранить как новые объекты, так и оригиналы (без выбора этой опции исходные объекты уничтожаются).
Если масштабирование необходимо выполнить в дробное количество раз (например, 3/7), лучше воспользоваться опцией Опорный отрезок.
В ответ на выбор этой опции система AutoCAD выдает запрос:
Длина опорного отрезка<1.000>:
Нужно ввести число 7. Запрос:
Новая длина или [Точки]<1.000>:
Ввести следующее число 3 и система выполнит требуемое преобразование
(коэффициент преобразования будет вычислен как частное от деления второй длины на первую).
9. Команда ОБРЕЗАТЬ
 Команда ОБРЕЗАТЬ позволяет обрезать объект (объекты) с помощью пересекающих его (их) других объектов. Команде соответствует кнопка
Команда ОБРЕЗАТЬ позволяет обрезать объект (объекты) с помощью пересекающих его (их) других объектов. Команде соответствует кнопка
панели инструментов Редактировать вкладки Главная, пункта падающего меню Редактировать ивкладки Редактировать инструментальных палитр (рис. 2.1-2.3).
Первый запрос команды ОБРЕЗАТЬ (рис.2.18):
 | |||
 | |||
Рис.2.18
Выберите режущие кромки …
Выберите объекты или <выбрать все>:
Разберем механизм действия команды на примере рис.2.18, на котором в левой части экрана показано положение объектов до операции обрезки, а справа – после нее. Необходимо обрезать (удалить) угол прямоугольника и часть дуги (на рисунке они помечены крестиком), т.е. они являются обрезаемыми объектами. Режущим объектом является отрезок. Порядок указания объектов в данном случае очень важен. Сначала необходимо указать «режущие кромки» - в нашем примере это один отрезок. Чтобы закончить выбор режущих объектов надо нажать клавишу < Enter >. На первый запрос ответили
и «режущая кромка» представлена в виде пунктирной линии на рис. 2.19.
Следующий запрос:
Выберите обрезаемый:
В ответ на этот запрос необходимо выбрать

Рис.2.19
объекты, которые будут обрезаны (выбранным отрезком), но при этом объекты следует указать именно в той части, которая должна удалиться в результате обрезки.
В правой части рис.2.18 показан результат этой команды.
Обрезка штриховки
Штриховку также можно обрезать с помощью команды ОБРЕЗАТЬ. На рис.2.20 показана штриховка, которая сначала заполняла всю окружность, а затем была обрезана пересекающим отрезком. Если штриховка была ассоциативной, т.е. автоматически изменяющаяся при любых модификациях ограничивающего контура, то свойство ассоциативности сохраняется и после обрезки. Однако контур, к которому привязана штриховка, изменяется за счет включения в него режущего примитива.
 |
Рис.2.20
10. Команда РАЗОРВАТЬ
 Команда РАЗОРВАТЬ предназначена для разрыва объекта в двух указываемых точках. Команде соответствует кнопка панели инструментов Редактировать вкладки Главная, пункта падающего меню Редактировать ивкладки Редактировать инструментальных палитр (рис. 2.1-2.3). Эта команда не использует набор предварительно выбранных объектов. Первый запрос:
Команда РАЗОРВАТЬ предназначена для разрыва объекта в двух указываемых точках. Команде соответствует кнопка панели инструментов Редактировать вкладки Главная, пункта падающего меню Редактировать ивкладки Редактировать инструментальных палитр (рис. 2.1-2.3). Эта команда не использует набор предварительно выбранных объектов. Первый запрос:

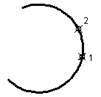 Выберите объект:
Выберите объект:
Рис.2.21
нужно указать объект, причем по умолчанию точка указания станет и первой
точкой разрыва. Следующий запрос:
Вторая точка разрыва или [Первая точка]:
укажите вторую точку разрыва. Результат операции показан на примере, приведенном на рисунке 2.21 (в левой части – до разрыва, в правой – после разрыва; точки демонстрируют последовательность указания, т.е. разрыв объекта совершается против часовой стрелки).
11. Команда СОПРЯЖЕНИЕ
 Команде СОПРЯЖЕНИЕ соответствует кнопка панели инструментов
Команде СОПРЯЖЕНИЕ соответствует кнопка панели инструментов
Редактировать вкладки Главная, пункта падающего меню Редактировать ивкладки Редактировать инструментальных палитр (рис.2.22).

Рис.2.22
Команда сопрягает объекты (отрезки, полилинии, сплайны, эллипсы, дуги и окружности) дугой заданного радиуса.
Первое сообщение, выдаваемое командой СОПРЯЖЕНИЕ, содержит информацию о текущих настройках и запрос первого объекта:
Текущие настройки: Режим = с ОБРЕЗКОЙ, Радиус сопряжения = 0.000
Выберите первый объект или [оТменить/полИлиния/раДиус/оБрезка]:
Опция раДиус дает возможность изменить текущее значение радиуса для сопряжения (по умолчанию он равен 0). После установки величины радиуса необходимо указать первый сопрягаемый объект. Далее система выдаст следующий запрос:
Выберите второй объект или нажмите клавишу Shift при выборе,
чтобы создать угол:
Когда укажете второй объект, система AutoCAD построит требуемую дугу сопряжения.
 | |||
 |
Рис. 2.23
 На рис2.23 приведен пример построения сопряжения окружности (R=60) и отрезка. После щелчка по пиктограмме команды СОПРЯЖЕНИЕ, нужно задать радиус сопряжения. Для этого правой кнопкой мыши вызываем контекстное меню (справа на рисунке) или на цифровой клавиатуре нажимаем клавишу с изображением стрелки вниз (рисунок слева) и выбираем опцию раДиус. Задав радиус сопряжения (не окружности), например 70, на запрос:
На рис2.23 приведен пример построения сопряжения окружности (R=60) и отрезка. После щелчка по пиктограмме команды СОПРЯЖЕНИЕ, нужно задать радиус сопряжения. Для этого правой кнопкой мыши вызываем контекстное меню (справа на рисунке) или на цифровой клавиатуре нажимаем клавишу с изображением стрелки вниз (рисунок слева) и выбираем опцию раДиус. Задав радиус сопряжения (не окружности), например 70, на запрос:
Выберите первый объект:
указываем на окружность (рис.2.24a) и на следующий запрос о выборе второго
объекта указываем на отрезок. Следующий шаг связан с выполнением сопряжения. Как видно из рисунка, выбран режим с ОБРЕЗКОЙ, поэтому незамкнутые сопрягаемые объекты укорачиваются до точки начала сопрягающей дуги (рис.2.24b).


a) b)
Рис.2.24
|
|
|


