 |
Ввод данных и редактирование таблиц
|
|
|
|
Двойной щелчок левой клавиши мыши по имени таблицы или выполнение команды Открыть в верхней части окна базы данных (см. рис. 10) приведет к появлению на экране требуемой таблицы (рис 12). Верхняя строка занята названиями полей, которые были определены в конструкторе. Ниже – находится пустая строка, предназначенная для данных. Кстати, в указанном примере курсор находится на поле Код, а полное название этого поля отображается в строке подсказки.
Теперь надо заполнять таблицу требуемыми данными. Установить курсор на поле Код и ввести данное, установить курсор на поле Должность и ввести данное и т.д. Следует обратить внимание на последнее поле – Переподготовка (рис. 12). Для этого поля в конструкторе был установлен тип – логический (рис. 11), т.е. данное в этом поле может принимать одно из двух значений - Да или Нет. В этом поле находится квадратик. Если он пустой – это соответствует значению Нет. Если по этому квадратику щелкнуть левой клавишей мыши – в нем появится зеленая галочка, что будет соответствовать значению Да (рис. 13).

Рис. 12. Окно таблицы
Если таблица "чистая" (еще не заполненная) то в нее можно скопировать обычным образом данные, например, из таблицы, выполненной в текстовом процессоре Word: выделить данные в таблице Word (без заголовков), выполнить команду Копировать, выделить в таблице базы данных все поля (при нажатой левой клавиши мыши провести курсор по названиям полей) и выполнить команду Вставить.
В конце таблице будет всегда одна пустая строка. Как только начинается ее заполнение, автоматически добавляется еще одна пустая строка (рис. 13), что обеспечивает постоянную возможность пополнения данных. Поэтому, в отличие от текстового и табличного процессоров, в СУБД не предусмотрена возможность вставки записей (строк).
|
|
|
ъ

Рис. 13. Окно заполняемой таблицы
Значения полей можно удалять и редактировать. Выполняется это обычным образом и в дополнительных пояснениях не нуждается.
Можно удалить запись (строку). Для этого необходимо сначала выделить запись. Для этого, находясь на любом поле этой записи в меню команды Правка выполнить команду Выделить запись или просто щелкнуть левой клавишей мыши по квадратику слева от выделяемой записи. После этого либо нажать клавишу Del, либо выполнить команду Удалить в меню команды Правка.
При необходимости в таблице можно вставить или удалить поле (столбец). Для удаления поля следует находясь на любой записи этого поля в меню команды Правка выполнить команду Удалить столбец. Для вставки нового поля надо находясь на любой записи поля, перед которым следует осуществить вставку, в меню команды Вставка выполнить команду Столбец.
 Ширину столбцов и высоту строк можно при необходимости увеличить или уменьшить. Для этого надо установить указатель мыши на разделитель поля в зоне имен полей или на разделитель записей (слева) и добиться, чтобы курсор принял форму крестика. После чего, нажав и удерживая левую клавишу мыши, надо установить требуемую ширину поля или высоту записи. При этом изменение ширины поля происходит для каждого поля индивидуально, а изменение высоты записи – для всех записей.
Ширину столбцов и высоту строк можно при необходимости увеличить или уменьшить. Для этого надо установить указатель мыши на разделитель поля в зоне имен полей или на разделитель записей (слева) и добиться, чтобы курсор принял форму крестика. После чего, нажав и удерживая левую клавишу мыши, надо установить требуемую ширину поля или высоту записи. При этом изменение ширины поля происходит для каждого поля индивидуально, а изменение высоты записи – для всех записей.
Эти операции можно выполнить и с помощью меню. Для изменения высоты записи в меню команды Формат следует выполнить команду Высота строки…. и в появившейся панели ввести требуемое значение высоты записи. Для изменения ширины поля в меню команды Формат следует выполнить команду Ширина столбца…. и в появившейся панели (рис. 14) ввести требуемое значение ширины поля или выполнить команду По ширине данных. Тогда ширина поля будет определяться самым "широким" данным в этом поле (включая и название поля).
|
|
|
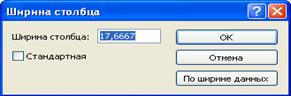
Рис. 14. Панель установки ширины поля
Целесообразно после ввода данных в таблицу выполнить эту операцию со всеми полями. В целях экономии времени ее можно выполнить один раз, выделив перед входом в меню все поля.
В целях повышения наглядности информации в таблице и обеспечения удобства работы поля можно скрывать. После выполнения команды Скрыть столбцы в меню команды Формат, то поле на котором находился курсор, будет временно прикрыто и не будет мешать восприятию других данных. Для того, чтобы отобразить скрытые столбцы следует выполнить команду Отобразить столбцы… в меню команды Формат. В появившейся панели (рис. 15) левой клавишей мыши поставить галочки напротив тех полей, которые должны быть отображены на экране.

Рис. 15. Панель отображения полей
Последнюю команду удобно использовать для скрытия сразу нескольких полей.
 |
Связь таблиц
Допустим, в базе данных создана еще одна таблица Оценки, внешний вид которой представлен на рис. 16.
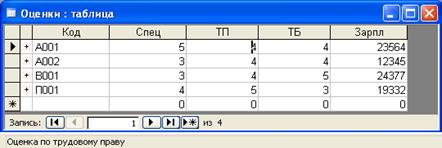
Рис.16. Внешний вид таблицы Оценки
В этой таблице, к примеру, учтены оценки сотрудников по специальности (Спец), трудовому праву (ТП) и технике безопасности (ТБ), заработная плата (Зарпл). Ключевым полем, как и в первой созданной таблице, является поле Код. Для совместного использования данных из этих таблиц их нужно связать.
Для этого в меню команды Сервис надо выполнить команду Схема данных… На экране появится два окна (рис. 17): одно пустое (Схема данных), а второе (Добавление таблицы) с перечнем существующих в базе данных таблиц.
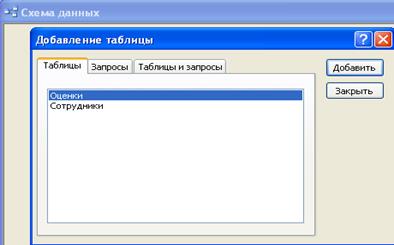
Рис. 17. Окна выбора таблиц для их последующей связи
Установив курсор на таблицу Сотрудники, следует выполнить команду Добавить. В окне Схема данных появится панелька с названием этой таблицы и перечнем ее полей. Эту же операцию надо выполнить и со всеми остальными таблицами и запросами, которые необходимо связать. В рассматриваемом примере это таблица Оценки. После отбора связываемых таблиц в окне Схема данных появятся их панельки, а окно Добавление таблицы можно закрыть (рис. 18).
|
|
|
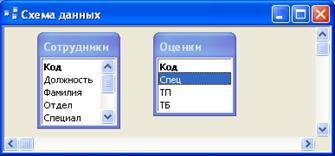
Рис. 18 Окно схема данных
Одно из названий полей на каждой панельке таблиц выделено жирным шрифтом. Это ключевые поля, по которым и будут связываться таблицы.
Теперь необходимо установить курсор на ключевое поле одной из связываемых таблиц и, удерживая левую клавишу мыши, "перетащить" его на ключевое поле другой таблицы. После этой операции на экране появится окно Изменение связей, представленное на рис. 19. В этом окне следует установить флажок около сообщения Обеспечение целостности данных, щелкнув левой клавишей мыши по квадратику и выполнить команду Создать. Окно Изменение связей автоматически закроется, а в окне Схема данных между полями Код появится линия, подтверждающая установку связей между таблицами. Окно Схема данных можно закрыть.

Рис. 19. Окно изменение связей
 |
|
|
|


