 |
8.3. Навчання роботі з формулами, функціями і діаграмами в Excel
|
|
|
|
Формули
Формули – це вираз, що починається із знаку рівності і складається з числових величин, адрес осередків, функцій, імен, які сполучені знаками арифметичних операцій. До знаків арифметичних операцій, які використовуються в Excel відносяться: складання; віднімання; множення; ділення; піднесення до ступеня.
Деякі операції у формулі мають вищий пріоритет і виконуються в такій послідовності:
– піднесення до ступеня і вирази в дужках;
– множення і ділення;
– складання і віднімання.
Результатом виконання формули є значення, яке виводиться в осередку, а сама формула відображається в рядку формул. Якщо значення в осередках, на які є посилання у формулах, змінюються, то результат зміниться автоматично.
Внесення змін до формули
Для внесення змін до формули клацніть мишею на рядку формул або клавішу F2. Потім внесіть зміни і натисніть кнопку Введення в рядку формул або клавішу Enter. Якщо ви хочете внести зміни до формули безпосередньо в осередку, де вона записана, то двічі клацніть мишею на осередку з цією формулою. Для відміни змін натисніть кнопку Відміна в рядку формул або клавішу Esc.
Використання посилань
Посилання однозначно визначає комірку або групу осередків робочого листа. За допомогою посилань можна використовувати у формулі дані, що знаходяться в різних місцях робочого листа, а також значення одного і того ж осередку в декількох формулах. Можна також посилатися на комірки, що знаходяться на інших листах робочої книги, в іншій робочій книзі, або навіть на дані іншого застосування. Посилання на комірки інших робочих книг називаються зовнішніми. Посилання на дані в інших застосуваннях називаються видаленими.
|
|
|
Переміщення і копіювання формул
Після того, як формула введена в комірку, ви можете її перенести, скопіювати або розповсюдити на блок осередків. При переміщенні формули в нове місце таблиці посилання у формулі не змінюються, а комірку, де раніше була формула, стає вільним. При копіюванні формула переміщається в інше місце таблиці, при цьому абсолютні посилання не змінюються, а відносні посилання змінюються.
При копіюванні формул можна управляти зміною адрес осередків або посилань. Якщо перед всіма атрибутами адреси осередку поставити символ “$” (наприклад $A$1), то це буде абсолютне посилання, яке при копіюванні формули не зміниться. Зміняться тільки ті атрибути адреси комірки, перед якими не коштує символ “$”, тобто відносні посилання. Для швидкої установки символів “$” в посиланні її необхідно виділити у формулі і натиснути клавішу F4.
Для переміщення формули підведіть покажчик миші до того місця межі осередку, де зображення покажчика миші змінюється з білого хрестика на білу стрілку. Потім натисніть ліву кнопку миші і, утримуючи її, переміщайте комірку в потрібне місце таблиці. Завершивши переміщення, відпустите кнопку миші. Якщо в записі формули є адреси осередків, вони при переміщенні формули не змінюються.
Для копіювання формули підведіть покажчик миші до того місця межі осередку або блоку, де зображення покажчика змінюється з білого хрестика на білу стрілку. Потім натисніть клавішу Ctrl і ліву кнопку миші і переміщайте комірку в потрібне місце таблиці. Для завершення копіювання відпустите кнопку миші і клавішу Ctrl. Якщо в записі формули є відносні адреси осередків, при копіюванні формули вони зміняться.
Розповсюдження формул
Крім копіювання і переміщення формулу можна розповсюдити на частину рядка або стовпця. При цьому відбувається зміна відносних посилань. Для розповсюдження формули необхідно виконати наступні дії:
|
|
|
1. Встановіть курсор в комірку з формулою.
2. Підведіть покажчик миші до маркера заповнення. Зображення покажчика змінюється на чорний хрестик.
3. Натисніть ліву кнопку миші і, утримуючи її натиснутою, переміщайте курсор до потрібного місця. Для завершення розповсюдження формули відпустите кнопку.
Необхідно відзначити, що Excel виводить в комірку значення помилки, коли формула для цього осередку не може бути правильно обчислена. Якщо формула містить посилання на комірку, який містить значення помилки, то ця формула також виводитиме значення помилки.
Функції Excel
Функції Excel — це спеціальні, наперед створені формули для складних обчислень, в які користувач повинен ввести тільки аргументи.
Функції складаються з двох частин: імені функції і одного або декількох аргументів. Ім’я функції описує операцію, яку ця функція виконує, наприклад, СУМ.
Аргументи функції Excel - задають значення або комірки, використовувані функцією, вони завжди поміщені в круглі дужки. Відкриваюча дужка ставиться без пропуску відразу після імені функції. Наприклад, у формулі «=СУММ(A2; A9)», СУМ — це ім’я функції, а A2 і A9 її аргументи.
Ця формула підсумовує числа в осередках A2, і A9. Навіть якщо функція не має аргументів, вона все одно повинна містити круглі дужки, наприклад функція ПІ (). При використанні у функції декількох аргументів вони відділяються один від одного крапкою з комою. У функції можна використовувати до 30 аргументів.
Введення функцій в робочому листі
Ви можете вводити функції в робочому листі прямо з клавіатури або за допомогою команди Функція меню Вставка. Якщо ви виділите комірку і виберете команду Вставка/Функція, Excel виведе вікно діалогу Майстер функцій – крок 1 з 2. Відкрити це вікно можна також за допомогою кнопки Вставка функції на рядку введення формул.

У цьому вікні спочатку виберіть категорію в списку Категорія і потім в алфавітному списку Функція вкажіть потрібну функцію.
Excel введе знак рівності (якщо ви вставляєте функцію на початку формули), ім’я функції і круглі дужки. Потім Excel відкриє друге вікно діалогу майстра функцій, в якому необхідно встановити аргументи функції (у нашому випадку посилання на A2 і A9).
|
|
|
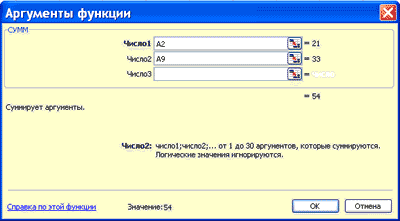
Друге вікно діалогу Майстра функцій містить по одному полю для кожного аргументу вибраної функції. Праворуч від кожного поля аргументу відображається його поточне значення (21 і 33). Поточне значення функції відображається внизу вікна діалогу (54). Натисніть кнопку ОК або клавішу Enter, і створена функція з’явиться в рядку формул.
Діаграми в Excel
За допомогою Microsoft 2003 можна створювати складні діаграми даних робочого листа. Діаграма – графічне зображення залежності між величинами. Діаграми є наочним засобом поданняданих робочого листа. Діаграму можна створити на окремому листі або помістити як упроваджений об’єкт на лист з даними.
Подання даних на діаграмі
Діаграма пов’язана з даними, на основі яких вона створена, і оновлюється автоматично при зміні даних.

Значення осі. Excel створює значення осі на основі вказаних даних. В даному випадку значення осі змінюються від 0 до 70, що відповідає значенням осередків діапазону на листі.
Імена категорій. Як імена осі категорій Excel використовує заголовки стовпців або рядків даних. У приведеному прикладі як імена осі категорій відображаються заголовки рядків, відповідні першому кварталу, другому кварталу тощо.
Імена рядів даних діаграми. Excel також використовує заголовки стовпців або рядків даних як імена рядів даних. Імена рядів відображаються в легенді діаграми. У приведеному прикладі як імена рядів виступають заголовки стовпців планованих і фактичних значень.
Маркери даних. Маркери даних одного кольору представляють один ряд даних. Кожен маркер відповідає одному значенню даних листа. У приведеному прикладі найправіший маркер даних відповідає фактичному значенню за четвертий квартал, рівному 60.
Підказки. При зупинці покажчика над яким-небудь елементом діаграми з’являється підказка з назвою елементу. Наприклад, при зупинці покажчика над легендою з’являється підказка «Легенда».
Створення діаграми
Щоб створити діаграму, необхідно, перш за все, ввести дані для діаграми на лист. Потім виділите будь-які комірки, які містять початкові дані діаграми. Далі в меню Вставка виберіть команду Діаграма або натисніть кнопку Майстер діаграм на стандартній панелі інструментів. У будь-якому випадку Excel виведе на екран перше вікно майстра діаграм. За допомогою чотирьох вікон діалогу майстер діаграм збере всю інформацію, необхідну Excel для побудови діаграми.
|
|
|
Крім того, можна створити діаграму за один крок без використання майстра діаграм. При створенні у такий спосіб діаграми використовуються стандартні тип і параметри форматування, які пізніше можна змінити.
Створення діаграми за один крок. Найшвидший спосіб для створення листа діаграми, що використовує стандартний тип діаграми, виділіть необхідні дані і натисніть клавішу F11. В цьому випадку лист діаграми – це лист книги, що містить тільки діаграму.
Крок 1. Вибір типу діаграми.
Перше вікно діалогу Майстра діаграм, пропонує вибрати тип діаграми.
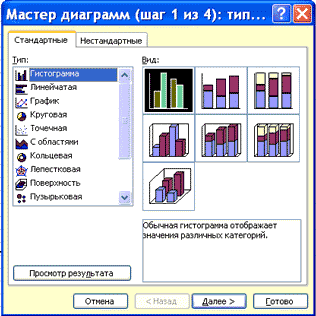
Це вікно діалогу містить дві вкладки: одну для стандартних і іншу для нестандартних типів діаграм.
Крок 2. Завдання початкових даних діаграми.
У другому вікні діалогу майстра діаграм можна задати дані, використовувані Excel при побудові діаграми.
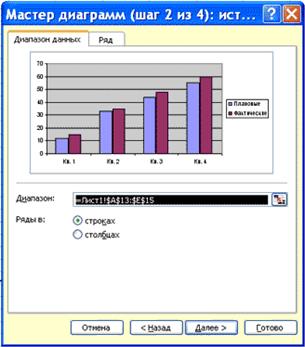
Друге вікно діалогу Майстра діаграм дозволяє задати початковий діапазон і розташування в нім рядів даних. Якщо перед запуском Майстра був виділений діапазон з початковими даними, то це поле міститиме посилання на виділений діапазон.
Excel виводить рухому рамку навколо початкового діапазону. Якщо з якихось причин початковий діапазон вказаний неправильно, виділіть потрібний діапазон і введіть його прямо у вікні діалогу Майстра діаграм.
Excel зазвичай вибирає орієнтацію рядів, припускаючи, що діаграма повинна містити менше рядів, чим крапок. Проглядаючи зразок при різній орієнтації рядів, можна вибрати найбільш ефективний спосіб відображення даних в створюваній діаграмі.
Друге вікно діалогу Майстра діаграм, як і перше, містить дві вкладки. Щоб переконатися, що Excel використовує правильні імена і діапазони осередків, для кожного ряду даних, можна перейти на вкладку Ряд. Натисніть кнопку. Далі, щоб перейти до наступного кроку.
Крок 3. Завдання параметрів діаграми.
Третє вікно діалогу Майстра діаграм містить шість вкладок. Вони дозволяють задати характеристики осей, назву діаграми і заголовки для її осей, легенду, підписи значень в рядах даних тощо. Все це можна виконати при створенні діаграми або після її побудови.
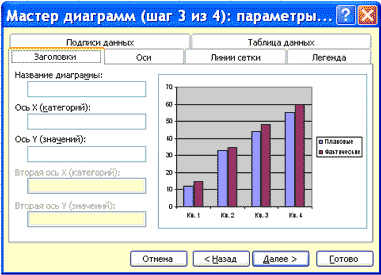
Крок 4. Розміщення діаграми.
Excel може упровадити діаграму в робочий лист або помішати її на окремому листі, так званому листі діаграми.

Після побудови діаграми її можна відредагувати в режимі редагування діаграми. Для цього потрібно двічі клацнути кнопку миші на діаграмі або скористатися контекстним меню.
|
|
|


