 |
Открытие файлов с помощью цикла For ... Next
|
|
|
|
Лабораторная работа №7
Создания приложения и настройка системы контроля версий в Microsoft Visual Studio 2010-15.
Цель: Получить опыт практической работы с системой контроля версий на примере AnkSvn для Microsoft Visual Studio 2010-15.
Настройка AnkSvn
1. Установка AnkSvn (дистрибутив находится по адресу \\192.168.8.125\Distr\SVN\AnkSvnforVS2012-15)
2. Откройте среду разработки Visual Studio
3. На панели инструментов выберите Tools®Options…
4. Измените настройки как показано на рисунке ниже (Рис. 1).

Рис.1. Окно настройки системы контроля версий AnkSvn в Visual Studio
Указание к выполнению.
Разработчик А:
1.Создайте новый проект Visual Studio: Пуск® Все программы ® Microsoft Visual Studio 2010-15.
2. В меню File выбрать команду New - Project.
3. В открывшемся окне New Project в списке Visual Basic, затем вид приложения – Windows Forms Application.
4. В поле Name ввести имя проекта и вставить галочку “Add to source control”, далее нажать OK.

Примечание: Если вдруг забыли поставить галочку то выполните следующие действие:1) щелкните правой кнопкой мыши на решение в обозревателе решений (Solution Explorer).2) Выберите пункт "Добавить Решение Subversion" (Add Solution to Subversion).
5. Введите адрес репозитория в поле Repository Url и нажмите кнопку OK. Но перед этим вам необходимо создать репозиторий на сервере  . Например, адрес https://имя_компьютера:8443/svn/ имя_репозитория. После чего появится диалоговое окно сообщение.
. Например, адрес https://имя_компьютера:8443/svn/ имя_репозитория. После чего появится диалоговое окно сообщение.


Через некоторое время вы заметите Solution Explorer выглядит немного по-другому, в принципе вы создали папку в Subversion для хранения вашего проекта, и вы обновили вашу рабочую копию путем добавления файлов в решение, обратите внимание на синие символы плюс (+) на файлы в обозревателе решений.

6. Правой кнопкой мыши нажмите на узел решения в обозревателе решений и выберите пункт "Выполнить решение изменения"'Commit Solution Changes'
|
|
|

7. Обзор изменений, которые будут совершены, вставив зафиксируйте и введите сообщение фиксации, после чего нажмите OK.
Через некоторое время фиксации будет завершена, и вы увидите файлы в обозревателе решений, имеют синий флажок, это показывает, что одни и те же местах, как они находятся на Subversion Server.

8. ЗакройтеVisual Studio 2012.
9. Зайдите на Мои документы \Visual Studio 2012\Projects вы увидите сохранённый свой проект.
10. Выделите папку с проектом, после чего нажмите правую кнопку мыши и вызовите команду TortoiseSVN → Commit....
11. После чего появится диалоговое окно фиксаций, где необходимо поставить галочку в  и нажать кнопку ОК.
и нажать кнопку ОК.
12. После нажатия на кнопку ОК появится диалог авторизаций. Введите свои данные и нажмите кнопку ОК.
Разработчик В:
13. Создайте на рабочем столе папку для обновления вашей рабочей копии.
14. Щёлкните правой клавишей мыши и выберите из контекстного меню Проводника TortoiseSVN → Update.
15. После чего у вас должно появится диалог авторизаций. Введите свои данные и нажмите кнопку ОК.
16. Откройте совместный проект.
17. Правой кнопкой мыши нажмите на узел решения в обозревателе решений и выберите пункт «Update Project to Latest Version».
Задание 7.1
Задание. Создать счетчик для открытия значков Visual Basic, которые хранятся на вашем жестком диске в файлах, содержащих в своих именах числа.
Ход выполнения проекта
Открытие файлов с помощью цикла For... Next
1. В меню File (Файл) укажите на New (Создать), а затем щелкните на Project (Проект). Появится диалоговое окно New Project (Создать проект).
2. В папке c:\vbnet03sbs\Гл.7 создайте новый проект Windows Application (Приложение Windows) на Visual Basic с именем My For Loop Icons. Будет создан новый проект, и в Windows Forms Designer (Конструктор Windows Forms) появится пустая форма.
3. Щелкните в окне области элементов на элементе управления PictureBox, расположенном на закладке Windows Forms, а затем нарисуйте в центре верхней половины формы объект вывода изображения средних размеров.
|
|
|
4. Щелкните в области элементов на элементе управления Button, а затем нарисуйте под полем вывода изображений широкую кнопку (чтобы уместился длинный текст).
5. Установите для этих двух объектов следующие свойства:
| Объект | Свойство | Установка |
| PictureBox1 | BorderStyle | Fixed3D |
| SizeMode | StretchImage | |
| Button1 | Text | "Показать четыре рожицы" |
6. Чтобы вывести на экран процедуру события для кнопки Показать четыре рожицы, дважды щелкните на этой кнопке. В Редакторе кода появится процедура события Button1_Click.
7. Введите следующий цикл For...Next:
Dim i As Integer
For i = 1 To 4
PictureBox1.Image = System.Drawing.Image.FromFile_
("c:\vbnet03sbs\Гл.7\face0" & i & ".ico")
MsgBox("Щелкните здесь, чтобы посмотреть следующую рожицу.")
Next
Для загрузки четырех значков из файлов, расположенных в папке c:\vbnet03sbs\Гл.7 на вашем жестком диске, этот цикл использует метод FromFile. Имя файла создается с помощью переменной-счетчика и оператора конкатенации, который вы использовали ранее в этой лекции. Код
PictureBox1.Image = System.Drawing.Image.FromFile_
("c:\vbnet03sbs\Гл.7\face0" & i & ".ico")
для создания четырех корректных имен файлов значков, хранящихся на жестком диске, объединяет путь, имя файла и расширение.ico. В этом примере вы загружаете в поле вывода изображений файлы face01.ico, face02.ico, face03.ico и face04.ico. Этот оператор работает потому, что несколько файлов в папке c:\vbnet03sbs\Гл.7 имеют шаблон имен facexx.ico. Использование этого шаблона позволяет создать для этих имен файлов цикл For...Next.
Примечание. Функция отображения сообщения (MsgBox) используется в первую очередь для того, чтобы замедлить работу и позволить вам увидеть, что происходит в цикле For...Next. В нормальном приложении вы, вероятно, не будете использовать такие функции (хотя такая возможность у вас есть).
8. Чтобы сохранить изменения, щелкните на кнопке Save All (Сохранить все) на стандартной панели инструментов.
9. Чтобы запустить программу, щелкните на кнопке Start (Начать) на стандартной панели инструментов, а затем на кнопке Показать четыре рожицы. (Готовая программа For Loop Icons лежит в папке c:\vbnet03sbs\Гл.7\For loop icons.) Цикл For...Next загружает в область вывода изображений первую рожицу, а затем отображает окно сообщения.
|
|
|

Примечание. Если Visual Basic выдает сообщение об ошибке, проверьте код программы на предмет опечаток, а затем убедитесь, что файлы значков находятся по указанному вами в программе пути. Если вы установили файлы практических занятий этой книги в папку, отличную от папки по умолчанию, или переместили файлы значков после установки, то путь в этой процедуре события может оказаться неверным.
10. Чтобы показать следующую рожицу, щелкните на кнопке OK. Ваш экран будет выглядеть примерно так.
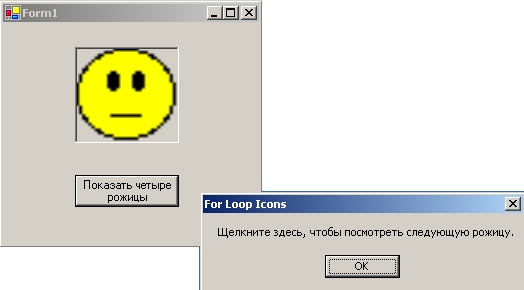
11. Щелкните на кнопке OK еще три раза, чтобы увидеть весь набор рожиц. Если хотите, то можете повторить всю последовательность.
12. Когда закончите, щелкните на кнопке Close формы, чтобы выйти из программы. Программа остановится, и вернется среда разработки.
Задание 7.2
Задание. Создать анимацию из двух кадров используя приведенные ниже картинки. Картинки сохранить на своем компьютере в виде графических файлов. Во время выполнения проекта должна создаваться видимость того, что левый глаз подмигивает.

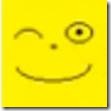
Ход выполнения проекта
1. В системе программирования Visual Basic.NET создайте новый проект под именем «Два кадра».
2. Установите на форме два графических поля PictureBox1 и PictureBox2.
3. В PictureBox1 поместить рисунок с первым кадром изображения, в PictureBox2 – рисунок со вторым кадром. Для того чтобы выбрать нужное изображение:
o Выделите элемент управления PictureBox на форме.
o Настройте свойство Image, щелкнув на кнопке с многоточием. В открывшемся диалоговом окне выберите нужный графический файл.
4. Для того чтобы графическая область приняла форму рисунка, измените значение свойства SizeMode графического поля на AutoSize.
5. Для осуществления анимации, установите на форме два таймера, по одному таймеру для каждой картинки.
6. В настройках первого таймера устанавливаем следующие свойства:
o Interval: 400
o Enabled: True
Интервал определяет, через какое время будет происходить смена кадров. Если установим меньшее значение, то смена кадров будет производиться быстрее (глаз будет подмигивать чаще).
Устанавливая значение True для Enabled мы включаем первый таймер.
|
|
|
7. Двойным щелчком откройте обработчик события Timer1_Tick для первого таймера и запишите следующий код:
PictureBox1.Visible = False 'сделать 1 картинку невидимой
Timer1.Enabled = False 'вюкл. первый таймер
PictureBox2.Visible = True 'сделать 2 картинку видимой
Timer2.Enabled = True 'включить второй таймер
Timer2.Interval = 400
8. Программный код второго таймера код будет тот-же, только нужно поменять местами номера 1 и 2. Получится следующий код:
PictureBox2.Visible = False 'сделать 2 картинку невидимой
Timer2.Enabled = False 'вюкл. второй таймер
PictureBox1.Visible = True 'сделать 1 картинку невидимой
Timer1.Enabled = True 'включить первый таймер
Timer1.Interval = 400
9. Весь код готов. Теперь Вы можете запустить программу и проверить, как она работает. Вы видите, что картинка анимирована.
Задание для самостоятельного выполнения. Создать анимацию прыгающего смайлика из 6 кадров.
Для выполнения задания можно использовать приведенные ниже картинки.

| 
| 
|

| 
| 
|
Картинки сохраните на своем компьютере в виде графических файлов.
Задание 7.3
Задание: Создать приложение, которое на основе введения исходных данных позволит произвести оценочную стоимость дачного дома.
Постановка задачи:
Для работы с приложением необходимо создать форму для ввода следующих исходных данных:
· длина стены дома;
· ширина стены дома;
· количество этажей;
· материал, из которого строится дом;
· материал, используемый для крыши;
· сведения о том, будет ли у дома мансарда.
Форма должна содержать:
· текстовую информацию пояснительного характера;
· текстовые поля для ввода длины, ширины дома и количества этажей;
· флажок, используемый для указания, будет ли дом содержать мансарду;
· список, позволяющий выбрать кровельный материал;
· раскрывающийся список для выбора материала, из которого будут строиться стены;
· кнопку Расчет стоимость, при нажатии на которую будут производиться расчеты стоимости дачного дома. Расчет стоимости дома произвести по следующему алгоритму:
Стоимость стен= 4* длина*ширина*цена_материала* количество этажей.
Стоимость крыши = длина*ширина*цена_кровельного_материала
Стоимость дома= Стоимость стен + Стоимость крыши, если нет мансарды;
Стоимость дома= Стоимость стен + Стоимость крыши + 200, если есть мансарда
· поле, размещенное в нижней части формы с правой стороны от кнопки Расчет стоимости, предназначено для отображения вычислительной стоимости.
· Кнопку Сброс, позволяющую обнулить все числовые данные формы.
· Форма для работы с приложением должна выглядеть примерно следующим образом:

· Необходимо предусмотреть невозможность ввода в текстовые поля отрицательных значений и символов.
|
|
|
· Должна быть предусмотрена проверка того, что пользователем выбраны материалы для крыши и стен.
|
|
|


