 |
Области применения табличных процессоров
|
|
|
|
Современные табличные процессоры позволяют применять многочисленные средства автоматизации решения задач, так что возможным стало даже написание конкретных приложений на их основе. Кроме того, они обладают широкими графическими возможностями. Табличные процессоры особенно широко используются в аналитической деятельности, а также для подготовки документов сложной формы.
Основное назначение табличного процессора – автоматизация Расчетов в табличной форме.
Например, в табличном процессоре можно вести журнал успеваемости. Преподаватели смогут заносить в него оценки учащихся, а встроенные формулы позволят высчитывать средний балл для каждого ученика, общую успеваемость группы по предмету и др. Каждый раз, когда учитель вносит новую оценку, табличный процессор будет автоматически пересчитывать все результаты.
По сравнению с бумажной предшественницей электронная т. к. лица предоставляет пользователю гораздо больше возможностей для работы. В ячейках таблицы могут записываться различные числа, даты, тексты, логические величины, функции, формулы. Формулы позволяют практически мгновенно производить пересчет и выводить в соответствующей ячейке новый результат при изменении исходных данных. Эта возможность позволяет активно использовать электронные таблицы:
§ для автоматизации вычислений;
§ для представления результатов вычислений в виде диаграмм;
§ для моделирования, когда исследуется влияние различных значений параметров.
Табличный процессор получил широкое распространение во всей экономической системе: в бухгалтериях фирм и предприятий, в экономических отделах, в коммерческих банках и других организациях, что связано с большим количеством экономических операций и их универсальностью.
|
|
|
Табличный процессор является неотъемлемой частью прикладного программного обеспечения АРМ экономиста, что связано с его функциональными возможностями. Табличный процессор позволяет автоматизировать процесс обработки экономической информации, осуществлять сложные вычисления, анализировать их и представлять в наглядном виде (графики, диаграммы). В настоящее время, когда клиент все больше обращает внимание на оперативность, наглядность предоставляемой информации, а для экономистов все важнее становится обработка и хранение больших объемов данных, играют большую роль такие функции Excel, как составление списков, сводных таблиц, возможность использования формул, копирование данных, форматирование и оформление, анализ и предоставление данных с помощью диаграмм и сводных таблиц, извлечение информации из внешних баз данных, обеспечение безопасности.
Обзор наиболее популярных табличных процессоров
Наиболее популярными электронными таблицами для персональных компьютеров являются табличные процессоры Microsoft Excel, Lotus 1-2-3, Quattro Pro и SuperCalc. И если после своего появления в 1982 году Lotus 1-2-3 был фактически эталоном для разработчиков электронных таблиц, то в настоящее время он утратил свои лидирующие позиции. Результаты тестирования продемонстрировали явное преимущество Excel по многим параметрам. Единственное превосходство Lotus 1-2-3 – это скорость работы, но опять же, превышение небольшое.
Quattro Pro
Среди имеющихся на рынке электронных таблиц для DOS программа Quattro Pro лучшая. Пакет Quattro Pro рассчитан практически на любую вычислительную систему – от машин с процессором 8088 и емкостью памяти 512 Кбайт до IBM PC 486 с большой оперативной памятью.
В новой версии в верхней части экрана находится программируемое “быстрое меню”, один из пунктов которого позволяет переключаться между графическим и текстовым режимами.
|
|
|
Табличный процессор Quattro Pro обладает рядом достоинств:
- удобный пользовательский интерфейс, дающий возможность предоставления данных в самой нестандартной форме;
- многооконный режим работы;
- доступ к любым неограниченным по размерам внешним базам данных созданных на основе наиболее популярных СУБД;
- хорошее качество печати входных документов;
- легкость создания программы обработки информации в таблицах, удобные средства отладки и редактирования созданных программ и т.д.
Одной из отличительных особенностей процессора Quattro Pro являются аналитические графики, которые позволяют применять к исходным данным агрегирование, вычислять скользящее среднее и проводить регрессионный анализ; результаты перечисленных действий отражаются на графиках. Набор встроенных функций в пакете Quattro Pro включает в себя все стандартные функции. Новыми для данной версии является поддержка дополнительных библиотек @-функций, разработанных независимыми поставщиками. Данный пакет включает программы линейного и нелинейного программирования. Оптимизационную модель можно записать на рабочий лист и работать с нею. Кроме обычных команд работы с базами данных, Quattro Pro умеет читать внешние Базы в форматах Paradox, dBase и Reflex, и искать в них нужную информацию. [5-6]
SuperCalc
SuperCalc – это один из пакетов прикладных программ. Основное применение SuperCalc – выполнение расчетов. Однако в силу своей гибкости он позволяет решать большинство финансовых и административных задач:
- прогнозирование продаж, роста доходов;
- анализ процентных ставок и налогов;
- учет денежных чеков;
- подготовка финансовых деклараций и балансовых таблиц;
- бюджетные и статистические расчеты;
- объединение таблиц;
- сметные калькуляции.
SuperCalc выполняет арифметические, статистические, логические, специальные функции. Он имеет дополнительные возможности: поиск и сортировка в таблицах. SuperCalc имеет довольно большие графические возможности, позволяя строить на экране семь видов диаграмм и графиков, облегчая тем самым труд пользователя.
Таблицы SuperCalc могут иметь до 9999 строк и до 127 столбцов. Строки идентифицируются числами от 1 до 9999, а столбцы буквами от A до DW.
|
|
|
По умолчанию в памяти ЭВМ резервируется место для 2000 строк и 127 столбцов.
Ширина каждого столбца по умолчанию устанавливается равной 9 печатным позициям, но можно установить любую ширину столбца, внеся специальную команду. На экране существует активная клетка, которая всегда подсвечивается.
Такая подсветка называется табличным курсором, который можно перемещать с помощью клавиатуры.
На экране дисплея в каждый момент можно наблюдать только 20 строк таблицы и 8 столбцов стандартной ширины.
Под двадцатой строкой размещаются так называемые служебные строки:
1 – строка состояния (STATUS LINE), где автоматически отображаются содержимое, координаты активной клетки и др.
2 – строка подсказки (PROMPT LINE), Где высвечивается информация об ошибках
3 – строка ввода (ENTRY LINE), где высвечиваются символы, набираемые на клавиатуре.
4 – строка помощи (HELP LINE). Она показывает назначение отдельных клавиш на клавиатуре ЭВМ.
При работе в SuperCalc выделяют три основных режима работы:
Режим электронной таблицы. Здесь активен только табличный курсор. Редактирующий курсор неподвижен и находится в исходной позиции строки ввода.
Режим ввода. Он устанавливается автоматически, с началом работы на клавиатуре.
Командный режим устанавливается несколькими способами. Наиболее распространенный способ – перед набором команды нажимается команда с символом “\”. []
OpenOffice Calc
Электронные таблицы OpenOffice Calc обладают на данный момент наибольшими возможностями среди всех свободно распространяемых программ подобного класса. Эта программа является частью проекта OpenOffice, целью которого является предоставить пользователю аналог коммерческого продукта Microsoft Office, и практически неотличима от MS Excel по функциональности. Подробная встроенная документация и удобная система справки позволяют пользователю быстро освоить все особенности работы с данным программным продуктом.
Запуск OpenOffice Calc осуществляется командой soffice. После старта программы в меню Файл следует выбрать пункт Открыть, если вы собираетесь редактировать уже существующий файл, или в пункте Создать выбрать опцию Документ электронной таблицы. Рабочая книга по умолчанию содержит 3 листа, но если количество листов в книге или их название вас не устраивает, то вы можете легко добавить, удалить или переименовать их. Двойной щелчок в области заголовков листов книги приводит к появлению меню, позволяющему выполнить указанные операции.
|
|
|
Контекстные меню программы, которые появляются при нажатии правой кнопки мыши, связаны с определенными объектами программы, такими как ячейки таблицы, заголовки строк, столбцов или листов и т. д. Процесс ввода, редактирования данных, создания формул в программе OpenOffice Calc практически идентичен процессу работы с уже рассмотренными электронными таблицами.
OpenOffice Calc может размешать в ячейках своих таблиц числа (используя запятую для отделения дробной части), формулы и текст. К каждой ячейке может быть добавлен комментарий (меню Вставка, пункт Примечания), который автоматически отображается при подведении курсора к ячейке (если в меню Справка включена опция Подсказка). О наличии комментария свидетельствует небольшой красный квадратик в верхнем правом углу ячейки. В контекстном меню можно отметить пункт Показать примечания для постоянного их отображения. Щелчок в поле комментария позволяет приступить к его редактированию.
Форматирование данных и ячеек
 При создании практически любого документа в той или иной форме используется форматирование. Электронные таблицы не являются исключениями и любая программа для их создания поддерживает возможности форматирования. Особенностью этой программы является как возможность использования изначально заданных форматов, так и создания своих собственных стилей ячеек.
При создании практически любого документа в той или иной форме используется форматирование. Электронные таблицы не являются исключениями и любая программа для их создания поддерживает возможности форматирования. Особенностью этой программы является как возможность использования изначально заданных форматов, так и создания своих собственных стилей ячеек.
Для того чтобы приступить к форматированию ячейки или ячеек их следует выделить, затем с помощью пункта Ячейка... из меню Формат или пункта Формат ячеек контекстного меню открыть окно Атрибуты ячейки, которое содержит вкладки, позволяющие задать параметры форматирования. На вкладке Числа можно выбрать формат числа. С помощью вкладки Шрифт можно установить тип, размер и цвет шрифта.
Рассмотрим несколько поподробнее вкладку Выравнивание. Она предназначена для управления выравниванием содержимого ячейки. Кроме того, здесь устанавливается расстояние от линий сетки и направление письма. Переключатели По горизонтали и По вертикали позволяют задать выравнивание содержимого ячейки в горизонтальном и вертикальном направлении.
Если переключатель По горизонтали установлен в режим Стандарт, то используются стандартные правила выравнивания: числа выравниваются по правому краю, а текст – по левому.
|
|
|
Круглая кнопка позволяет при помощи мыши плавно изменять угол наклона письма. Вертикальная кнопка устанавливает отображение содержимого ячейки по вертикали, как бы в столбик.
Если указана опция Разрыв строки, то будет разрешен автоматический разрыв строки на краю ячейки. Отметим, что нажатие комбинации клавиш Ctrl+Enter в любом месте текста также приведет к разрыву строки.
При работе с ячейками электронной таблицы, также как и с текстовыми документами, можно использовать как жесткое, так и мягкое форматирование: либо непосредственно в ячейке задать определенный размер шрифта, либо создать стиль с необходимым размером шрифта и применить его к ячейке. Для документов, с которыми приходится работать часто, и которые при этом должны выглядеть одинаково, рекомендуется применять мягкое форматирование, т. е. воспользоваться стилем, а при работе с документами, которые необходимо только быстро напечатать, допустимо применение жесткого форматирования. Стили ячеек обеспечивают особое удобство и позволяют получать некоторые интересные эффекты.
OpenOffice Calc позволяет применять стили ячеек как в ручном режиме, так и автоматически – в зависимости от определенных условий. Если вы хотите особым образом выделить некоторые данные в таблице, например, все значения выше среднего выделить зеленым цветом, а значения ниже среднего – красным, то желаемого результата довольно просто достичь при помощи условного форматирования. Есть две возможности связать автоматическое присвоение формата ячейки с некоторыми условиями.
Первая из них – присвоение формата формулой. Функция СТИЛЬ может быть добавлена к существующей формуле в ячейке. Таким образом, вместе с функцией ТЕКУЩ вы можете задать, например, цвет ячейки в зависимости от значения. Использование формулы =...+СТИЛЬ(ЕСЛИ(ТЕКУЩ() >3; «красный»; «зеленый»)) вызывает окрашивание ячейки в красный цвет, если значение больше 3, и назначает стиль с именем «зеленый» в ином случае (разумеется, если указанные стили определены).
Другая возможность – использование условного формата. При помощи пункта Условное форматирование из меню Формат в диалоге допускается задание до трех условий, которые должны быть выполнены, чтобы ячейка или группа выделенных ячеек получила определенный формат. При изменении данных стили форматирования будут изменяться автоматически.
Формулы
 При задании формул наряду с основными арифметическими операциями, OpenOffice Calc предоставляет множество специальных функций, которые можно ввести в интерактивном режиме при помощи Автопилота функций. OpenOffice Calc поддерживает, в частности, многие статистические методы: от регрессионных расчетов до доверительных интервалов. Особенно интересна возможность изменять отдельные параметры в вычислениях, зависящих от многих факторов, и прослеживать, как это влияет на результат. Это так называемые расчеты «что было бы, если». Например, при расчете кредита путем простого изменения периода, процентной ставки или сумм выплаты можно сразу же увидеть, как изменяются остальные факторы. []
При задании формул наряду с основными арифметическими операциями, OpenOffice Calc предоставляет множество специальных функций, которые можно ввести в интерактивном режиме при помощи Автопилота функций. OpenOffice Calc поддерживает, в частности, многие статистические методы: от регрессионных расчетов до доверительных интервалов. Особенно интересна возможность изменять отдельные параметры в вычислениях, зависящих от многих факторов, и прослеживать, как это влияет на результат. Это так называемые расчеты «что было бы, если». Например, при расчете кредита путем простого изменения периода, процентной ставки или сумм выплаты можно сразу же увидеть, как изменяются остальные факторы. []
Как и все другие средства работы с электронными таблицами, OpenOffice Calc позволяет использовать относительные и абсолютные ссылки. Перед каждым значением, которое должно использоваться как абсолютное, ставится знак доллара $. Для превращения текущей ссылки, в которой находится курсор в строке ввода, из относительной в абсолютную и наоборот, следует использовать комбинацию клавиш Shift+F4.
Практически все функции (за исключением математических и некоторых статистических) в программе OpenOffice Calc локализованы, т. е. используют русскоязычные имена. К таковым относятся и все функции из раздела Дата&Время (однако функция ПАСХАЛЬНОЕВОСКРЕСЕНЬЕ() определяет дату католической, а не православной Пасхи).
Для ввода функций в ячейку можно воспользоваться мастером функций. Выберите ячейку, в которую надо ввести функцию, и нажмите кнопку  , которая находится на панели инструментов, или выберите команду Функция... из меню Вставка. Перед вами появится окно Автопилот функций, в котором надо выделить функцию и нажать кнопку Далее>> или OK, после чего появится окно ввода аргументов выбранной функции. Функцию можно вводить не только с помощью мастера функций, но и вручную, если вы помните, как она называется и сколько у нее параметров.
, которая находится на панели инструментов, или выберите команду Функция... из меню Вставка. Перед вами появится окно Автопилот функций, в котором надо выделить функцию и нажать кнопку Далее>> или OK, после чего появится окно ввода аргументов выбранной функции. Функцию можно вводить не только с помощью мастера функций, но и вручную, если вы помните, как она называется и сколько у нее параметров.
Для задания суммы чисел, находящихся в столбце или строке следует использовать кнопку  . В ячейке появится формула вида =СУММ(...). Программа пытается догадаться, каков интервал суммирования. Если вас не устраивает предложенный диапазон, то выделите левой кнопкой мыши требуемую область ячеек так, чтобы вокруг нее появилась красная рамка. То же самое можно сделать и вручную, указав диапазон ячеек в строке формул. Отметим, что пустые ячейки при суммировании трактуются как содержащие нулевые значения.
. В ячейке появится формула вида =СУММ(...). Программа пытается догадаться, каков интервал суммирования. Если вас не устраивает предложенный диапазон, то выделите левой кнопкой мыши требуемую область ячеек так, чтобы вокруг нее появилась красная рамка. То же самое можно сделать и вручную, указав диапазон ячеек в строке формул. Отметим, что пустые ячейки при суммировании трактуются как содержащие нулевые значения.
Познакомимся поподробнее с функцией ДАТА, обеспечивающей ввод дат в электронную таблицу. OpenOffice Calc хранит такие данные в виде чисел, но отображает в ячейке в формате даты, выравнивая их (аналогично числам) по правому краю. Конечно, можно отформатировать ячейку, содержащую дату, и в числовом формате. Синтаксис функции – ДАТА(Год; Месяц; День). Год – целое число от 1600 до 3000, при вводе от 0 до 29 добавляется 2000, а при вводе числа от 30 до 99 – 1900. Месяц – число от 1 до 12, задающее номер месяца. День – число от 1 до 31, которое устанавливает день месяца. Когда значения месяца и дня больше допустимых, они пересчитываются на следующую позицию (год, месяц) с переполнением. Формула =ДАТА(00;12;31) дает 31.12.2000, а при вводе =ДАТА(00;13;31) получится дата 31.01.2001.
В программе OpenOffice Calc можно просто ввести даты в формате «месяц.число.год» (без указания кавычек, иначе ввод будет интерпретирован как текст), например, «5.17.2» для 17 мая 2002 года. В этом случае любой ввод со значениями, выходящими за границы допустимых, трактуется не как дата, а как текст. Функция ТДАТА() возвращает дату и время в соответствии с системным временем компьютера, которые обновляются при каждом пересчете документа.
Для того чтобы задать имя области (ячейки), необходимо эту область сначала выделить и с помощью пункта Имена – Задать меню Вставка (или при помощи комбинации клавиш Ctrl+F3) вызвать диалоговое окно Присвоить имя. Имя должно начинаться с буквы, отличаться от стандартных имен ячеек и не может содержать пробелов. После ввода имени следует нажать кнопку Добавить. В этом же диалоге можно задать имена других областей, введя сначала имя, а затем выделив ячейки листа, которые должны получить это имя. В нем можно присвоить имена даже часто используемым формулам или элементам формул.
Мощным инструментом при работе с электронными таблицами является подбор параметра. С помощью этого инструмента можно узнать значение, которое при подстановке в формулу дает желаемый результат. Для того чтобы воспользоваться подбором параметра нужно иметь формулу с несколькими постоянными значениями и одним переменным.
Диаграммы
 Все рассмотренные нами программы подготовки электронных таблиц в той или иной степени могут отображать результаты расчетов в виде диаграмм. Однако ни одна из них не может на данный момент сравниться с программой OpenOffice Calc, предлагающей богатый выбор различных типов диаграмм, из которых можно выбрать наиболее подходящие для демонстрации структуры ваших данных.
Все рассмотренные нами программы подготовки электронных таблиц в той или иной степени могут отображать результаты расчетов в виде диаграмм. Однако ни одна из них не может на данный момент сравниться с программой OpenOffice Calc, предлагающей богатый выбор различных типов диаграмм, из которых можно выбрать наиболее подходящие для демонстрации структуры ваших данных.
Для представления данных в виде диаграммы их следует предварительно выделить (вместе с заголовками, если таковые имеются), после чего из меню Вставка выбрать пункт Диаграмма. В открывшимся окне Автоформат диаграммы нужно выполнить ряд действий, позволяющий выбрать тип диаграммы, указать расположение рядов данных, задать заголовок диаграммы, наименование осей и т. д. Если требуется вставить диаграмму в документ, состоящий из нескольких таблиц, то можно установить, в какую таблицу должна быть вставлена диаграмма. После заполнения нужных полей нажмите на клавишу Готово и диаграмма будет размещена на листе.
Заметим, что при составлении диаграмм допускается многократное выделение, т. е. выделенные данные не обязаны располагаться в таблице в виде непрерывной области. Многократное выделение осуществляется при нажатой клавише Ctrl. Если вы используете многократное выделение, то убедитесь, что этот набор разрозненных ячеек целесообразно использовать для составления диаграммы.
OpenOffice Calc позволяет изменять отдельные элементы диаграммы. Выделение диаграммы или ее части осуществляется щелчком мыши, при этом появляются восемь зеленых квадратиков, расположенных по периметру.
Курсор, попадая в выделенную таким образом область, приобретает вид крестика. Нажатие на левую кнопку мыши позволяет перемещать выделенный объект. Для удаления выделенного объекта выберите из контекстного меню пункт Вырезать.
Щелчок правой кнопкой мыши приводит к появлению меню форматирования диаграммы, пункты которого позволят откорректировать вид практически любой части диаграммы: установить границы диапазонов на осях диаграммы и масштаб, изменить прозрачность области диаграммы, задать какой–либо фон, управлять отображением сетки и многое другое.
Если вы поместили диаграмму на задний план электронной таблицы, то выделить ее просто щелчком мыши уже не удастся.
Откройте панель Функции рисования и выберите инструмент Выделение. Теперь щелчком выделите диаграмму.
При создании линейчатых диаграмм (графиков) допускается использование различных символов, которые могут быть выбраны из файлов с рисунками или из так называемой Галереи. В ней содержится большое количество рисунков для оформления границ ячеек, фоновых изображений, маркеров и «трехмерных» объектов.
Тип диаграммы можно изменить в любой момент. В диалоге, который появится благодаря выделению диаграммы и вызову команды Формат – Тип диаграммы, представлены различные типы диаграмм.
Просмотрите в этом диалоге все типы диаграмм: двумерные (2–М) и трехмерные (3–М). В 3–М–диаграммах можно настроить направление освещения, окружающий свет и цветовой фильтр. Такие диаграммы можно вращать и наклонять при помощи мыши.
Ниже приведены четыре диаграммы, соответствующие одному и тому же набору данных, полученному в результате последнего корректного многократного выделением из рассмотренного выше примера.
Одна из них – цилиндрическая с глубиной, являющаяся разновидностью 3–М гистограммы. Для лучшего обзора она была немного повернута. Другая является обычной круговой 3–М диаграммой. Оставшиеся две относятся к виду 2–М диаграмм: линия с символами, полученными из Галереи, и гистограмма, использующая различные заливки и фон.
Microsoft Excel 2007
Прикладная программа Microsoft Excel 2007, которая является одним из компонентов Microsoft Office 2007, предназначена для работы с электронными таблицами данных. Excel часто называют табличным процессором.
Microsoft Office Excel – основной, в настоящее время, редактор, с помощью которого можно создавать и форматировать таблицы, анализировать данные. Версия Microsoft Office Excel 2007, помимо новых возможностей, отличается еще и новым интерфейсом, а, следовательно, и новыми методами и приемами работы.
Новый интерфейс
Итак, Excel является приложением, которое имеет различные инструменты (меню и панели инструментов) для создания и обработки электронных таблиц. При запуске Excel на экране отображается окно приложения, в котором открывается новая чистая рабочая книга: Книга1, можно создавать книги и на основе шаблонов, встроенных в редактор.
Рабочая книга Excel состоит из рабочих листов, каждый из которых является электронной таблицей. По умолчанию открывается три рабочих листа, переход к которым можно осуществить, щелкая на ярлычках, расположенных внизу книги. При необходимости в книгу можно добавить рабочие листы или удалить их из книги.
В предыдущих выпусках приложений Microsoft Office для выполнения своей работы пользователи использовали систему меню, панелей инструментов, диалоговых окон. Эта система работала хорошо, когда в приложениях было ограниченное число команд. Теперь, когда программы выполняют намного больше функций, система меню и панелей инструментов работает не так хорошо. Слишком много программных возможностей многим пользователям трудно найти.
При планировании выпуска системы 2007 Microsoft Office разработчиками была поставлена задача сделать основные приложения Microsoft Office удобнее в работе. В результате был создан пользовательский интерфейс Microsoft Office Fluent, который упрощает для пользователей работу с приложениями Microsoft Office и дает им возможность более быстро получить лучшие результаты.
Целью переработки дизайна пользовательского интерфейса Office Fluent было упрощение для пользователей процедур поиска и использования всего диапазона возможностей, предоставляемых этими приложениями. Кроме того, предполагалось предотвратить загромождение рабочей области и, следовательно, отвлечение внимания пользователей для того, чтобы они могли больше времени и энергии тратить на свою работу
Книга с входящими в нее рабочими листами сохраняется на диске в виде отдельного файла с уникальным именем. Файлы книг имеет расширение xls.
Если развернуть окно рабочей книги, то окно приложения с книгой будет иметь следующий вид (рис.2.1).

Рис. 2.1 Развернутое окно рабочей книги
Окно приложения Microsoft Excel 2007 состоит из основных областей:
1. Кнопки Office(см. Приложение А)
2. Панели быстрого запуска
3. Ленты (см. Приложение Б)
4. Строки формул
5. Рабочей книги с вложенными рабочими листами (электронными таблицами)
6. Строки состояния
Главный элемент пользовательского интерфейса Microsoft Excel 2007 представляет собой ленту, которая идет вдоль верхней части окна каждого приложения, вместо традиционных меню и панелей инструментов. (рис. 2.2).
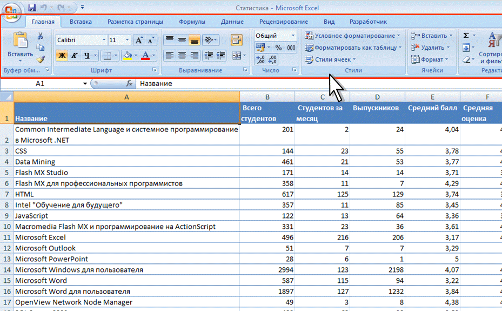
Рис.2.2 Лента
Заменить ленту панелями инструментов или меню предыдущих версий приложения Microsoft Excel нельзя.
Удалить ленту также нельзя. Однако чтобы увеличить рабочую область, ленту можно скрыть (свернуть- см. 2.3).

Рис.2.3 Панель быстрого доступа
Скрытие ленты и вкладок при уменьшении ширины окна.
Вкладки
По умолчанию в окне отображается семь постоянных вкладок: Главная, Вставка, Разметка страницы, Формулы, Данные, Рецензирование, Вид.
Для перехода к нужной вкладке достаточно щелкнуть по ее названию (имени).
Каждая вкладка связана с видом выполняемого действия. Например, вкладка Главная, которая открывается по умолчанию после запуска, содержит элементы, которые могут понадобиться на начальном этапе работы, когда необходимо набрать, отредактировать и отформатировать текст. Вкладка Разметка страницы предназначена для установки параметров страниц документов. Вкладка Вставка предназначена для вставки в документы различных объектов. И так далее.
Кроме того, можно отобразить еще одну вкладку: Разработчик (см.рис.2.4).
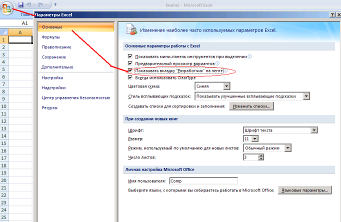
Рис.2.4 Установка Вкладки «разработчик»
На вкладке Разработчик собраны средства создания макросов и форм, а также функции для работы с XML(см. рис.2.5).
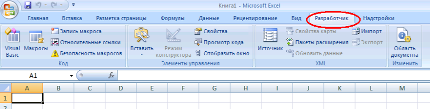
Рис.2.5 Вид вкладки «Разработчик»
Помимо постоянных, имеется целый ряд контекстных вкладок, например, для работы с таблицами, рисунками, диаграммами и т.п., которые появляются автоматически при переходе в соответствующий режим или при выделении объекта или установке на него курсора.
В некоторых случаях появляется сразу несколько вкладок, например, при работе с диаграммами появляются три вкладки: Конструктор, Макет и Формат.
Для вставки диаграммы как показано на рисунке 2.6, сначала выделяется область данных, затем во Вкладке ВСТАВКА выбирается тип диаграммы, после этого активизируется Вкладка РАБОТА С ДИАГРАММАМИ.
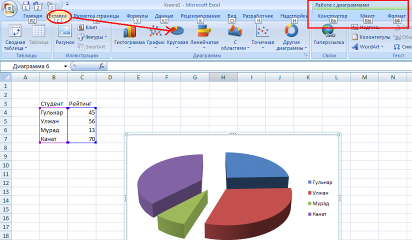
Рис.2.6 Вкладка РАБОТА С ДИАГРАММАМИ.
Элементы управления на лентах вкладок объединены в группы, связанные с видом выполняемого действия. Например, на вкладке Главная имеются группы для работы с буфером обмена, установки параметров шрифта, установки параметров абзацев, работы со стилями и редактирования.
Элементами управления являются обычные кнопки, раскрывающиеся кнопки, списки, раскрывающиеся списки, счетчики, кнопки с меню, флажки, значки (кнопки) группы.
|
|
|


