 |
Как выбрать систему по умолчанию:
|
|
|
|
Какие функции выполняет
Компоненты утилиты позволяют пользователю эффективно выявлять и устранять неполадки в работе персонального компьютера. Программа может произвести идентификацию драйверов на предмет их неработоспособности, активировать и деактивировать системные компоненты, контролировать запуск программ и служб. Таким образом – это инструмент для гибкой настройки параметров ОС.
Как зайти в Конфигурацию системы
Далее будут рассмотрены способы, с помощью которых пользователь может зайти в утилиту «Конфигурация системы».
Поиск Windows
Первый способ запуска Мсконфиг достаточно простой, для вызова утилиты понадобиться использовать «Поиск Windows»:
· в строке «Поиск» щелкаем левой кнопкой мыши;

· после появления курсора вписываем команду «msconfig» и щелкаем «Enter»;
· в окне результатов поиска выбираем и запускаем нужное приложение.

Команда Выполнить
Данный способ подразумевает собой использование окна «Выполнить»:
· щелкаем на клавиатуре комбинацию клавиш «Win+R»;
· в появившемся окне в пустом поле вводим команду «msconfig» и жмем «Enter».

Использование командной строки
Вариант запуска будет рассмотрен для Windows 7 и старших версий. Необходимо заметить, что в версиях после «семерки» процесс запуска командной строки выглядит иначе.
Для Win 7:
· открываем меню «Пуск»;
· затем выбираем пункт «Все программы»;
· далее открываем «Стандартные»;
· ищем командную строку и запускаем ее;
· в консоли вводим команду «msconfig» и жмем «Enter».
Для Win 8 и 8.1:
· нажимаем на клавиатуре сочетание клавиш «Win+X»;
· в контекстном меню выбираем «Командная строка»;
|
|
|
· в окне консоли вводим «msconfig» и жмем «Enter».
Для Win 10:
· открываем «Пуск»;

· в поисковой строке вводим команду «CMD» и щелкаем «Enter»;

· запускаем командную строку и в вводим «msconfig»

Настройки Msconfig
После того, как утилита была запущена, на экране появится диалоговое окно где будет представлено 5 вкладок: «Общие», «Загрузка», «Службы», «Автозагрузка» и «Сервис». Далее будут рассмотрены основные функции утилиты, а также основные особенности работы с ними и настройки конфигурации системы, которые могут помочь добиться максимальной производительности компьютера.
Стоит заметить, что правильных настроек Msconfig, как таковых нет. Без необходимости лучше вообще не лезть в эту утилиту, поскольку какого-нибудь очень заметного прироста скорости получено не будет, а систему можно сломать вполне реально.
Общие
Вкладка «Общие» позволяет пользователю выбрать вариант загрузки операционной системы.
В пункте «Обычный запуск» система загрузится с необходимыми драйверами и службами для полнофункциональной работы. «Диагностический запуск» позволяет загрузить ОС с использованием только основных драйверов и служб. Ее целью является выявление неполадок в работе Windows.
«Выборочный запуск» загружает только некоторые системные компоненты на усмотрение пользователя.

Загрузка
Позволяет выполнить гибкую настройку запуска ОС. Можно выбрать систему, загружаемую по умолчанию. Настройка «Параметра загрузки» помогает установить режим загрузки операционной системы. Это полезно в случаях, когда на ПК попал вредоносный файл, наблюдается конфликт драйверов или приложения запускаются с ошибками. Также можно установить загрузки с ведением журнала, где отразится информация о том, какие службы были запущены штатно, а где произошел сбой (журнал расположен по следующему пути: C:\Windows\Ntbtlog.txt)
|
|
|
Доступен запуск ОС без использования GUI (отключение отрисовки анимации), позволяет ускорить время старта. «Базовое видео» подразумевает под собой загрузку только стандартных VGA драйверов видеоконтроллера. «Информация об ОС» позволяет во время загрузки отображать название драйверов.

Как выбрать систему по умолчанию:
выделяем нужную ОС;
кликаем «Использовать по умолчанию».
Безопасная загрузка представляет собой режим ограниченной функциональности, используется только необходимый набор драйверов и служб:
· «минимальный». Запускаются только необходимые компоненты;
· «другая оболочка». Запуск основных элементов: службы, драйвера и командная строка. Проводник и сетевые компоненты отключены;
· «Active Directory». Запуск проводника и каталога служб «Active
Directory»;
· «сеть». Загрузка ОС с использование основных системных служб и драйверов, а также сетевых адаптеров, брандмауэра, протокола DHCP и TCP/IP
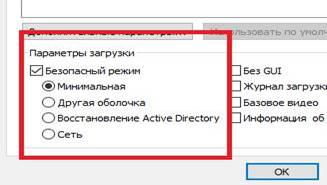
Далее подробнее рассмотрим «Дополнительные параметры».

Дополнительные параметры
В «Дополнительные параметры» доступные следующие функции:
· «Число процессоров». Возможность выбора количество ядер, которые будут использоваться для старта ОС. По умолчанию чекбокс не отмечен, если указать, например, 1 ядро, то система будет использовать для старта только его. Важно знать, данная функция не сможет повлиять на улучшение производительности ПК, она только ускоряет загрузку ОС, позволяя использовать дополнительные ресурсы;

· «Максимум памяти». Параметр позволяет задать необходимое количество оперативной памяти в мегабайтах, которая будет использоваться ОС;
· «Блокировка PCI». Данная функция позволяет заблокировать процессы прерывания и ресурсы ввода и вывода шины PCI. Если отметить данный чекбокс, то система не запустится. Рекомендуем не изменять настройки данного пункта. Если все-таки чекбокс был отмечен, необходимо запустить систему в режиме ограниченной функциональности и снять отметку с данного пункта.
· «Отладка» — позволяет задать параметры глобальной отладки в режиме ядра для разработчиков драйверов устройств.
Службы
Данная вкладка содержит в себе службы, которые запускаются автоматически при старте операционной системы.
|
|
|
Службы поделены на следующие категории:
· «Microsoft» — предназначены для обеспечения работы компонентов ОС;
· «Сторонние» — используются для функционирования драйверов и некоторых приложений.

Рассмотрим пример работы с данной вкладкой, когда в работе ОС наблюдаются сбои:
· переходим к разделу «Общие» и выбираем опцию «Выборочный запуск»;
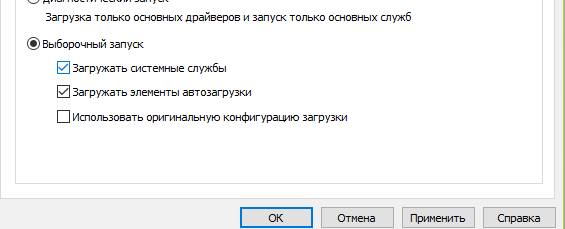
· отмечаем чекбокс «Запуск системных служб» и убираем отметку с пункта «Автозагрузка»;

· переходим в раздел «Службы» и ставим галку в чекбоксе «Не отображать службы Microsoft»;

· отключаем все службы имеющие отношения к сторонним приложениям;
· перезагружаем компьютер. Если после этого ошибок в работе ОС нет, то компоненты исправны, причину необходимо искать в сторонних программах.
Автозагрузка
Раздел «Автозагрузка» представляет собой список программного обеспечения, который автоматически загружается с ОС:
· столбец «Элемент» отражает наименования ПО;
· «Производитель» — показывает разработчика программы;
· «Команда» — показывает путь к исполняемому файлу на жестком диске;
· «Расположение» отображает ключ реестра автоматического запуска ПО;
· «Дата отключения» позволяет увидеть время, когда были отключены элементы.
Чтобы убрать элемент автозагрузки необходимо снять галочки с чекбокса расположенного рядом с ним, и кликнуть «Применить».
В операционных система Windows 8 и старше, автозагрузка расположена в диспетчере задач.

Сервис
Данный раздел позволяет пользователям получить быстрый доступ к основным утилитам операционной системы. Достаточно выделить нужный компонент и кликнуть по кнопке «Запуск», программа будет запущена.
Сервисы диагностики и администрирования Windows представлены на скриншоте:

Ход работы
1) Запустить утилиту Msconfig любым способом.
2) Ознакомиться с утилитой Msconfig и понять принцип работы.
Контрольные вопросы
1. Для чего предназначен msconfig?
2. Какие способы запуска утилиты есть?
|
|
|
3. Что позволяет выполнить вкладка (Общие)?
4. Что позволяет выполнить вкладка (Загрузка)?
5. Что позволяет выполнить вкладка (Службы)?
6. Что позволяет выполнить вкладка (Автозагрузка)?
7. Что позволяет выполнить вкладка (Сервис)?
|
|
|


