 |
Самостоятельная работа.
|
|
|
|
Практическое занятие «Векторная графика».
Тема. Вставка в текстовый документ графических объектов.
Цель: получить навыки использования в документах графических объектов, использования рисунков в текстовом документе, использования объекта WordArt.
Аппаратное и программное обеспечение:компьютеры с установленной операционной системой Windows,текстовый процессор MicrosoftWord.
¨ Инструкционная карта
Опорный конспект
1. Общие сведения.
В Word есть встроенные средства создания и обработки графических изображений в виде отдельных графических объектов или в виде рисунков, включающих в себя один или несколько объектов. Графический объект - единое изображение геометрической фигуры (линии, дуги, овала, многоугольника, фигуры произвольной формы).
Рисунок может быть либо точечным (его нельзя разгруппировать), либо рисунком типа «метафайл», который можно разгруппировать на отдельные графические объекты.
По способу размещения относительно текста рисунки можно разделить на расположенные в слое (линии) текста (вставляется в позицию курсора и ведет себя как обычный текстовый символ) и расположенные вне слоя текста (не требует отдельного места в текстовом пространстве, может располагаться за слоем текста или перед ним).
Графические объекты можно заполнять нужным цветом, менять линии по контуру, управлять размещением, менять размеры и др.
Возможен импорт рисунков, подготовленных в других программах.
Надпись можно считать «микродокументом» - это обычный фрагмент документа, который подчиняется почти всем законам «нормального» текста. В его можно помещать текст, рисунок и др.
Инструменты для работы с графикой находятся в группе (рис. 1) Иллюстрации ленты Вставка:
|
|
|

Рис. 1. Группа Иллюстрации
2. Создание графического объекта (примитива).
Кнопка Фигуры  служит для быстрого создания графических примитивов. Для создания нужного примитива надо его выбрать из выпадающего списка и «нарисовать» в документе протяжкой мыши с нажатой левой кнопкой. Для того, чтобы фигура имела правильные пропорции, во время рисования можно удерживать нажатой кнопку Shift. Когда фигура нарисована и выделена, появляется контекстный инструмент Средства рисования (рис. 2) с лентой Формат.
служит для быстрого создания графических примитивов. Для создания нужного примитива надо его выбрать из выпадающего списка и «нарисовать» в документе протяжкой мыши с нажатой левой кнопкой. Для того, чтобы фигура имела правильные пропорции, во время рисования можно удерживать нажатой кнопку Shift. Когда фигура нарисована и выделена, появляется контекстный инструмент Средства рисования (рис. 2) с лентой Формат.

Рис. 2. Контекстный инструмент Средства рисования с лентой Формат
Графический примитив имеет по краям синие угловые маркеры (позиционную рамку), потянув за которые (левая кнопка мыши должна быть при этом нажата), можно изменить размеры фигуры. Желтый квадратик внутри примитива также служит для изменения геометрических размеров фигуры.
Фигуру можно вращать. Для этих целей служит зеленый кружок, расположенный над фигурой. Для вращения примитива необходимо установить курсор мыши на кружочек и, нажав левую кнопку, производить движения мышью. При этом фигура будет вращаться в ту или иную сторону.
3. Форматирование графического примитива (объекта).
Наиболее часто встречающиеся настройки вынесены на ленту Формат.
Группа Стили фигур (рис. 4) содержит набор уже готовых стилей, а также три кнопки: Заливка фигуры, Контур фигуры, Изменить фигуру.

Рис. 4. Группа Стили фигур
Группа Эффекты тени служит для настройки параметров тени фигуры.
Группа Объем позволяет применить трехмерные эффекты к фигуре. При этом можно настраивать такие параметры как Цвет объемной фигуры, Глубина, Направление, Освещение, Поверхность.
Инструменты, расположенные в группе Упорядочить (рис. 5), предназначены для настройки параметров взаимодействия фигуры с текстом документа.

Рис. 5. Группа Упорядочить
|
|
|
Кнопка Положение задает расположение графического объекта на странице.
Для настройки обтекания фигуры текстом служит кнопка Обтекание текстом.
Если в документ вставлено несколько фигур, перекрывающих друг друга, то их относительный порядок размещения можно настроить при помощи кнопок На передний план и На задний план.
Кнопка Выровнять служит для выравнивания объекта относительно границ страницы.
При помощи кнопки Повернуть фигуру можно вращать.
Точный размер фигуры можно задать в группе Размер.
4. Группировка фигур.
Случается, что в документе размещены несколько объектов, и сними одновременно нужно произвести какие-либо действия (увеличить, уменьшить, переместить). В этом случае целесообразно произвести группировку объектов.
Для группировки фигур их необходимо предварительно выделить. Для этого необходимо щелкать на них левой кнопкой мыши принажатой клавише Shift (рис. 6, а). После этого надо перейти на панель Упорядочить и воспользоваться кнопкой Группировать.
Все выделенные объекты становятся как бы одним объектом (рис. 6, б).
Теперь можно производить с ними все необходимые действия.При необходимости объекты можно разгруппировать.

| 
|
| а | б |
| Рис.6. Выделение нескольких фигур: а – выделенные фигуры, но не сгруппированные; б – сгруппированные фигуры |
5. Работа с надписями.
Особым видом графического примитива является Надпись (рис. 7).Этот примитив может содержать «в себе» текст.

Рис. 7. Кнопка Надпись
При помощи надписей очень удобно размещать текст в любом месте документа. При этом границы надписи можно делать невидимыми, а направление текста менять.
Задание 2. Создайте новый документ, содержащий схему, изображенную на рисунке.

Технология работы
1. Запустите текстовый процессор, создайте новый документ.
2. Создайте рамку для надписи «ПАЛИТРА ЦВЕТОВ». Для этого выполните следующие действия:
- Нажмите кнопку Фигуры
 , выберите инструмент Прямоугольник на Панели инструментов;
, выберите инструмент Прямоугольник на Панели инструментов; - нарисуйте прямоугольник;
- с помощью группы Стили фигур и кнопки Контур фигуры
 выберите цвет линии — темно-синий; задайте толщину линии 6 пунктов;
выберите цвет линии — темно-синий; задайте толщину линии 6 пунктов;
3. Добавьте надпись «Палитра цветов» первой строки схемы. Для этого выполните следующие действия:
|
|
|
- Нажмите кнопку Фигуры
 , выберите инструмент Надпись на Панели инструментов;
, выберите инструмент Надпись на Панели инструментов;
- установите Надпись на Рабочем поле внутри прямоугольника;
- наберите текст надписи «Палитра цветов» в соответствии с рисунком;
- выделите текст надписи, на выделенном фрагменте текста нажмите правую клавишу мыши и в появившемся диалоговом окне установите следующие параметры:
— Шрифт: TimesNewRoman;
— Начертание: Полужирный;
— Размер: 14;
- с помощью группы Стили фигур и кнопки Контур фигуры
 выберите Нет контура;
выберите Нет контура; - переместите надпись мышью так, чтобы она разместилась по центру.
4. Создайте и расположите рамки и надписи, относящиеся к следующему уровню схемы, в соответствии с рисунком. Для этого выполните следующие действия:
- выполните действия, аналогичные описанным в пп.2 и 3. Установите следующие параметры шрифта:
— Шрифт: TimesNewRoman;
— Начертание: Курсив;
— Размер: 12;
- для прямоугольника установите толщину линии 4 пункта. Цвет выбирайте соответственно названию в схеме.
 5. Создайте связующие вектора. Для этого выполните следующие действия:
5. Создайте связующие вектора. Для этого выполните следующие действия:
- Нажмите кнопку Фигуры
 , выберите инструмент Линия на Панели инструментов;
, выберите инструмент Линия на Панели инструментов; - задайте толщину линии 4 пункта;
- нарисуйте линии, соединяющие надписи.
6. Создайте и расположите рамки и надписи, относящиеся к следующему уровню схемы, в соответствии с рисунком. Для создания рамок используйте инструменты Овал, Скругленный прямоугольник, Правильный пятиугольник. Для этого выполните действия аналогично пп.2 и 3 и установите параметры шрифта:
— Шрифт: Arial;
— Начертание: Обычный;
— Размер: 11.
Для рамки установите толщину линии 3 пункта.
7. Создайте связующие вектора, относящиеся к следующему уровню схемы, изображенной на рисунке. Для этого выполните действия аналогично п. 5. При этом установите толщину линии 3 пункта. Для создания векторов используйте инструменты Линия и Кривая из Панели инструментов.
8. Сгруппируйте созданные объекты в один объект.

Самостоятельная работа.
Вариант 1
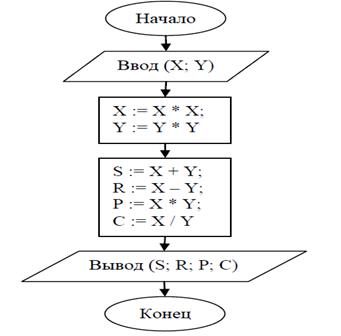
|
Вариант 2

|
Вариант 3

|
Вариант 4

|
Вариант 5

|
Вариант 6

|
Вариант 7

|
Вариант 8

|
Вариант 9

|
Вариант 10

|
Вариант 11

|
Вариант 12

|
Вариант 13
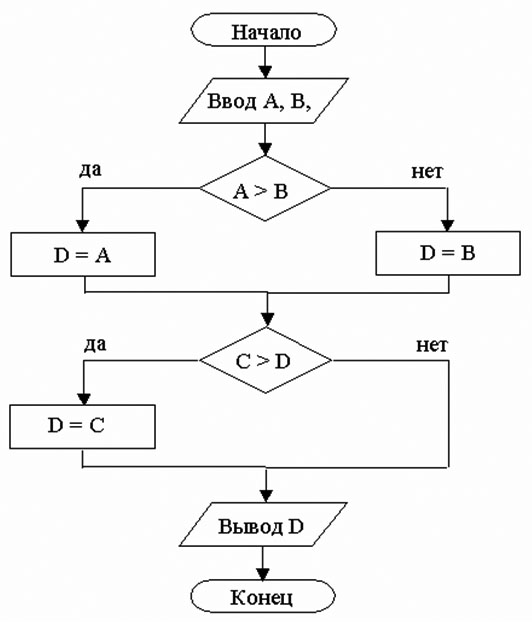
|
Вариант 14
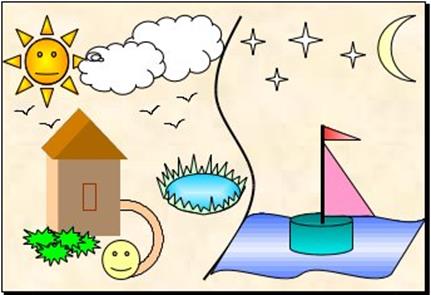
|
Вариант 15

|
Вариант 16

|
|
|
|
|
|
|


