Создание плоскостей.
Элемент по сечениям - это основание, бобышка или вырез, созданный путём соединения нескольких поперечных сечений или профилей.
- Для создания новой детали нажмите кнопку "Создать" на панели инструментов или выберите "Файл, создать". Появится диалоговое окно "новый документ Solid Works".
- Откройте вкладку и выберите значок "Деталь"
- Нажмите "ОК". Появится окно новой детали.
- Нажмите правой кнопкой мыши на плоскость "Спереди" в "Дереве конструирования" и выберите пункт "Отобразить" в контекстном меню. Для облегчения восприятия плоскостей выберите "Ориентацию вида" - "Изометрия".
|
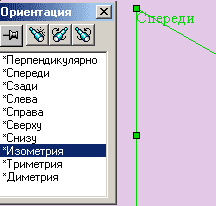 
|
- Войдите в пункт меню "Вставка" - "Справочная геометрия" - "Плоскость". Появится окно (как показано на рисунке). Выберете "Сместить" и нажмите "Далее".
|
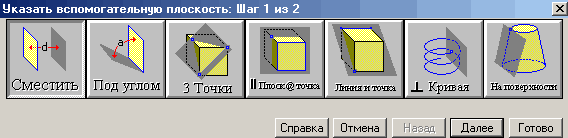
|
-
 В появившемся диалоговом окне установите "Расстояние" равное своему варианту и нажмите "Готово". Новая плоскость создаётся перед передней - "Плоскость 1". В появившемся диалоговом окне установите "Расстояние" равное своему варианту и нажмите "Готово". Новая плоскость создаётся перед передней - "Плоскость 1". |
-
 Выберите "Плоскость 1" и повторите действия из пункта 6, создав "Плоскость 2". Выберите "Плоскость 1" и повторите действия из пункта 6, создав "Плоскость 2". - Можно создать плоскости копированием. Для этого выделите "Плоскость 2" и удерживая кнопку "Ctrl" на клавиатуре потащите плоскость за кромку, создастся "Плоскость 3". Чтобы изменить расстояние до "Плоскости 3" дважды нажмите на неё, измените размер в соответствии с вашим вариантом и нажмите на кнопку перестроить.
- Сохраните сделанную работу под именем "pr 5".
|
Рисование эскизов профилей.
-
 Нажмите на переднюю плоскость в "Дереве конструирования" или выберите её в графической области. Нажмите на переднюю плоскость в "Дереве конструирования" или выберите её в графической области. - Откройте новый эскиз и нарисуйте в этой плоскости квадрат по размерам своего варианта как показано на рисунке.
- Выйдите из эскиза (нажмите на кнопку или карандаш в правом верхнем графической области).
|
- Выберите "Плоскость 1" и откройте новый эскиз, в меню "Ориентация вида" укажите "Перпендикулярно". Нарисуйте окружность из исходной точки, поставьте диаметр в соответствии со своим вариантом. Хотя кажется что окружность рисуется внутри квадрата на самом деле это не так, убедиться в этом можно когда вы выйдите из эскиза и выберите "ориентацию вида" - "Изометрия".
|
 
|
-
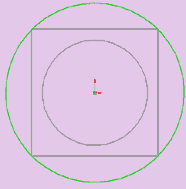 В "Плоскости 2" создайте эскиз окружности с центром в начальной точке, а радиус задайте таким образом, чтобы он совпадал с вершиной квадрата (внимательно следите за указателем мышки, при совпадении он изменит свой цвет). В "Плоскости 2" создайте эскиз окружности с центром в начальной точке, а радиус задайте таким образом, чтобы он совпадал с вершиной квадрата (внимательно следите за указателем мышки, при совпадении он изменит свой цвет). |
-
 Для того чтобы создать ещё один профиль скопируем эскиз из одной плоскости в другую. Для того чтобы создать ещё один профиль скопируем эскиз из одной плоскости в другую. - Выберем "Эскиз 3" в "Дереве конструирования" (щелкнуть по нему левой кнопкой мышки при этом строка "Эскиз 3" подсветится синим), затем войти в пункт меню "Правка" - "Копировать". Затем выделяем "Плоскость 3" в Дереве конструирования или в графической области и выбираем пункт "Правка" - "Вставить". Эскиз появиться в "Плоскости 3".
- Сохраните деталь.
|
Создание элемента по сечениям.
- Нажмите кнопку "Элемент по сечениям"
 на панели "Элементы" или выберите пункт меню "Вставка" - "Основание" - "По сечениям". на панели "Элементы" или выберите пункт меню "Вставка" - "Основание" - "По сечениям".  - В графической области укажите все эскизы, нажимая на те места в эскизах и в той последовательности, как вы хотите их соединить. Названия эскизов отобразятся в окне "Профиль". Если вы соединили эскизы не в той последовательности как надо, то можно воспользоваться кнопками со стрелками "Вверх" и "Вниз", на предварительном изображении показывается, как соединяются профили. Если на предварительном изображении видно, что соединяются не те точки, то нажмите правую кнопку мыши в графической области и выберите "удалить выбранные элементы" и повторите выбор заново. Нажмите "ОК" для создания элемента.
|
-
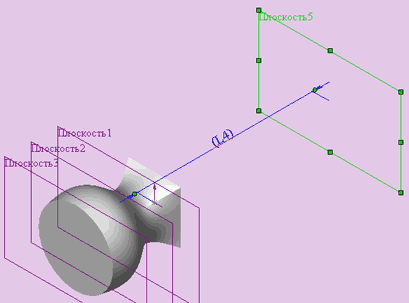 Создайте ещё одну плоскость, отстоящую от передней плоскости на расстоянии соответствующей вашему варианту, но включив реверс направления. Создайте ещё одну плоскость, отстоящую от передней плоскости на расстоянии соответствующей вашему варианту, но включив реверс направления. |
-
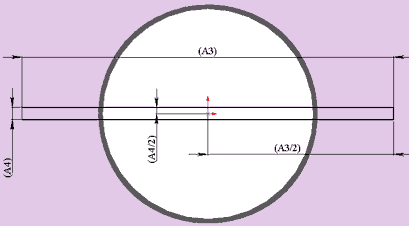 В новой плоскости создайте эскиз узкого прямоугольника в соответствии со своими размерами. Выйдите из эскиза. Перейдите в каркасное выделение объекта. В новой плоскости создайте эскиз узкого прямоугольника в соответствии со своими размерами. Выйдите из эскиза. Перейдите в каркасное выделение объекта. |
- Выберите "Ориентацию вида" - "Изометрия", нажмите кнопку "Элемент по сечениям" или "Вставка" - "Бобышка" - "По сечениям".
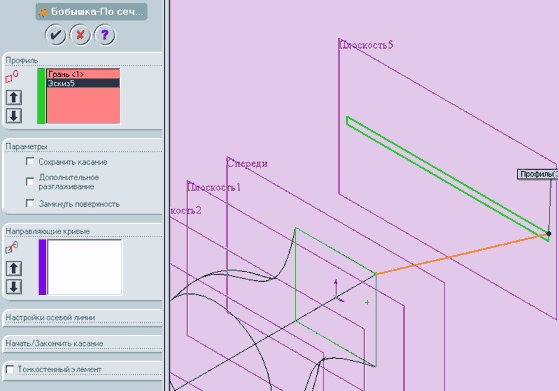 - Нажмите правой кнопкой мышки на сторону элемента по сечениям (квадрат) и выберите в контекстном меню пункт "Выбрать другой" при этом указатель мыши меняет свой вид.
 Нажимая на правую кнопку можно выбирать кромки и грани, высвечивая их по очереди. После выбора нужной грани выберите верхний угол эскиза прямоугольника. На экране должно появиться предварительное изображение соответствующее рисунку. Нажимая на правую кнопку можно выбирать кромки и грани, высвечивая их по очереди. После выбора нужной грани выберите верхний угол эскиза прямоугольника. На экране должно появиться предварительное изображение соответствующее рисунку. - Нажмите на кнопку "ОК".
- Сохраните деталь.
|

 Тема: "Создание модели детали по сечениям в SolidWorks 2001Plus".
Тема: "Создание модели детали по сечениям в SolidWorks 2001Plus".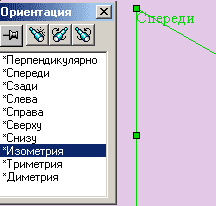

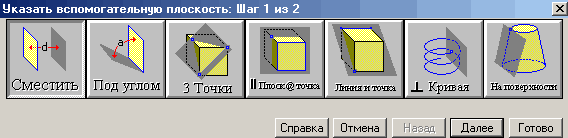


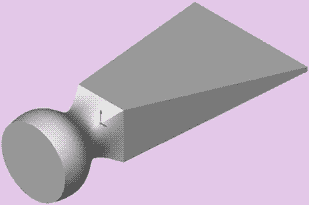



 В появившемся диалоговом окне установите "Расстояние" равное своему варианту и нажмите "Готово". Новая плоскость создаётся перед передней - "Плоскость 1".
В появившемся диалоговом окне установите "Расстояние" равное своему варианту и нажмите "Готово". Новая плоскость создаётся перед передней - "Плоскость 1".  Выберите "Плоскость 1" и повторите действия из пункта 6, создав "Плоскость 2".
Выберите "Плоскость 1" и повторите действия из пункта 6, создав "Плоскость 2".  Нажмите на переднюю плоскость в "Дереве конструирования" или выберите её в графической области.
Нажмите на переднюю плоскость в "Дереве конструирования" или выберите её в графической области. 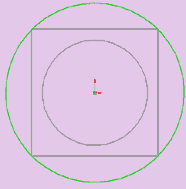 В "Плоскости 2" создайте эскиз окружности с центром в начальной точке, а радиус задайте таким образом, чтобы он совпадал с вершиной квадрата (внимательно следите за указателем мышки, при совпадении он изменит свой цвет).
В "Плоскости 2" создайте эскиз окружности с центром в начальной точке, а радиус задайте таким образом, чтобы он совпадал с вершиной квадрата (внимательно следите за указателем мышки, при совпадении он изменит свой цвет).  Для того чтобы создать ещё один профиль скопируем эскиз из одной плоскости в другую.
Для того чтобы создать ещё один профиль скопируем эскиз из одной плоскости в другую.  на панели "Элементы" или выберите пункт меню "Вставка" - "Основание" - "По сечениям".
на панели "Элементы" или выберите пункт меню "Вставка" - "Основание" - "По сечениям". 
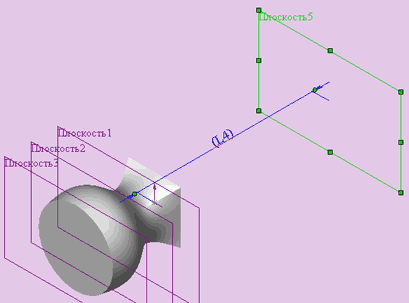 Создайте ещё одну плоскость, отстоящую от передней плоскости на расстоянии соответствующей вашему варианту, но включив реверс направления.
Создайте ещё одну плоскость, отстоящую от передней плоскости на расстоянии соответствующей вашему варианту, но включив реверс направления. 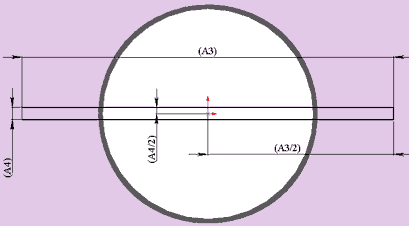 В новой плоскости создайте эскиз узкого прямоугольника в соответствии со своими размерами. Выйдите из эскиза. Перейдите в каркасное выделение объекта.
В новой плоскости создайте эскиз узкого прямоугольника в соответствии со своими размерами. Выйдите из эскиза. Перейдите в каркасное выделение объекта. 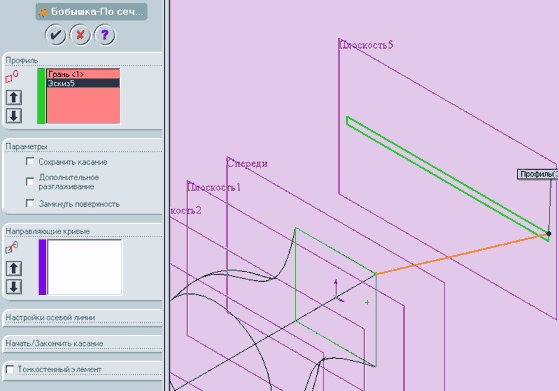
 Нажимая на правую кнопку можно выбирать кромки и грани, высвечивая их по очереди. После выбора нужной грани выберите верхний угол эскиза прямоугольника. На экране должно появиться предварительное изображение соответствующее рисунку.
Нажимая на правую кнопку можно выбирать кромки и грани, высвечивая их по очереди. После выбора нужной грани выберите верхний угол эскиза прямоугольника. На экране должно появиться предварительное изображение соответствующее рисунку.