 |
Как установить Windows 7 на GPT-диск
|
|
|
|
Здравствуйте друзья! Переходим сразу к делу. Если вы хотите установить Windows 7 на GPT-диск, то нужно воспользоваться простой флешкой, объёмом не менее 8 ГБ. Затем правильно настроить сам БИОС UEFI. Если у вас простой БИОС без поддержки UEFI, к сожалению установить Windows 7 на GPT-диск у вас не получится.
Установка Windows 7 64-бит на диск 3Тб или любого другого объёма при помощи UEFI–флешки. Создаём загрузочную флешку UEFI!
Подсоединяем к компьютеру нашу флешку (осторожно, все данные на ней будут удалены). Запускаем командную строку от имени администратора, затем не торопясь вводим команды.
diskpart и жмём Enter
list disk – Видим, что наша флешка определилась как Диск 2
select disk N (где N – номер флешки, в моём случае 2)
clean
create partition primary
select partition 1
active
format quick fs=fat32 label=”Win7UEFI”
assign
exit

Командную строку не закрываем
Сейчас нужно смонтировать на виртуальный дисковод образ Windows 7 64-бит. Если у вас есть программа DAEMON Tools Lite 4 можете воспользоваться ей. Если вы работаете в Windows 8, можно обойтись собственными средствами, читайте нашу статью «Запись диска в Windows 8».
Смонтировали?
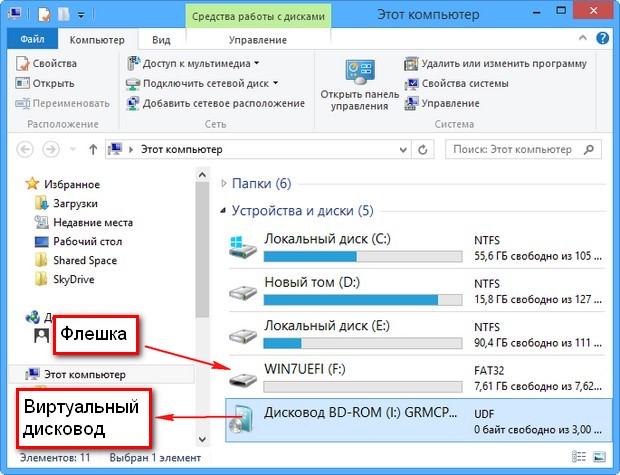
Теперь выполняем следующую команду:
xcopy I:\*.* F:\ /e /f /h (где I – буква диска подключенного ISO-образа с Windows 7, а F – буква диска флешки). Происходит копирование установочных файлов Windows 7 на флешку.

Осталось несколько команд:
xcopy F:\efi\microsoft\*.* /e /f /h F:\efi\ (где F – буква диска флешки)
xcopy C:\Windows\boot\efi\bootmgfw.efi F:\efi\boot\bootx64.efi (где F – буква диска флешки)
на вопрос отвечаем нажатием на клавиатуре (F).
И последняя:
bootsect /nt60 F: (где F – буква диска флешки) (файл находится F:\boot\bootsect)
Наша загрузочная флешка UEFI Windows 7 64-бит готова!
Примечание: Если у вас при вводе команды bootsect /nt60 будет выходить такая ошибка "bootsect" не является внутренней или внешней командой, исполняемой программой или пакетным файлом, тогда измените команду на такую I:\Boot\bootsect.exe /nt60 F: (где I – буква диска подключенного ISO-образа с Windows 7, а F – буква диска флешки).
|
|
|

БИОС UEFI
Чтобы установить Windows 7 на GPT-диск нам нужно правильно настроить наш UEFI BIOS.
Жмём при загрузке Delete или F2 и входим в UEFI BIOS. Нажимаем Дополнительно (F7).

Далее идём в меню Загрузка и выбираем опцию Поддержка USB и выставляем параметр Full Initialization.

Затем идём в меню CSM (Compatibility Support Module)

и ставим положение Запуск CSM в Enabled.

Здесь же открываются дополнительные опции.
Параметры загрузочных устройств – ставим Только UEFI
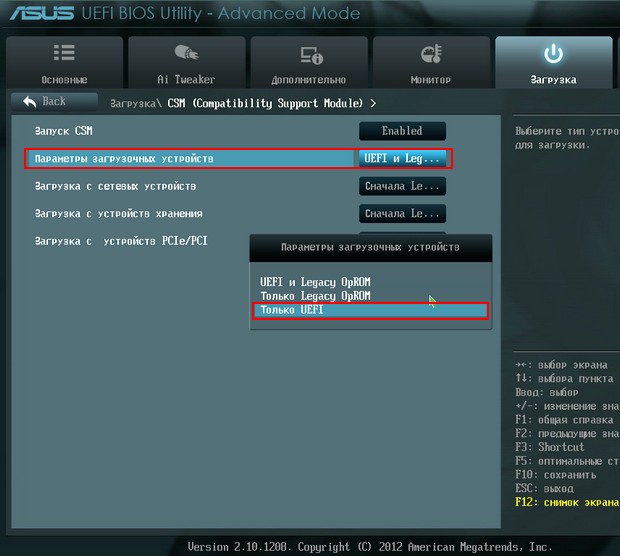
Загрузка с устройств хранения – Both, UEFI first.

Жмём на стрелочку и выходим из меню CSM (Compatibility Support Module)
Безопасная загрузка – выставляем параметр Windows UEFI mode и выходим назад.


Приоритет загрузки
Параметр загрузки №1 – выбираем нашу флешку

Параметр загрузки №2 – выбираем наш жёсткий диск.

Вот и все настройки. Жмём F10, этим мы сохраняем изменения внесённые нами в UEFI BIOS.
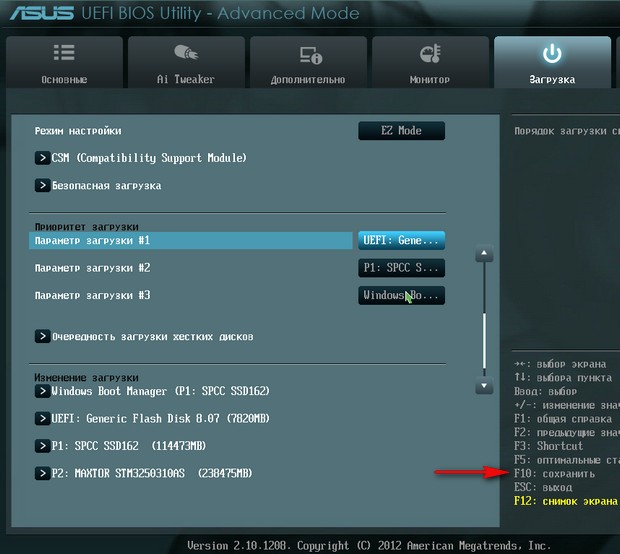
Сохранить конфигурацию и выполнить сброс? Да. Компьютер перезагружается, загрузиться мы должны уже с флешки.

Вообще в UEFI BIOS изменить приоритет загрузки можно в начальном окне. Жмём в начальной фазе загрузки компьютера Delete или F2, входим в UEFI BIOS, выбираем меню загрузки (F8),

затем выбираем нашу флешку, происходит загрузка с флешки.

Загружаемся в программу установки Windows 7. Всё как обычно. Далее.

Установить. Принимаем лицензионное соглашение. Полная установка (дополнительные параметры).
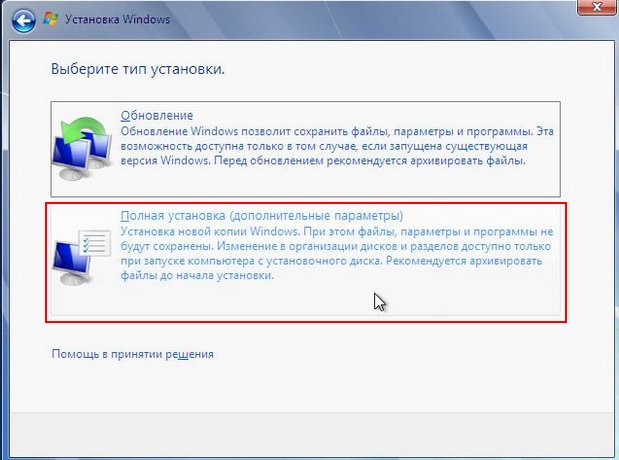
В этом окне не обращаем внимание на существующие разделы.

Вызываем командную строку, в ней мы преобразуем наш жёсткий диск в стандарт GPT, все разделы и данные на диске будут удалены. Жмём на клавиатуре Shift + F10. В командной строке последовательно вводим команды:
diskpart
sel dis 0
clean
convert gpt
exit
exit

нажимаем Обновить.
|
|
|

Нажимаем Далее.
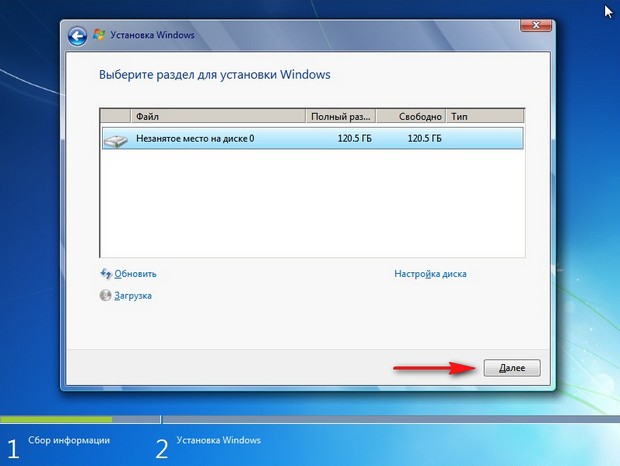
Происходит обычный процесс инсталляции Windows 7. Кто не знает, как установить семёрку на компьютер, читайте нашу статью Установка Windows 7.
После установки операционной системы Windows 7 идём в Управление дисками, щёлкаем правой мышью на нашем диске и выбираем Свойства,

далее Тома. Как видим, наш диск имеет стиль раздела GPT!

Конец формы
|
|
|


