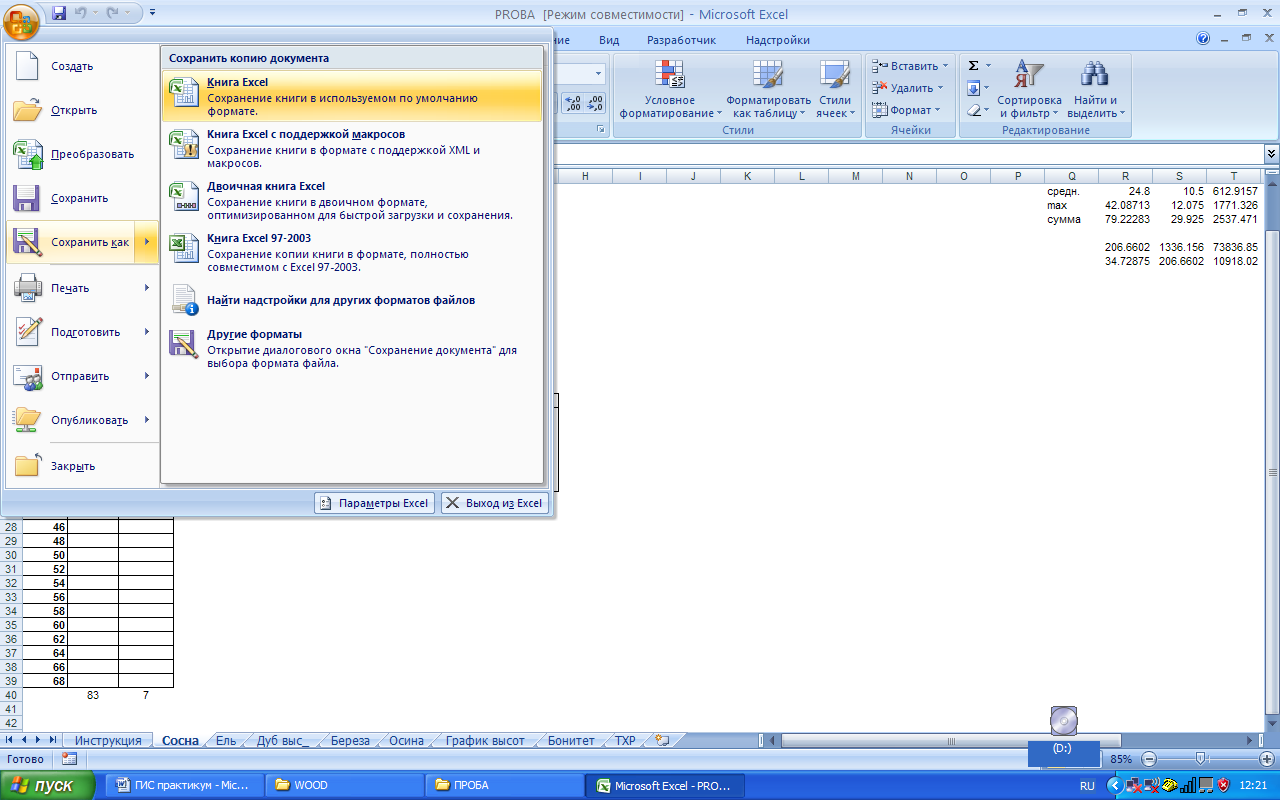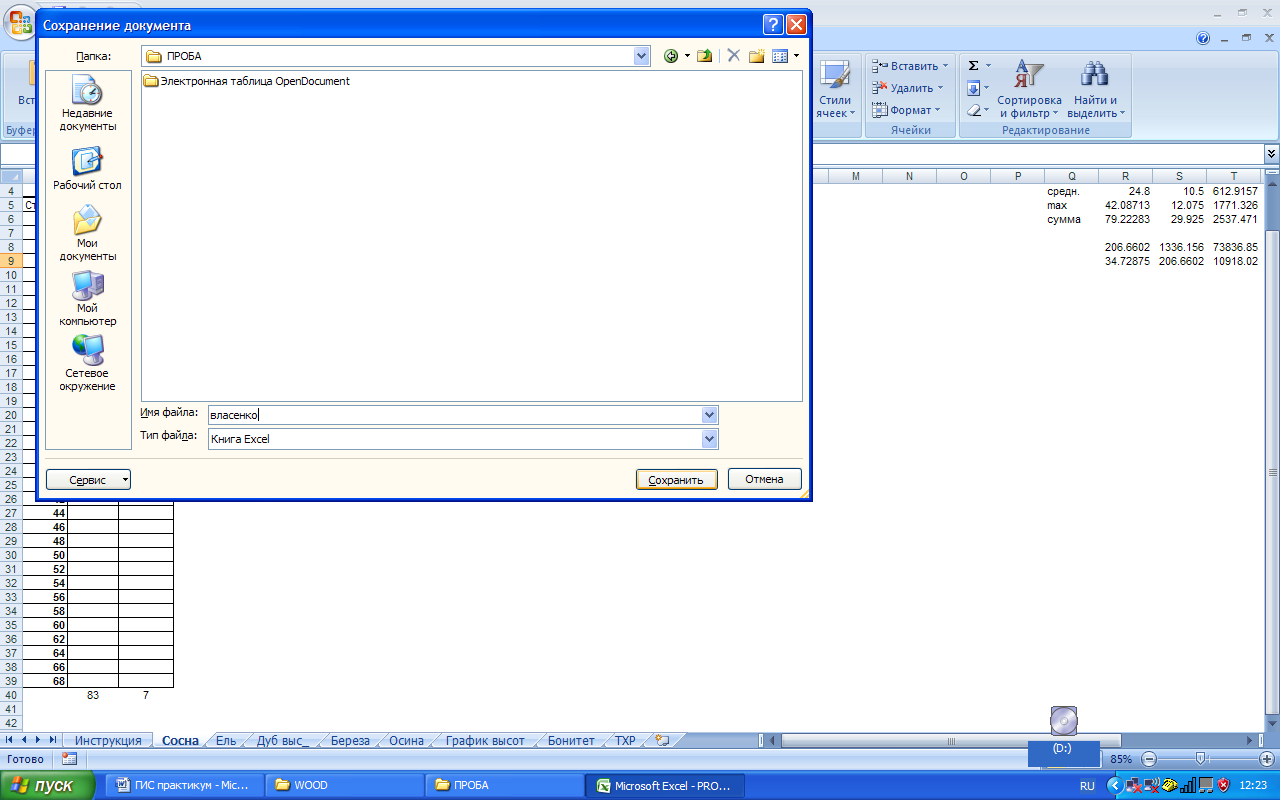|
ТЕМА 2 - Определение объема ствола в программе «Microsoft Excel »
|
|
|
|
О.И. БаБОШКО
ИНФОРМАЦИОННЫЕ ТЕХНОЛОГИИ
ПРАКТИКУМ



Новочеркасск
Министерство сельского хозяйства Российской Федерации
Федеральное государственное бюджетное образовательное учреждение
высшего профессионального образования
« НОВОЧЕРКАССКАЯ ГОСУДАРСТВЕННАЯ МЕЛИОРАТИВНАЯ АКАДЕМИЯ»
О.И. Бабошко
ИНФОРМАЦИОННЫЕ ТЕХНОЛОГИИ
ПРАКТИКУМ
Новочеркасск
УДК 630:004(075.8)
Б 127
Практикум составлен старшим преподавателем Бабошко О.И.
Рецензент: Кружилин С.Н., канд. с.-х. наук, доцент кафедры лесных культур
и ЛПХ ФГБОУ ВПО «НГМА»
Бабошко, О.И.
Б 127 Информационные технологии [Текст]: практикум для студ. спец.
250201 «Лесн. хоз.» и направл. 250.100.62 «Лесн. дело»/
О.И. Бабошко; Новочерк. гос. мелиор. акад. – Новочеркасск, 2013. –
43 с.
В практикуме изложены основы работы с программами «Word», «Exel», «Проба», «TURBОTAXATOR», ГИС «Лесфонд», приведены задания для закрепления изучаемого материала.
Рекомендован для студентов специальности 250201 - «Лесное хозяйство» и направления 250100.62 – «Лесное дело».
Ключевые слова: информационные технологии, проба, анализ хода роста, материально-денежная оценка, сортиментация, ГИС, делянка.
ОГЛАВЛЕНИЕ
| С. | |
| ВВЕДЕНИЕ | |
| ТЕМА 1 – Работа с табличным и графическим редактором в программе «Microsoft Word». Редактор формул | |
| ТЕМА 2 – Определение объема ствола в программе «Microsoft Excel» | |
| ТЕМА 3 - Обработка данных пробных площадей в программе «ПРОБА» | |
| ТЕМА 4 - Анализ хода роста ствола в программе «WOOD» | |
| ТЕМА 5 - Знакомство с пользовательским интерфейсом программы «Турбо таксатор» | |
| ТЕМА 6 - Изучение функций и интерфейса ГИС «Лесфонд». Работа с лесными картами, квартальной сетью и таксационными описаниями | |
| ТЕМА 7 - Учет лесного фонда с помощью ГИС- «Лесфонд» | |
| ЛИТЕРАТУРА | |
|
|
|
ВВЕДЕНИЕ
Современное лесное хозяйство характеризуется многоцелевой направленностью, существенным возрастанием роли экологических факторов и социальной роли лесов. Это сложная живая система. Чтобы управлять сложным объектом, необходимо освоить современные подходы и инструменты. Инструментами управления служат средства вычислительной техники и автоматизированные системы. Под автоматизацией понимается применение технических средств, математических методов и систем управления, освобождающих человека частично или полностью от непосредственного участия в процессе получения, преобразования, передачи использование материала и информации.
Дисциплина «Информационные технологии» включена в базовую часть математического и естественнонаучного цикла основной образовательной программы бакалавров по направлению «Лесное дело» (260100), и изучается в 5 семестре. Специалисты дисциплину «Информационные технологии в лесном хозяйстве» изучают в 8 семестре.
Целью изучения дисциплины «Информационные технологии» является подготовка специалиста лесного хозяйства, представляющего весь сложный процесс управления лесными ресурсами, знающего и умеющего применять инструментарий существующих автоматизированных систем при решении конкретных научных и производственных задач. Предложенный практикум будет способствовать закреплению теоретических знаний, полученных в результате изучения дисциплины. Согласно учебному плану у специалистов проводятся практические занятия, а у бакалавров данный практикум будет использоваться на лабораторных занятиях.
|
|
|
На занятиях каждый студент выполняет индивидуальные задания, выданные преподавателем. Отчет оформляется на ПК, в соответствии с требованиями оформления, принятыми в ФГБОУ ВПО «НГМА». Структура отчёта следующая:
- введение (актуальность и роль дисциплины в лесном хозяйстве);
- тема занятия;
- цель работы;
- применяемые средства и материалы;
- этапы выполнения задания (рисунки, выноски, комментарии);
- результат работы;
- список используемых источников.
Данный практикум разработан на основе преподавания дисциплины «Информационные технологии в лесном хозяйстве» на лесохозяйственном факультете НГМА, автором выражается благодарность бывшему сотруднику кафедры лесоводства и ЛМ доц. Самсоновой И.Д. за предоставленные материалы.
ТЕМА 1 –Работа с табличным и графическим редактором в программе «Microsoft Word». Редактор формул
Цель работы: ознакомиться с пользовательским интерфейсом программы «Microsoft Word», получить практические навыки оформления таблиц, формул, графиков и диаграмм.
Материалы и средства: персональный компьютер с программой «Microsoft Word».
Основные положения: текстовый редактор «Microsoft Word»предназначен для создания любых текстовых документов. Для запуска программы Word нажмите на панели задач кнопку Пуск и в разделе Программы выберите Microsoft Word. После запуска программы на экране появится окно текстового редактораWord (рис. 1).

Рисунок 1 – Окно текстового документа Word
Таблица состоит из строк и столбцов, на пересечении которых находятся ячейки. В ячейках размещается информация производственного типа: текст, числа, формулы и т.д. Новую таблицу можно вставить с помощью команды Таблица – Добавить - Таблица, которая вызывает диалоговое окно для указания размерности таблицы (числа строк и столбцов) (рис. 2) или с помощью кнопки на панели инструментов. Ранее набранный текст может быть преобразован в таблицу с помощью команды Таблица - Преобразовать текст при условии, что каждая строка таблицы набирается в один абзац, а столбец от столбца отделяется знаком табуляции.

Рисунок 2 – Окно вставки таблицы
Выравнивание текста и форматирование шрифта в ячейке таблицы производится с использованием кнопок выравнивания абзацев на панели инструментов. Для изменения ширины столбца или строки нужно подвести указатель мыши к линии, разделяющей два столбца/строки, и в тот момент, когда указатель примет вид двойной стрелки, нажать левую клавишу мыши и перенести границу в нужную сторону. Чтобы расположить текст в заданном направлении для этого необходимо воспользоваться кнопкой направление текста (рис. 3).
|
|
|

Рисунок 3 – Окно направления текста
Если в таблице необходимо слить несколько ячеек в одну, то надо выбрать команду верхнего меню Таблица - Объединить ячейки.
Для вставки в текст рисунка из другого приложения, например программы Paint, необходимо в меню Вставка выбрать пункт Объект, а затем в списке приложений выбрать Точечный рисунок Paintbrash. Затем можно создать рисунок и для его внедрения в документ щелкнуть мышью за границей объекта для фиксации рисунка в документе.
В документ можно вставлять и редактировать копии экрана. Для этого нажмите на клавиатуре клавишу Print Screen SysRq. В результате «фотография» экрана попадет в буфер обмена. Запустите программу Paint и вставьте в неё копию экрана из буфер обмена. Вырежьте или скопируйте в буфер обмена из вставленной фотографии нужный фрагмент и вставьте его в документ Word.
Для вывода панели Рисование достаточно щелкнуть мышью по кнопке инструментов с изображением геометрических фигур (рис. 4).
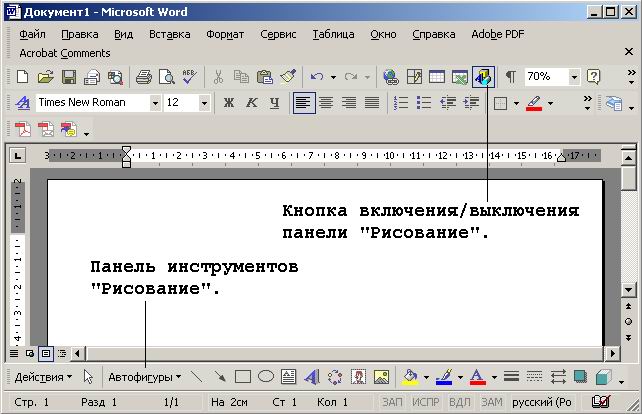
Рисунок 4 – Окно редактора рисования
С её помощью можно изображать простые геометрические фигуры, рамки для текста, линии выносок необходимые в подготовке документов.
Для того чтобы дополнить текст или таблицу для большей наглядности графиком или диаграммой, нужно выделить таблицу с данными и затем выбрать команду Вставка – Рисунок - Диаграмма и далее следовать диалогу. Полученную диаграмму можно форматировать, как любой встроенный объект.
Редактор формул представляет возможность написать любую математическую формулу. Для вызова редактора формул необходимо воспользоваться командой Вставка-Объект- Microsoft Equation или Вставка-  На экране появляется новая строка меню, панель инструментов и место, зарезервированное под формулу с мигающим курсором (рис. 5).
На экране появляется новая строка меню, панель инструментов и место, зарезервированное под формулу с мигающим курсором (рис. 5).
|
|
|

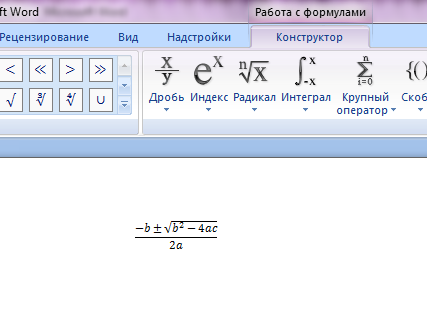
Рисунок 5 – Активизация кнопки панели редактора формул
После набора формулы нужно щелкнуть мышью на поле текстового редактора, чтобы закрыть редактор формул. С помощью мыши можно изменять её размер, растягивая за края обрамляющего формулу прямоугольника.
Задание:
1) Запустить программу «Word», создать и сохранить новый документ с именем фамилии студента.
2) Набрать, используя табличный редактор, предложенную таблицу и по её данным построить график или диаграмму, используя графический редактор.
3) Нарисовать план компьютерного класса, используя панель инструментов «Рисование».
4) Используя редактор формул написать заданные формулы.
ТЕМА 2 - Определение объема ствола в программе «Microsoft Excel»
Цель работы: ознакомится с пользовательским интерфейсом программы Microsoft Excel», получить практические навыки оформления таблиц и выполнения вычислений в Excel.
Материалы и средства: персональный компьютер с программой Microsoft Excel.
Основные положения: программа Excel может запускаться несколькими способами. Основными из них являются следующие:
- щелчок по команде Программы-Microsoft Office-Microsoft Office Excel из Главного меню Windows;
- двойной щелчок по пиктограмме Microsoft Office Excel на Рабочем столе Windows.
Окно программы Microsoft Excel имеет все свойства прикладных окон
Windows. В его структуру входят стандартные элементы - заголовок, рамка, размерные кнопки, кнопка системного меню (рисунок 6). Управление его видом (нормальное, развернутое, свернутое), а также положением и размером в нормальном виде выполняется обычными способами.
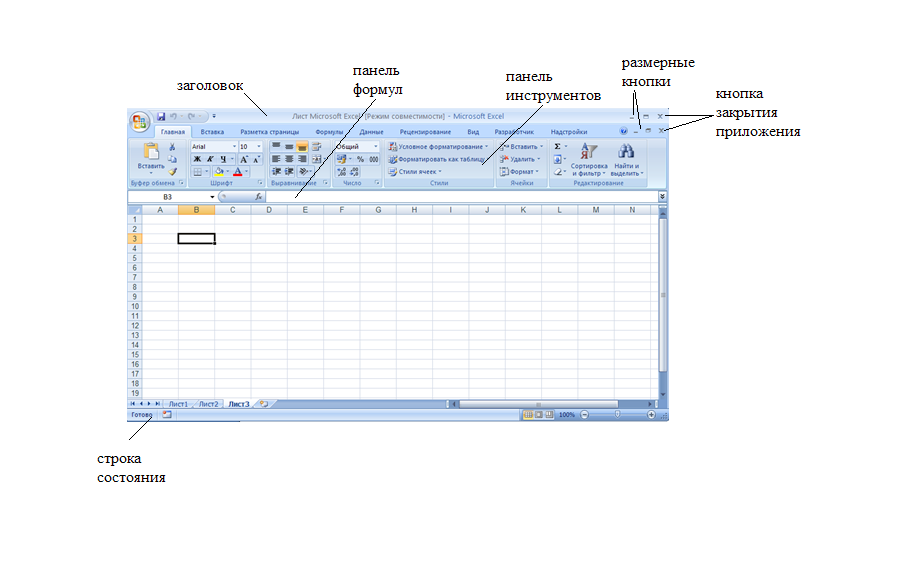
Рисунок 6 - Окно Microsoft Excel
Кроме основного меню, в Excel широко используется контекстные меню. Контекстное меню объекта вызывается щелчком правой клавиши мыши по ячейке таблицы. Появляется контекстное меню с командами Вырезать, Копировать, Вставить, Специальная вставка..., Добавить ячейки ... и т.д. (рис. 7).

| |
| Рисунок 7 – Контекстное меню ячейки |
Начинать создание нового документа можно сразу после запуска Excel.
Для создания чистого документа можно выполнить одно из следующих действий:
- выбрать инструмент Создать из панели Стандартная;
- нажать комбинацию Ctrl+N (New).
Окна, содержащие вновь созданные документы, имеют в своем заголовке стандартные названия Книга 1, Книга 2, Книга 3 и т.д.(рис. 8).
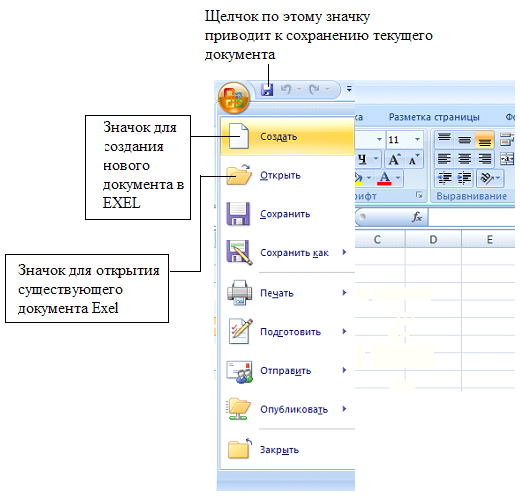
| 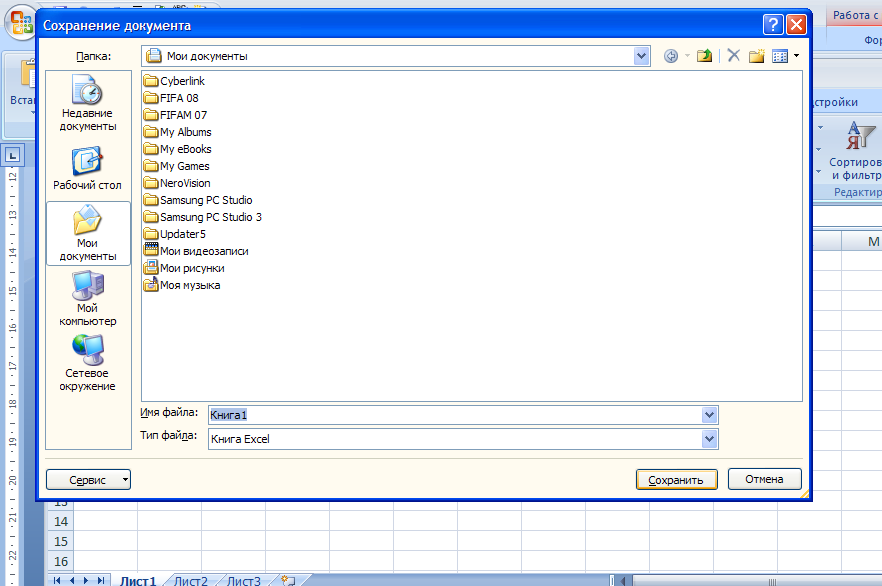
|
| Рисунок 8 – Окно создания и сохранения документа |
Для сохранения документа следует выполнить одно из следующих действий: выбрать инструмент Сохранить панели Стандартная.
|
|
|
Документ, созданный в Excel, называется книгой (book). В состав книги входят листы электронных таблиц, которые иногда называются рабочими листами (worksheet), или просто, листами таблиц. Новая книга обычно содержит три пустых листа таблиц. Листы таблиц новой книги имеют стандартные названия Лист 1, Лист 2 и т.д. Все пространство каждого листа электронной таблицы разбито на 65536 строк и 256 столбцов. На экране ячейки листа таблицы разделяются линиями сетки.
Строки обозначаются числами: 1, 2, 3,..., 65536. Столбцы обозначаются латинскими буквами: А, В, С,..., Z, АА, АВ, АС,..., AZ, ВА, ВВ, ВС,..., BZ, IV. На экране в окне документа видна лишь небольшая часть всего листа.
Каждая ячейка имеет свой индивидуальный адрес, состоящий из обозначения столбца и обозначения строки, на пересечении которых она находится. Например, ячейка, расположенная на пересечении столбца В и строки 3, имеет адрес ВЗ (рис. 9).
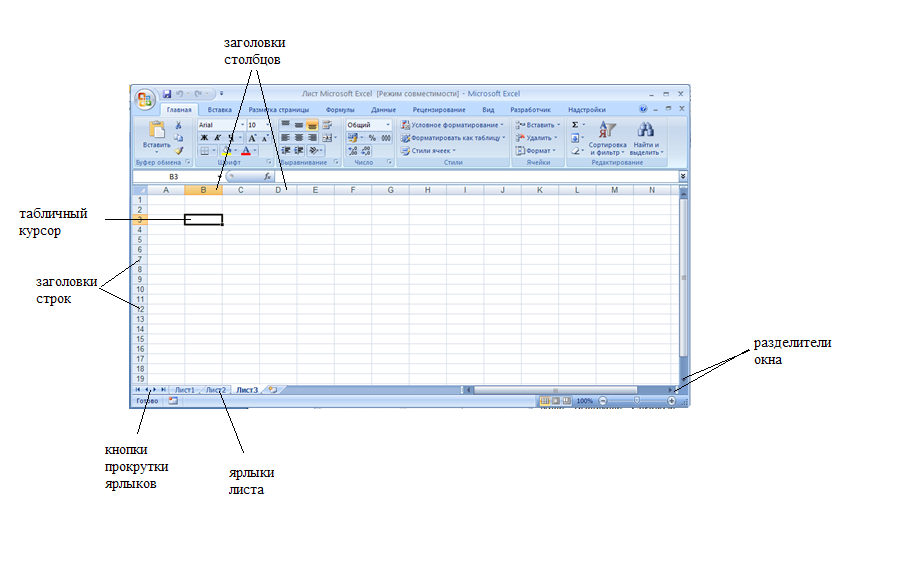
Рисунок 9 – Элементы окна документа
| Для первоначального заполнения пустой ячейки необходимо установить на нее табличный курсор и начать набор с помощью клавиатуры. После нажатия первой клавиши происходит активизация панели формул (рис. 10), в средней секции, в секции управления, появляются кнопки Отмена, Ввод и Вставка функции. |  Рисунок 10 – Панель формул
Рисунок 10 – Панель формул
| |
| Набираемый текст появляется в двух местах: в самой ячейке и в правой секции панели формул в секции содержания. Содержимое ячейки может изменяться. Причем здесь возможны два варианта: полная замена содержимого и частичная замена содержимого (редактирование). | ||
Для полной замены данных в ячейке следует установить на нее табличный курсор и начать набор, т.е. сделать то же, что и при первоначальном вводе. Старое содержимое ячейки при этом удаляется. Если после начала набора отказаться от него, нажав, например, клавишу Esc, то в ячейке останутся прежние данные.
Редактирование используется тогда, когда не нужно полностью заменять содержимое ячейки, а требуется только небольшое его изменение. В режим редактирования данных в ячейке можно перейти одним из следующих способов:
- установить табличный курсор на ячейку и нажать F2;
- выполнить двойной щелчок по ячейке;
- установить табличный курсор на ячейку и щелкнуть мышью в секции
содержания панели формул.
В результате этого активизируется панель формул и появляется текстовый курсор. Причем в первых двух случаях он появится в самой ячейке, в последнем - в секции содержания панели формул.
Чтобы выделить блок ячеек, нужно при нажатии левой кнопке протащить курсор мыши от левой верхней ячейки до правой нижней ячейки выделяемого блока (рис. 11). Выделить сразу целую строку можно, щелкнув мышкой по ее заголовку. Аналогично можно выделить столбец(рис. 12).
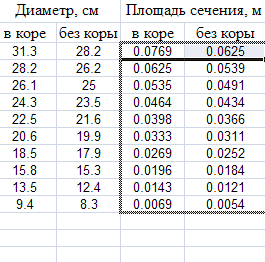
| 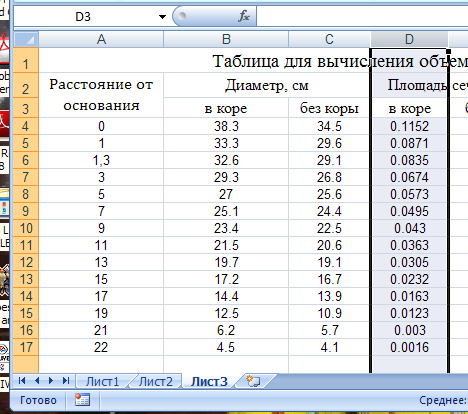
| ||||
| Рисунок 11 – Выделение блока ячеек | Рисунок 12 – Выделение столбца | ||||
Выделить всю таблицу целиком можно, щелкнув по кнопке, находящейся на пересечении заголовков строк и столбцов таблицы (рис. 13). Выделить несколько ячеек, не расположенных подряд, можно щелкая по ним мышкой при нажатой клавише Ctrl (рис. 14).
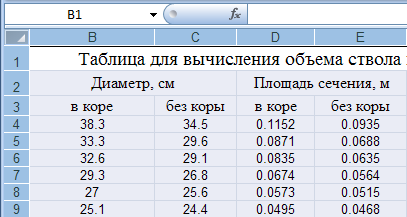 Рисунок 13 – Выделение таблицы
Рисунок 13 – Выделение таблицы
| 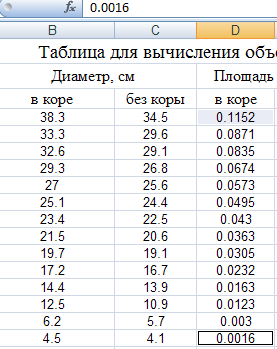 Рисунок 14– Выделение ячеек
Рисунок 14– Выделение ячеек
|
Для изменения параметров ячейки следует нажатием левой клавиши мышки выделить или объединить ячейки. С помощью правой клавиши мышки вызвать диалоговое окно Формат ячеек для выполнения следующих действий (объединить, выравнивать ячейки, изменить шрифт и т.д.) (рис. 15).

Рисунок 15 - Окно Формат ячеек
| Если содержимое ячейки не помещается в нее, то можно изменить ширину столбца. Для этого следует перетащить его правую границу в области заголовков столбцов в требуемое положение. Аналогично можно изменить высоту строки (рис. 16). | 
|
| Рисунок 16 - Изменение размеров таблицы |
Проведение расчетов в Exel. Формула должна начинаться со знака равенства «=», а также со знака плюс «+» или минус «-». Если в ячейку введена формула, то изображенное в ней значение будет представлять собой результат выполнения каких-либо действий над значениями других ячеек. Например, в ячейке с формулой может содержаться сумма чисел из других заранее заданных ячеек. При этом в формуле указываются не числа, содержащиеся в этих ячейках, а адреса ячеек. Благодаря этому, если в дальнейшем изменится значение хотя бы одной из ячеек, входящих в формулу, формула будет автоматически пересчитана. Простейшими действиями в формулах являются арифметические действия над числами, содержащимися в ячейках:
сложение +
вычитание -
умножение *
деление /
возведение в степень ^
Для того, чтобы, например, в какой-либо ячейке было показано число,
равное сумме числа D5, и чисел, записанных в ячейки D7, D8, D9 …D16, необходимо ввести в нее формулу: = D7+ D8+ D9+ …+D16.
Во время набора формулы ячейки, адреса которых входят в формулу, автоматически обводятся разноцветными тонкими линиями (рис. 17). Порядок выполнения арифметических действий в формуле соответствует принятым в математике правилам: сначала умножение и деление, затем сложение и вычитание. Для изменения этого порядка необходимо использовать круглые скобки.
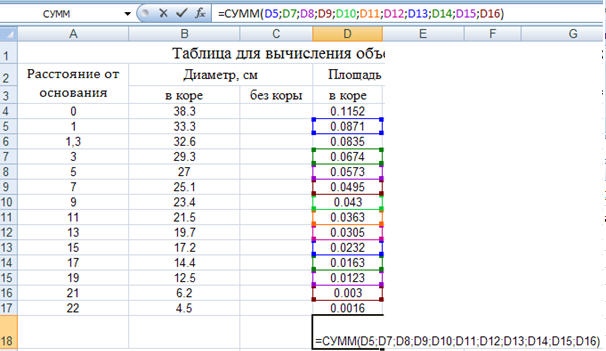
Рисунок 17 – Ввод формулы С умм
При вводе формулы вместо набора адресов, входящих в формулу, вруч-ную можно использовать один из следующих приемов автоматического ввода адресов:
- щелкнуть мышью по ячейке, адрес которой необходимо ввести;
- клавишами перемещения перевести табличный курсор (он становится
пунктирным) на ячейку, адрес которой необходимо ввести.
Знак равенства и знаки арифметических действий в этом случае по-прежнему необходимо набирать клавиатурой. То есть, например, для того, чтобы в ячейку ввести формулу =D5 + D7, следует набрать знак =, щелкнуть по ячейке D5, набрать знак +, щелкнуть по ячейке D7, а затем завершить ввод, например, нажав Enter. Такой способ уменьшает вероятность ошибки в формуле и делает ее ввод в ячейку более удобным.
Функции в Excel имеют аналогичный смысл и используются при записи формул в ячейки. Применяя ту или иную функцию, можно выполнить некоторое заранее заданное действие над несколькими аргументами (параметрами) этой функции.
При записи функции вводится ее имя, после которого в круглых скобках перечисляются аргументы функции. Например, для того чтобы в какой-либо ячейке было показано число, равное сумме числа D5 и чисел, записанных в ячейки D7, D8, D9 …D16, можно ввести в нее следующую формулу:
=СУММ (D5; D7; D8; D9; …D16).
Здесь СУММ - это имя одной из имеющихся в Excel функций (функции суммирования), а D7, D8, D9 …D16- аргументы функции (число и адреса ячеек).
Регистр букв при записи имени функции значения не имеет. Запись начинается со знака равенства. Между знаком равенства и именем функции, между именем функции и левой скобкой пробелы ставить нельзя. Адреса ячеек должны набираться латинскими буквами. Количество аргументов функции зависит от ее вида, причем это количество может быть как фиксированным, так и переменным. Например, функция КОРЕНЬ всегда имеет только один аргумент, а функция СУММ может иметь от одного до тридцати аргументов.
Диапазон ячеек - это адрес прямоугольного блока ячеек. В частном случае, диапазон ячеек может включать в себя ячейки, последовательно расположенные в одной строке или в одном столбце. При записи диапазона ячеек через двоеточие указываются адреса левой верхней и правой нижней ячеек блока, например, D8:D16. Используя диапазон ячеек, приведенную выше формулу =СУММ( D5; D7; D8; D9; …D16 ) можно записать в следующем виде: =СУММ(D5; D7; D8:D16).
Как и при вводе обычной формулы, в функции вместо набора адресов Диапазон ячеек Е8:Е16 можно просто щелкать по ячейкам или протаскивать курсор мыши по диапазону ячеек. В этом случае уменьшается вероятность ошибки при наборе и отпадает необходимость переключения с одного шрифта на другой. Знак равенства и разделители аргументов по-прежнему необходимо набирать клавиатурой (рис. 18).
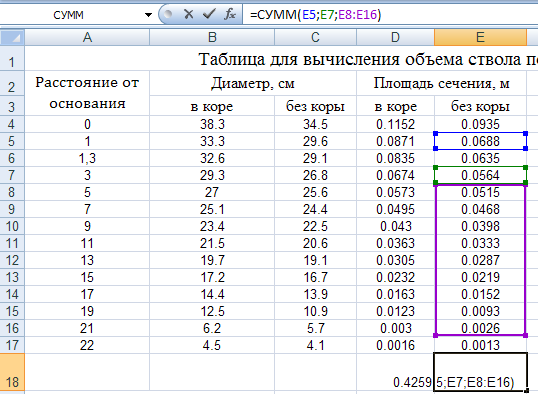
Рисунок 18 – Диапазон ячеек Е8:Е16
Задание:
1) Запустить программу «Exel», создать и сохраните новый документ с именем фамилии студента.
2) Заполнить заголовок и данные таблицы по заданию, используя форматирование строк, столбцов и ячеек.
3) Выполнить расчеты в Exel, создать формулы различными способами для вычисления сумм площадей сечений, объемов ствола срубленного дерева.
ТЕМА 3 - Обработка данных пробных площадей в программе «ПРОБА»
Цель работы: получение основных таксационных показателей изучаемого насаждения: среднего диаметра, средней высоты, класса бонитета, абсолютной и относительной полноты, запаса.
Материалы и средства: персональный компьютер с программой «ПРОБА» реализованной в виде отдельной книги Microsoft Excel.
Основные положения: запуск программы осуществляется двойным нажатием курсора левой кнопки мышки по соответствующей пиктограмме программы, расположенной на рабочем столе экрана монитора.
| Сохранение документа осуществляется с помощью системного меню при выборе команд: Файл–Сохранить как (рис. 18). В появившемся окне сохранения документа (рис. 19) указывается размещение и имя созданного файла. | 
| ||||
| |||||
Программа «ПРОБА» позволяет обработать пробные площади сосновых (Iб-V), еловых (Iб-V), дубовых (Iб-IV), березовых (Iа-V) и осиновых (Iа-V) насаждений. Каждая порода обрабатывается на отдельном листе книги Microsoft Excel.
Имеются дополнительные листы, позволяющие построить график высот, содержащие справочную информацию для определения бонитетов насаждений (по М.М. Орлову), выписки из ТХР.
Результаты камеральной обработки полевых материалов выводятся в табличной форме на том же листе рабочей книги Microsoft Excel (рисунок 20).
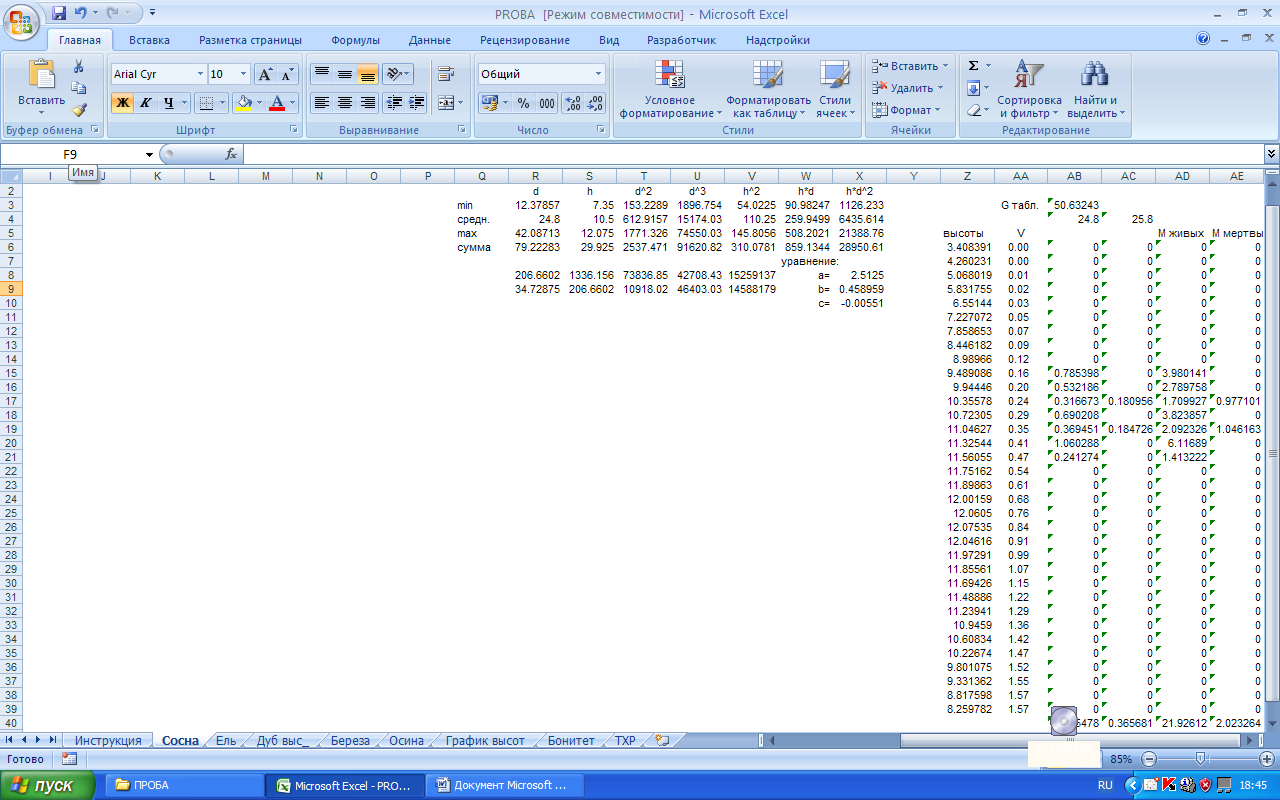
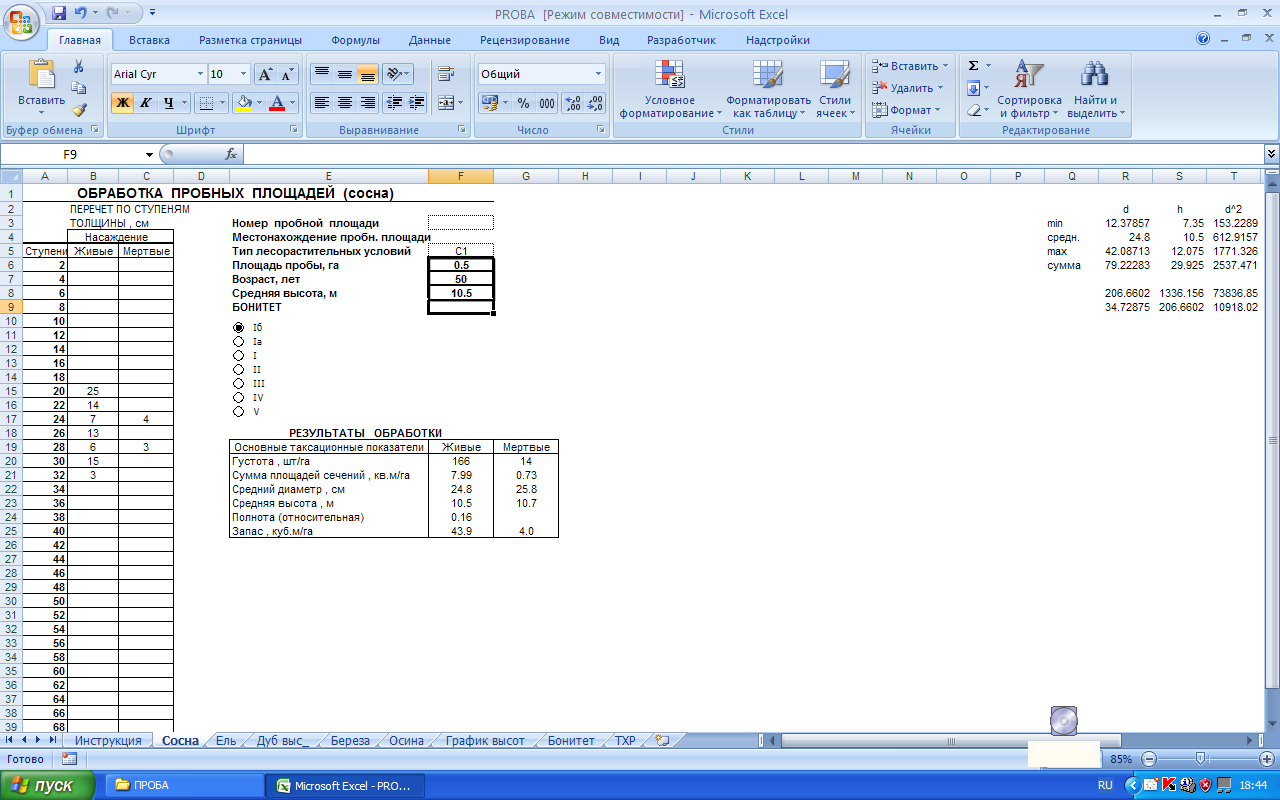
Рисунок 20 – Вид рабочего окна программы «ПРОБА»
Нажатием кнопки клавиатуры «Print Screen» сохраните последовательно каждую страницу и вставьте в созданный новый документ Word, для последующего назначения выполненной работы в Печать.
Задание:
1) Запустить программу «ПРОБА», создать и сохранить новый документ с именем фамилии студента.
2) Ознакомиться с основными элементами окна программы «ПРОБА».
3) Заполнить специальный бланк «ПРОБА» обязательными параметрами для выполнения расчетов по заданию: площадь участка, на котором произведен перечет деревьев, га; возраст изучаемого насаждения, лет; средняя высота насаждения, м; класс бонитета; перечет деревьев по двухсантиметровым ступеням толщины.
4) Распечатать результаты вычислений и график высот.
|
|
|