 |
Создание главной кнопочной формы
|
|
|
|
Далее необходимо создать кнопочную форму по образцу рис. 16
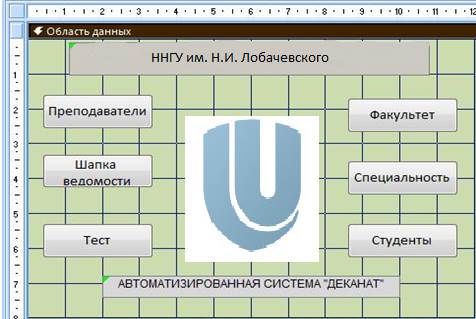
Рис. 16.
На вкладке “Создание” выберите кнопку “Конструктор форм”. В результате появится вкладка “Конструктор” и рабочее поле (рис. 17).

Рис. 17.
Установите по вертикали 8 см, а по горизонтали 12 см. В данном рабочем поле необходимо установить следующие элементы с панели: надпись, рисунок и кнопка.
3.1. Элемент Надпись
Элемент Надпись  (рис. 16) применяется для размещения на кнопочной форме текстовых надписей. Форматирование надписей проводится через панель “Шрифт” на вкладке “Конструктор”.
(рис. 16) применяется для размещения на кнопочной форме текстовых надписей. Форматирование надписей проводится через панель “Шрифт” на вкладке “Конструктор”.
3.2. Элемент Рисунок
Элемент Рисунок  (рис. 16) применяется для вставки лэйбла организации. Необходимо создать лэйбл в своей папке, применяя программу Paint, а затем разместить его на рабочем поле кнопочной формы.
(рис. 16) применяется для вставки лэйбла организации. Необходимо создать лэйбл в своей папке, применяя программу Paint, а затем разместить его на рабочем поле кнопочной формы.
3.3. Элемент Кнопка
Элемент Кнопка  (рис. 16) применяется для вызова соответствующей формы таблицы. Взяв кнопку с панели, ее необходимо нарисовать на рабочем поле кнопочной формы по обычным правилам. Отпустив левую клавишу мыши автоматически вызовется окно “Создание кнопок” (рис. 18).
(рис. 16) применяется для вызова соответствующей формы таблицы. Взяв кнопку с панели, ее необходимо нарисовать на рабочем поле кнопочной формы по обычным правилам. Отпустив левую клавишу мыши автоматически вызовется окно “Создание кнопок” (рис. 18).

Рис. 18.
В данном окне необходимо выбрать категорию “Работа с формой”, а действие “Открыть форму”. Нажать клавишу “Далее”. В следующем окне следует выбрать форму для данной кнопки, а на следующем шаге присвоить ей имя. Помните! Имена таблиц, форм и кнопок должны совпадать. Данную работу следует провести с каждой формой. Присвойте созданной форме имя “Главная кнопочная форма” и закройте все построение
4. Работа с базами данных
Двумя щелчками мыши в разделе “Все таблицы” откройте “Главную кнопочную форму”. Применяя главную кнопочную форму следует заполнить данными три - четыре строки в каждой таблице.
|
|
|
Не следует забывать, что последовательность заполнения форм должна сохраняться согласно рисунку 1.
5. Написание запроса
Основные принципы конструирования запроса заложены в технике конструирования запроса на выборку. Запрос на выборку позволяет достаточно просто выбрать данные из одной или нескольких взаимосвязанных таблиц. Результаты выполнения запроса отображаются в виде таблицы, существующей до ее закрытия. Записи этой таблицы формируются на основе задаваемых в запросе условий отбора записей в исходных таблицах и связей между этими таблицами, имеющимися в схеме данных запроса. Поля, включаемые в записи результата, указываются пользователем в бланке запроса.
Таблица с результатами запроса может применяться при дальнейшей обработке данных. В запросе на выборку могут использоваться не только таблицы базы данных, но и ранее созданные запросы (таблицы, являющиеся результатом их выполнения). При этом нет необходимости сохранять таблицы, получаемые в результате выполнения ранее созданных запросов.
 Результаты выполнения запроса выводятся в режиме таблицы. Окно запроса в режиме таблицы аналогично окну просмотра таблицы базы данных. Разработка запроса производится в режиме “Конструктора запросов”.
Результаты выполнения запроса выводятся в режиме таблицы. Окно запроса в режиме таблицы аналогично окну просмотра таблицы базы данных. Разработка запроса производится в режиме “Конструктора запросов”.
Создайте запрос согласно рисунку 20.

Рис. 20.
Верхняя панель содержит схему данных запроса, которая включает выбранные для данного запроса таблицы. Таблицы представлены списками полей. Схема данных отображает связи между таблицами, имеющимися в схеме данных базы, и связи объединения, которые устанавливает Access, если таблицы имеют поля с одинаковыми именами и типами данных. Кроме того, пользователь сам может установить нужные связи (объединения), перетащив задействованные в связи поля из одного списка полей в другой.
 Нижняя панель является бланком запроса по образцу, который нужно заполнить. Каждый столбец бланка относится к одному полю, с которым нужно работать в запросе. Поля могут использоваться для включения их в результат выполнения запроса, для задания сортировки по ним и для задания условий отбора записей. После создания запроса согласно рисунка 20 на вкладке “Конструктор” нажмите клавишу “Выполнить”. В результате Вы должны получить таблицу, аналогичную рис. 21.
Нижняя панель является бланком запроса по образцу, который нужно заполнить. Каждый столбец бланка относится к одному полю, с которым нужно работать в запросе. Поля могут использоваться для включения их в результат выполнения запроса, для задания сортировки по ним и для задания условий отбора записей. После создания запроса согласно рисунка 20 на вкладке “Конструктор” нажмите клавишу “Выполнить”. В результате Вы должны получить таблицу, аналогичную рис. 21.
|
|
|

Рис. 21.
6. Создание отчета
Создайте отчет в режимах: с помощью “Мастера отчетов” с помощью “Конструктора отчетов”. Отчет создайте по запросу “Формирование отчета”, при этом из запроса выберите следующие поля:
- ФИО преподавателя;
- ФИО студента;
- предмет;
- оценка.
6.1. Создание отчета с помощью “Мастера отчетов”
Выделите запрос в окне “Все таблицы” и на вкладке “Создание” щелкните клавишу “Мастер отчетов”  . Выберите в “Мастере отчетов” (рис. 22) указанные поля и нажатием клавиши “Далее” выполните переход на следующий шаг. В результате применения “Мастера отчетов” добейтесь создания отчета, представленного на рисунке 23.
. Выберите в “Мастере отчетов” (рис. 22) указанные поля и нажатием клавиши “Далее” выполните переход на следующий шаг. В результате применения “Мастера отчетов” добейтесь создания отчета, представленного на рисунке 23.

Рис. 22.

Рис. 23.
 6.2. Создание отчета с помощью “Конструктора отчетов”
6.2. Создание отчета с помощью “Конструктора отчетов”
Самостоятельно разберитесь с работой в режиме конструктора отчетов и создайте отчет.
Проанализировать полученный результат и представить работу на проверку преподавателю.
|
|
|


