 |
Примеры действий для выполнения некоторых заданий
|
|
|
|
ФГБ ОУ ВПО
“МОСКОВСКИЙ ГОСУДАРСТВЕННЫЙ УНИВЕРСИТЕТ ПУТЕЙ СООБЩЕНИЯ”

Кафедра «Вычислительные системы и сети»
Т.Г. ШАХУНЯНЦ
Microsoft PowerPoint 2007
Методические указания
К лабораторной работе
По дисциплине
"Информатика"
Москва – 2011
ФГБ ОУ ВПО
“МОСКОВСКИЙ ГОСУДАРСТВЕННЫЙ УНИВЕРСИТЕТ ПУТЕЙ СООБЩЕНИЯ”

Кафедра «Вычислительные системы и сети»
Т.Г. ШАХУНЯНЦ
Microsoft PowerPoint 2007
Рекомендовано редакционно-издательским советом
Университета в качестве методических указаний
Для студентов I курса направлений
«Информатика и вычислительная техника» и «Информационная безопасность»
Москва – 2011
УДК 681.3
Ш-32
Шахунянц Т.Г. Microsoft PowerPoint 2007: Методические указания. –М.: МИИТ, 2011. – 17 с.
Данные методические указания предназначены для выполнения лабораторной работы по созданию презентаций при помощи
Microsoft PowerPoint 2007. Для выполнения задания к лабораторной работе приводятся соответствующие примеры.
© ФГП ОУ ВПО
“Московский государственный
университет путей сообщения”
Содержание
Введение. 4
1.... Цель лабораторной работы 5
2.... Задания к выполнению лабораторной работы 5
3.... Подготовка к работе 5
4. Примеры действий для выполнения некоторых заданий. 6
4.1. Создание и сохранение документа. 6
4.2. Создание и удаление слайдов. Работа с шаблонами. 7
4.3. Оформление слайдов. Заметки. 8
4.4. Автоматические управляющие кнопки. 9
4.5. Создание анимации. 10
4.6. Вставка рисунков, видео- и аудиофайлов. 11
4.7. Организация гиперссылок в презентации. 12
4.8. Защита документа. 13
4.9. Показ презентации. 14
5.... Контрольные вопросы. 15
|
|
|
6.... Литература 16
Введение
Данные методические указания предназначены для выполнения лабораторной работы по созданию презентаций в среде программы Microsoft PowerPoint 2007. Одно из главных отличий MicrosoftPowerPoint 2007 от предыдущих версий программы – это новый принцип организации интерфейса: смена в главной офисной программе принципа списка имеющихся операций на принцип списка контекстных (возникающих по мере необходимости) функций. В Microsoft PowerPoint 2007 то или иное действие пользователя активизирует соответствующие кнопки команд, объединённые во вкладках.
Цель лабораторной работы
Целью работы является изучение и освоение основных возможностей Microsoft PowerPoint 2007 для создания наглядных презентаций.
Задания к выполнению лабораторной работы
Создать согласованные с преподавателем комплексные документы, в которых должны быть реализованы нижеперечисленные возможности Microsoft PowerPoint 2007:
- Создание и сохранение документов
- Создание и удаление слайдов. Работа с шаблонами
- Оформление слайдов. Заметки
- Автоматические управляющие кнопки
- Создание анимации
- Вставка рисунков, видео- и аудиофайлов
- Организация гиперссылок в презентации
- Защита документа
- Показ презентации
Подготовка к работе
Для выполнения лабораторной работы следует ознакомиться с примерами действий для выполнения некоторых заданий, рассмотренными в разделе 4.
Примеры действий для выполнения некоторых заданий
4.1. Создание и сохранение документа
После открытия Microsoft PowerPoint 2007 следует щёлкнуть по кнопке «Office» в левом верхнем углу окна программы. 
Создание документа:
Office -> Создать
Сохранение документа:
Office->Сохранить как -> (выбор имени документа и место его размещения). Для выбора места размещения можно включить структурное дерево в строке «папка».
|
|
|
Сохранение документа под текущим именем:
Office->Сохранить.
Открытие документа:
Office->Открыть ->(в появившемся окне выбрать нужный документ).
4.2. Создание и удаление слайдов. Работа с шаблонами
Создание нового слайда:
Главная -> Создать слайд
Выбор макета:
Макеты существуют для разметки страницы: задаются окна для заголовка слайда, для текста слайда (может быть заменен на таблицу, график, рисунок, видеофайл).
Выделите слайд(ы), к которым будут применяться макеты -> Главная -> Макеты

Удаление слайдов:
Выделите слайд(ы), которые подлежат удалению -> Главная -> Удалить слайд
4.3. Оформление слайдов. Заметки
Выбор темы, цветовой гаммы темы, стиля слайдов:
Дизайн –> Выбрать тему -> (Цвета)
Дизайн –> Стили
Стили нужны для оформления фона слайда.

Задание параметров границ на слайде:
В этом окне задается ориентация слайда, нумерация слайдов с вводом номера, размеры страницы экрана (нумерация слайдов с указанного номера производится автоматически)
Дизайн –> Ориентация слайда
Дизайн –> Параметры страницы 
Заметки:
К каждому слайду можно оставить комментарий – для этого под слайдом расположено окно для ввода текста. Комментарии будут видны только в режиме редактирования презентации, при показе они не отображаются.

4.4. Автоматические управляющие кнопки
Автоматические управляющие кнопки:
Доступны в режиме просмотра презентации. Для отображения кнопок необходимо навести курсор в нижний левый угол слайда.
Всего 4 вида автоматических управляющих кнопок:
1. Вернуться на предыдущий слайд
2. Параметры пера для внесения комментариев (фломастер/ручка/выделение/курсор, цвет чернил, ластик, параметры курсора)
3. Порядок показа слайдов (далее, перейти к N слайду, настройка экрана (черный/ белый фон), завершение показа презентации)
4. Перейти к следующему слайду

4.5. Создание анимации
Настройка параметров анимации:
Анимацию можно задать и для объектов слайда, и для слайдов в целом.
Анимация –> Параметры анимации –> (Выделить объект/ слайд(ы)) –> Добавить эффект (Существуют Вход, Выход…)
Возможна настройка анимации (по щелчку, после предыдущего, с предыдущим), скорость (очень медленно, медленно, средне, быстро, очень быстро), так же для некоторых эффектов можно задать дополнительные свойства.
|
|
|

4.6. Вставка рисунков, видео- и аудиофайлов
Вставка рисунка:
Вставка –> Рисунок –>(Выбрать файл)
Вставка видеофайла:
Вставка –> Фильм –>(Выбрать файл)
Вставка аудиофайла:
Вставка –> Звук –>(Выбрать файл)
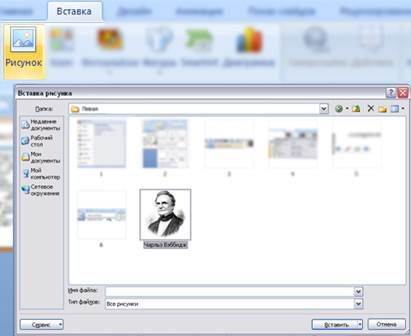
4.7. Организация гиперссылок в презентации
Ссылка на слайд в презентации:
Выделить текст на слайде (при клике на который осуществляется переход на нужный слайд)–> Вставка –> Гиперссылка –> Связать с: местом в документе –> Выбор слайда
Так же этим способом задаются управляющие кнопки: для этого выберите объект управления, при клике на который будет открывать указанный слайд (Вставка –> Фигуры (–> Управляющие кнопки), после выделите объект и задайте гиперссылку, ведущую на место в документе так же, как и для текста.
Существует специальный раздел в «Фигурах» - «Управляющие кнопки», чаще всего используются именно они.

Ссылка на файл, веб-страницу:
Выделить текст (объект) –> Вставка –> Гиперссылка –> Связать с: файлом, веб-страницей –>(Выбор файла (указание веб-адреса))
4.8. Защита документа
Чтобы защитить документ от несанкционированного пользования, можно установить пароль.
Для этого следует выполнить команды:
Кнопка «Office» –> Подготовить –> Зашифровать документ –> В появившемся окне следует ввести пароль.

Чтобы отменить пароль нужно совершить те же действия:
Кнопка «Office» –> Подготовить –> Зашифровать документ -> (стереть пароль) -> (Нажать ОК).
4.9. Показ презентации
Горячая клавиша для начала показа презентации с первого слайда – F5.
Можно начать показ презентации с начала, с текущего слайда или указать, с какого слайда должна начинаться презентация (Показ слайдов –> Настройка демонстрации –> Слайды –> с –> указать номер слайда).
Дополнительные параметры типа отключения анимации, настройка смены слайдов (вручную или по времени), параметры показа также задаются в этом окне.
|
|
|
Следует помнить, что при показе презентации есть возможность выделять какие-либо элементы на слайдах или отмечать что-то важное. Для этого при показе презентации наведите курсор в левый нижний угол и выберите иконку в виде ручки, задайте средство выделения (ручка, фломастер, выделение) и цвет, далее можно вносить комментарии. При окончании показа презентации вам будет предложено сохранить изменения, т.е. вносимые комментарии.
Слайды можно менять местами – для этого выберите слайд и просто перетяните его курсором на нужное место.
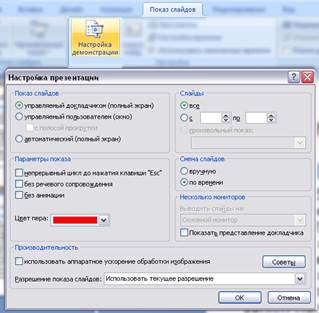
5. Контрольные вопросы
1. Как заменить фрагмент текста на слайде?
2. Как выбрать цветовую палитру темы для оформления слайдов?
3. Как создать анимацию?
4. Как добавить изображение?
5. Как добавить анимацию входа для изображения?
6. Как организовать одновременный выход нескольких объектов при помощи анимации?
7. Как сменить ориентацию слайда?
8. Как создать кнопку на слайде, которая ведет на первый слайд презентации?
9. Как создать гиперссылку, ведущую на указанный файл?
10. Как создать гиперссылку, переводящую на главную страницу презентации?
11. Как установить пароль на презентацию?
12. Какой горячей клавишей осуществляется показ презентации с начала?
13. Как с помощью автоматических кнопок управления перейти на предпоследний слайд презентации при показе?
14. Как вносить комментарии в презентацию при показе?
Литература
1. Вашкевич Э. «PowerPoint 2007. Эффективные презентации на компьютере», Санкт - Петербург, «Питер», 2009.
2. Минько П. «PowerPoint 2007 в кармане», Москва, «Эксмо», 2008.
|
|
|


