 |
Создание пользовательского функционального блока RS-триггера в CoDeSys
|
|
|
|
Цель работы: в среде визуального моделирования (CoDeSys, язык CFC) исследовать работу RS-триггера.
Триггеры
Триггером называют последовательностную схему с положительной обратной связью и двумя устойчивыми состояниями 0 и 1. То есть триггер обладает свойством памяти. В общем случае триггер может иметь асинхронные входы предварительной установки (R, S), тактовый или синхронизирующий (C) и информационные входы (D). К основным типам триггеров относятся:
1) триггер с раздельной установкой состояний (RS-триггер);
2) триггер "защелка" (D - триггер);
3) универсальный триггер (JK - триггер);
4) триггер со счетным входом (T - триггер).
В данной лабораторной работе будет рассмотрен RS-триггер и его работа.
Ход работы:
1. Создание проекта в CoDeSys и исследование работы триггеров
1) Запустить среду программирования CoDeSys 2.3. Создать новый проект (File->New). Выбрать строку 3S CoDeSys SP PLCWinNT V2.4:

Рисунок 1 – Начало работы
Выбрать язык программирования CFC(Continuous Function Chart).
Исследование RS-триггера
RS-триггер (или SR-триггер) — триггер, который сохраняет своё предыдущее состояние при нулевых входах и меняет своё выходное состояние при подаче на один из его входов единицы. Подача единицы на вход S – устанавливает выход Q в единицу (TRUE). Подача единицы на вход R – сбрасывает выход Q в ноль (FALSE). Одновременная подача единицы на оба входа запрещена.
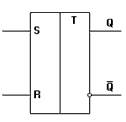
Рисунок 2 – Условное графическое обозначение RS-триггера: S – вход установки триггера (Set); R – вход сброса триггера (Reset); Q – основной выход; Ǭ – инверсный выход.
RS-триггер может находиться в двух устойчивых состояниях. Во включенном состоянии выход Q активен, выход Ǭ неактивен. В выключенном (сброшенном) состоянии выход Q неактивен, а выход Ǭ активен.
|
|
|
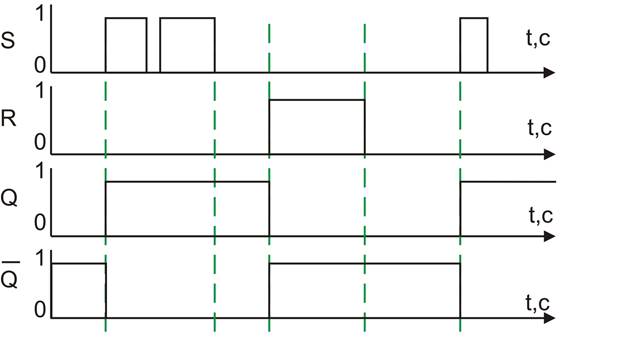
Рисунок 3 – Временная диаграмма работы RS-триггера
Таким образом, RS-триггер обладает памятью. Поэтому он используется как простейший элемент для хранения информации. Триггер может собран из элементарных полупроводниковых устройств – транзисторов. Из огромного числа триггеров собирается, например, микросхема статической памяти в ЭВМ. В связи с высокой скоростью работы статической памяти она используется при создании КЭШ-памяти.
Используя функциональные блоки логического "ИЛИ" (OR) собрать RS-триггер, согласно схеме:

Рисунок 4 – Логическая схема RS-триггера «2ИЛИ-НЕ»
Примечание: блок логического OR часто обозначают "1", блок логического AND обозначают "&".
Набор программы на языке CFC происходит путем выбора функциональных блоков (ФБ) из библиотеки, размещения их на рабочем поле и соединения соответствующих входов-выходов.
Для вставки нового ФБ следует выбрать иконку  на панели инструментов, расположенной сверху. Автоматически создастся блок AND (логическое И). Установив курсор на его имени, можно переименовать его, например в OR, при этом он автоматически превратится в блок логического ИЛИ (OR). Можно также воспользоваться помощником выбора ФБ по библиотекам (щелчок на имени ФБ, затем клавиша F2).
на панели инструментов, расположенной сверху. Автоматически создастся блок AND (логическое И). Установив курсор на его имени, можно переименовать его, например в OR, при этом он автоматически превратится в блок логического ИЛИ (OR). Можно также воспользоваться помощником выбора ФБ по библиотекам (щелчок на имени ФБ, затем клавиша F2).
Инвертирование входа/выхода осуществляется значком  . Соединение входов и выходов происходит прямым перетаскиванием мышью. Необходимо помнить, что соединяться могут только выход с входом.
. Соединение входов и выходов происходит прямым перетаскиванием мышью. Необходимо помнить, что соединяться могут только выход с входом.

Рисунок 5 – RS-триггер на языке CFC с применением блоков OR
Следует не забывать объявлять используемые в программе переменные. В данной работе применяется булевский тип данных BOOL.
Примечание: не рекомендуется называть переменные одной буквой, так как в CoDeSys есть служебные символы. Они выделяются синим цветом.
|
|
|
Отладка программы проводится следующим образом. Установить режим эмуляции в CoDeSys (Online->Simulation mode). Запустить программу на выполнение (Online->Login, затем Online->Run). Наблюдать за работой программы. Ручное изменение значения переменных можно производить следующим образом:
- двойной щелчок на имени переменной в онлайн режиме;
- команда (Online->Force value или клавиша F7).
В онлайн режиме состояние переменных отображается цветом. Синий цвет: логическая переменная равна TRUE; черный цвет: логическая переменная равна FALSE.

Рисунок 6 – Реализация режима эмуляции
Проанализировать работу RS-триггера. Выйти из режима эмуляции, нажав Online->Logout.
Создать визуализацию работы RS-триггера в среде CoDeSys (см. пункт 2), которую при отчете лабораторной представить на проверку преподавателю.
Создание пользовательского функционального блока RS-триггера в CoDeSys
RS-триггер так же может быть собран на элементах логического "И". Создадим собственный функциональный блок "myRS", реализовав RS-триггер по схеме (c применением блоков AND):

Рисунок 7 – Схема реализации RS-триггера с применением блоков AND «2И-НЕ»
Для создания собственного функционального блока (ФБ) следует сделать щелчок правой кнопкой мыши на левой панели дерева проекта (POUs) и выбрать пункт Add object… из контекстного меню. Далее ввести имя нового ФБ: "myRS", указать тип объекта – Function Block и выбрать язык программирования – CFC. Нажать OK.

Рисунок 8 – Окно создания собственного функционального блока
Слева в дереве проекта появится новый ФБ с именем myRS и программа автоматически войдет в режим его редактирования. Этот блок может быть использован в других ФБ или программах. ФБ имеет входные (VAR_INPUT), выходные(VAR_OUTPUT) и внутренние (VAR) переменные, которые объявляются в верхнем поле редактора. После объявления переменных следует запрограммировать тело ФБ, то есть связь между входными и выходными переменными. Желательно, чтобы имена переменных в ФБ и в главной программе были различными. Регистр букв в CoDeSys не различается.

Рисунок 9 – Программа, описывающая функциональный блок myRS
После того как ФБ создан его можно использовать в главной программе проекта (POU).
|
|
|
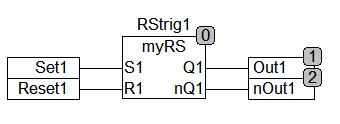
Рисунок 10 – Функциональный блок RS-триггера в главной программе проекта
Для этого следует создать новый блок и внутри него изменить имя "AND" на имя своего ФБ, в данном случае "myRS". Над блоком следует указать имя конкретного экземпляра ФБ, например "RStrig1". Также в разделе объявления переменных следует объявить: RStrig1: myRS; Дополнительно следует объявить переменные, связанные с входами\выходами ФБ. Проанализировать работу RS-триггера, построенного на элементах "И".
Визуализация в CoDeSys
Работу программы можно проверить с помощью инструмента визуализации CoDeSys. Визуализация CoDeSys – это мощный инструмент для отладки и презентации разработанной программы.
Порядок создания визуализации:
Перейти на вкладку Vizualizations на левой панели среды CoDeSys. На свободном поле нажать правой кнопкой мыши и из контекстного меню выбрать: Add Object…
Далее ввести имя нового объекта визуализации (например viz1):

Рисунок 11 – Добавление нового объекта
Справа откроется поле графического редактора. В верхней части редактора находится палитра инструментов, с помощью которой можно рисовать различные графические примитивы (окружность, линия, прямоугольник, ломаные, кривые, текст), размещать элементы управления (кнопка, регулятор), элементы индикации (график, стрелочный прибор, динамический текст).

Рисунок 12 – Внешний вид палитры инструментов
Создадим визуализацию работы RS-триггера. Фрагмент программы показан в п. 1.1 методических указаний. Разместим на рабочем поле графические элементы, как показано на рисунке 13

Рисунок 13 – Визуализация RS-триггера
Используем для этого компоненты: Эллипс (Ellipse), Скругленный прямоугольник (Rounded rectangle), Button (Кнопка). Текст на кнопке, эллипсе или другом элементе вводится через меню компонента: двойное нажатие мышью на кнопке, пункт Text. Текст можно писать любой, в данном случае он соответствует именам переменных.
Окружности будут играть роль лампочек, то есть осуществлять индикацию значения логической переменной. Привяжем каждую лампочку к соответствующей логической переменной Q и nQ.
|
|
|
Привязка выполняется через меню компонента путем двойного нажатия мышью на компоненте. Далее в пункте меню Variables в поле Change color указывает имя переменной (можно использовать F2).

Рисунок 14 – Привязка Лампочек к логическим переменным Q и nQ
Тут же необходимо назначить цвета для активного (Alarm color) и неактивного (Color) состояния лампочки. Это делается в пункте меню Colors.

Рисунок 15 – Задание цветов для активного и неактивного состояний лампочки
Выполним привязку кнопок к управляющим переменным Set и Reset. Привязка также осуществляется через меню компонента "кнопка". В пункте Input в строке Tap Variable указывается имя переменной, на которую будет воздействовать кнопка. Управление логической переменной (например x0) в данном случае задается функцией Toggle variable. Это имитирует кнопку с фиксацией.

Рисунок 16 - Привязка кнопок к управляющим переменным Set и Reset.
Вопросы:
1) Что такое триггер?
2) Классификация триггеров?
3) Временная диаграмма RS-триггера.
4) Принцип работы RS-триггера.
5) Визуализация в CoDeSys.
|
|
|


