 |
Контрольная работа №2
|
|
|
|
Контрольная работа №1
Задание №1
Какие типы меню используются в приложениях Windows? Перечислите пункты Главного меню (меню кнопки [Пуск]) и укажите их назначение.
Каждое приложение Windows имеет горизонтальное (главное) меню, занимающее вторую строку окна. Это меню иногда называют линейкой, или строкой меню (menu bar). [1]
При выборе пункта этого меню раскрывается ниспадающее меню, иначе — раскрывающееся, нисходящее меню (pull-down menu). Некоторые пункты ниспадающих меню имеют подчиненные меню.
Кроме того, в приложениях Windows сейчас активно используют контекстное меню объекта, которое раскрывается при указании на объект и щелчке правой кнопкой мыши.
Менее приоритетными являются меню-списки.
Примечание. Частным случаем меню в приложениях Windows можно считать всевозможные списки объектов (шрифтов, стилей, начертаний и т.п.). В некоторых случаях из такого списка можно выбрать (выделить) сразу несколько объектов (например, удалить несколько шрифтов).
Главное меню представляет собой элемент графического интерфейса операционной системы Windows, который предоставляет пользователю доступ к различным ресурсам персонального компьютера. Ресурсы компьютера в данном случае представлены в виде текстово-графических обозначений – пунктов меню. Наведение курсора на пункт меню приводит к выделению его инверсным цветом, нажатие на нём левой клавиши мыши – к активизации ресурса, сопоставленного соответствующему пункту. Некоторые пункты главного меню помечены знаком направленной вправо стрелкой [8], такие пункты открывают доступ к связанным с ними подменю.
Пункт главного меню «Программы» позволяет получить доступ к установленным на компьютере программам через связанное с ним подменю. Некоторые программы являются стандартными и поставляются вместе с операционной системой Windows (простой текстовый редактор «Блокнот», редактор изображений «Point», программа «Калькулятор» и др.), другие покупаются пользователем отдельно и устанавливаются на компьютере с помощью специальных программ-инсталляторов. Программа-инсталлятор, как правило, автоматически добавляет новые пункты в меню «Программы».
|
|
|
Пункт «Документы» позволяет быстро получить доступ к документам, которые открывались последними (например, документы Word, книги Excel и т.д.). [2]
Пункт «Настройка» связан с подменю настраивания различных ресурсов ПК. Например, пункт «Панель задач» из этого меню позволяет настроить панель задач операционной системы Windows (при необходимости можно настроить и само главное меню, добавить в него ярлыки нужных программ или документов, удалить ненужные ярлыки, очистить список документов, открывавшихся последними). Пункт «Принтеры» позволяет получить доступ к установленным в системе принтерам (открывается окно «Принтеры»), пользователь может добавлять новые принтеры, удалять старые, изменять настройки уже существующих. Также в меню «Настройка» предусмотрена настройка средств интеграции локального компьютера с Internet-ресурсами: Active Desktop (позволяет помещать web-документы непосредственно на рабочий стол Windows) и Windows Update (обеспечивает обновление ОС Windows через сеть Internet). Доступная из меню «Настройка» команда «Панель управления» позволяет настроить аппаратное и программное обеспечение ПК в пределах, предусмотренных возможностями операционной системы Windows. При выборе этой команды появляется окно «Панель управления» в котором ресурсы персонального компьютера представлены в виде стандартных пиктограмм Windows. Двойное нажатие на любой пиктограмме позволяет перейти в диалоговое окно изменения параметров. Например, двойное нажатие на пиктограмме «Дата/Время» позволяет соответственно изменить текущую дату и время.
|
|
|
Пункт «Найти» позволяет выполнить поиск файлов и папок (при наличии локальной сети можно также выполнять поиск компьютера в пределах этой сети), причём для поиска файлов можно установить дополнительные параметры (например, время модификации).
Пункт «Справка» позволяет получить справочную информацию об использовании операционной системы. [1]
Пункт «Выполнить» позволяет запускать программы (следует ввести имя исполняемого файла и нажать кнопку «Ок» в диалоговом окне или клавишу Enter на клавиатуре). Также с помощью этой команды можно переходить к различным папкам. Пункт «Выполнить» главного меню (и, соответственно, диалоговое окно «Запуск программы», вызываемое этим пунктом) удобно использовать для запуска программ, для которых отсутствуют ярлыки на рабочем столе или в главном меню: например, утилита редактирования системного реестра, не имеющая своего ярлыка (отсутствие ярлыка позволяет избежать случайного изменения реестра неопытным пользователем, что может нарушить нормальную работу ПК) запускается после ввода названия утилиты: regedit.
Если в системе установлен интегрированный пакет Microsoft Office, в главном меню доступны команды Открыть документ Microsoft Office и «Создать документ Microsoft Office», которые позволяют соответственно открывать и создавать такие документы как книги Microsoft Exсel, документы Microsoft Word, базы данных Microsoft Access и некоторые другие файлы. [8]
Пункты «Завершение работы <Имя пользователя>» и «Завершение работы» позволяют соответственно завершить сеанс работы активного пользователя и завершить работу с персональным компьютером вообще (подготовить ПК к отключению питания).
Задание №2
Для чего нужен режим предварительного просмотра документа и как он осуществляется?
Перед выводом документа на печать целесообразно просмотреть, как он будет выглядеть на бумаге. Это сэкономит время и расходные материалы.
Для просмотра документа можно пользоваться любым из четырех режимов: обычным, разметки страницы, структуры документа и предварительного просмотра перед печатью. Режим предварительного просмотра предоставляет для работы панель Предварительный просмотр со специальными средствами [3]
|
|
|
В режиме предварительного просмотра можно выполнить следующие действия при помощи соответствующей панели инструментов:
· Печатать документ в соответствии с опциями, установленными в окне диалога Печать.
· Осуществлять переключение между режимами увеличение/уменьшение (курсор мыши имеет форму увеличительного стекла) и редактирования (стандартная форма курсора).
· Осуществлять просмотр одиночных страниц документа.
· Осуществлять просмотр нескольких страниц документа одновременно.
· Изменить масштаб отображения документа на экране.
· Отобразить/спрятать горизонтальную и вертикальную линейки
· Сжать документ. Целесообразно использовать в том случае, если последняя страница содержит небольшой объем текста.
· Максимально увеличить область, предназначенную для просмотра документа за счет удаления с экрана панелей и других элементов.
· Осуществить выход из режима предварительного просмотра. [13]
Чтобы вывести документ на экран в режиме предварительного просмотра, необходимо выполнить следующие действия:
1. Открыть документ, который нужно просмотреть.
2. Выполнить команду Файл –> Предварительный просмотр или нажать кнопку Предварительный просмотр на стандартной панели инструментов.
3. Просмотреть одновременно несколько страниц документа на экране. Для этого нажать кнопку Несколько страниц на панели инструментов Предварительный просмотр.
4. Чтобы вернуться к просмотру отдельных страниц документа, нажать кнопку Одна страница.
Находясь в режиме предварительного просмотра, можно осуществить печать документа. Для этого надо нажать кнопку Печать на панели инструментов Предварительный просмотр. [3]
Для завершения работы в окне предварительного просмотра нажать кнопку Закрыть.
Задание №3
Запишите последовательность действий по нумерации страниц в документе Microsoft Word. Опишите приемы форматирования текста.
Последовательность действий по нумерации страниц в документе Microsoft Word:
|
|
|
1. Закончив написание работы (или начав ее), оформите страницы в соответствии с вашими пожеланиями или требованиями заказчика. Настройте поля, абзацы, измените шрифт и другие параметры. Чтобы сделать нумерацию страниц в документе редактора Ворд, найдите в верхней панели редактора вкладку "Вставка". Там вы увидите несколько разделов, среди которых выберите "Колонтитулы". Колонтитулы – это области в документе, которые используются для добавления повторяющейся информации в нижние, верхние или боковые поля документа. Одним из них как раз и являются номера страницы. Колонтитулы нужны для того, чтобы автоматизировать процесс расстановки страниц, внесения пометок и прочего. [13]

2. В столбце работы с колонтитулами в выпадающем списке в поле "Номер страницы" подберите нужный формат размещения нумерации страниц. Переходя по разделам, сделайте щелчком правой кнопки мышки соответствующий выбор. Номера появятся на каждом листе вашего документа. Как правило, их расставляют в середине нижней части страницы или в правом верхнем углу.

Основные приемы форматирования текста
Форматирование текста выполняется средствами меню Формат или инструментами панели Форматирование. Основными объектами форматирования являются абзац и шрифт. Для форматирования шрифта необходимо предварительно выделить нужную область текста, а для абзаца – достаточно установить курсор на любую позицию внутри абзаца. [13]
Выделение текста
Выделение текста является обязательным действием перед большинством операций по его форматированию. Выделить текст можно с помощью манипулятора "мышь", клавиатурой или их комбинацией. Для выделения можно использовать свободную область слева от абзаца, называемую зоной выделения. Эту область образуют отступы слева от абзаца и левое поле страницы. При попадании в зону выделения указатель мыши приобретает форму стрелки, направленной вправо-вверх.
Рассмотрим наиболее популярные способы выделения текста:
• выделение символа: протяжка мышью или SHIFT+стрелка вправо;
• выделение слова – протяжка или двойной щелчок мышью по слову;
• выделение строки – щелчок мышью в зоне выделения против строки;
• выделение абзаца: двойной щелчок мыши в зоне выделения или тройной щелчок внутри абзаца или протяжка мышью в зоне выделения;
• выделение текста от позиции курсора до конца документа – Shift+Ctrl+End;
• выделение текста постранично – Shift+Page Down;
• выделение прямоугольной области страницы – Alt+протяжка мышью;
• выделение всего текста – тройной щелчок в зоне выделения или выполнение меню Правка/Выделить все. [13]
|
|
|
Форматирование абзаца
Форматирование шрифта выполняется через меню Формат/Абзац. Этот вид форматирования применяется наиболее часто.
Поле со списком "Выравнивание" задает способ выравнивания абзаца: по левому краю, по центру, по правому краю, по ширине. Обычно на панели форматирования для этих настроек выводятся четыре кнопки быстрого доступа. [3]
Поля "Отступ слева" и "Отступ справа" задают интервал между левой и правой границами абзаца и соответствующими границами области текста. Эти отступы можно также задать нижними метками на горизонтальной линейке.
Поле со списком "Первая строка" задает отступ слева в первой строке абзаца (красная строка). Этот отступ можно отрегулировать также с помощью верхней метки на горизонтальной линейке.
Для задания интервала между абзацами служат поля "Интервал перед" и "Интервал после". Эти настройки применяются для улучшения читаемости текста.
Интервал между строк абзаца можно задать с помощью поля "междустрочный". Поле "значение" используется для точного задания междустрочного интервала, например, для подгонки текста под размер страницы. Допускается задавать интервал в виде десятичной дроби. [3]
Форматирование шрифта
Форматирование шрифта выполняется через меню Формат/Шрифт. Окно "Шрифт" имеет три вкладки: "Шрифт", "Интервал","Анимация".
На вкладке "Шрифт" можно задать вид шрифта (гарнитуру), его начертание (полужирный и другие), размер. Размер задается впунктах, являющихся типографской единицей измерения. Здесь же расположены флажки, которыми можно задать нижние и верхние индексы, зачеркивание, тень и другие эффекты.
На вкладке "Интервал" можно задать интервал между буквами (уплотненный или разреженный), смещение букв по вертикали и кернинг. Кернинг - это изменение расстояния между буквами в зависимости от их начертания. [13]
На вкладке "Анимация" можно задать мерцание текста, мигающий фон, бегущий контур и другие анимационные эффекты.
Форматирование списков
Существует два типа списков: маркированные и нумерованные.
• Маркированный список - это последовательность абзацев, в начале каждого из которых расположен маркер.
• Нумерованный список отличается от маркированного тем, что вместо маркера используется номер абзаца.
Для организации любого типа списков следует выделить группу абзацев и щелкнуть по значку списка на панели форматирования.
Для изменения формы маркера или формата нумерации необходимо открыть соответствующую вкладку в окне "Список" через меню Формат/Список. Окно имеет три вкладки: "Маркированный", "Нумерованный", "Многоуровневый". Если требуется изменить маркер или нумерацию, следует нажать кнопку "Изменить..." и в открывшемся окне "Изменение маркированного (нумерованного) списка" установить требуемые параметры. Форму маркера можно задать из любых доступных символов.
При нажатии клавиши Enter, следующий абзац автоматически оформляется как продолжение списка. Для прекращения списка следует нажать клавишу Enter дважды. [13]
Форматирование таблиц
Таблицы являются основным средством форматирования документов со сложной структурой. Доступ к созданию и форматированию таблиц можно получить через меню "Таблица". Для вставки таблицы следует установить курсор на новую строку и выполнить команду Таблица/Добавить таблицу. В окне "Вставка таблицы" следует задать количество строк и столбцов таблицы. Если включен показ непечатаемых символов, то в каждой ячейке таблицы и в конце каждой строки можно увидеть маленький кружок, означающий конец ячейки (строки). Если длина вводимого в ячейку текста превышает ее ширину, то курсор переводится на новую строку, а высота всех ячеек строки увеличивается. Знак конца ячейки всегда расположен в конце вводимого текста.
Ячейки таблицы можно объединять как по горизонтали, так и по вертикали. Для этого объединяемые ячейки следует выделить и выполнить Таблица/Объединить ячейки. [3]
Размеры отдельных ячеек, строк или столбцов можно изменить: выделить соответствующий элемент и переместить границу мышью. При этом указатель должен иметь форму двунаправленной стрелки.
Выделить столбец можно щелкнув указателем мыши по верхней границе столбца. При этом указатель должен принять форму жирной стрелки, направленной вниз. Указанная операция может быть невыполнима, если в таблице имеются объединенные ячейки.
Если выделена вся таблица, то операции выравнивания (например, центрирования) приводят к выравниванию таблицы относительно страницы. В противном случае выравнивается содержимое ячеек таблицы относительно границ ячеек.
Обрамление ячеек таблицы форматируется через меню Формат/Границы и заливка.... В окне "Границы и заливка" можно задать толщину обрамления или отменить его вообще. Многие из этих операций реализуются кнопкой "Границы" на панели форматирования. Обрамляемые ячейки должны быть предварительно выделены. [13]
Колонки
Оформление текста в несколько колонок улучшает его читабельность и часто используется в газетах и журналах. Для организации колонок следует выделить часть текста или весь текст и обратиться к меню Формат/Колонки.... В открывшемся диалоговом окне надо выбрать количество колонок и указать необходимость задания разделителя. Если колонки организуются для части текста, то эта часть оформляется как новый раздел, т.е. как область с отличающимися от остального текста параметрами форматирования.
Если текст, оформляемый в несколько колонок невелик по объему, то Word может распределить его по колонкам неравномерно. Для балансировки текста следует установить курсор в позицию разрыва колонки и выполнить команды меню Вставка/Разрыв/Новую колонку.
Если при организации двухколоночного раздела допущена ошибка, то его следует не только преобразовать в одноколоночный, но и удалить знаки начала и конца раздела. Эти знаки мешают дальнейшей работе с разделами в документе. Границы раздела лучше видны, если из режима "Разметка страницы" переключиться в режим "Обычный".[13]
Процедуру удаления границ разделов во всем документе можно автоматизировать. Для этого обратитесь к меню Правка/Замена, в поле "Что:" через кнопку "Специальный" вставьте "Разрыв раздела" (поле "Заменить на:" должно быть пустым) и нажмите кнопку "Заменить все".
Разделы
Некоторые виды форматирования текста требуют организации специальной области, в которой параметры форматирования будут отличаться от других областей. Эти области называются разделами. Выше было показано, что если документ содержит одновременно обычный (одноколоночный) текст и двухколоночный, то каждый из них должен содержаться в отдельном разделе. При оформлении многоколоночного текста раздел организуется автоматически.
Другой ситуацией, когда требуется создание раздела, является применение книжной и альбомной ориентации страниц внутри одного документа. Например, в документ с книжной ориентацией страниц требуется добавить страницу с альбомной ориентацией, содержащую таблицу. В этом случае необходимо выполнить:
• Вставка/Разрыв/Новый раздел со следующей страницы;
• Файл/Параметры страницы/Размер бумаги/Ориентация – альбомная;
• вставить и отформатировать таблицу и текст;
• Вставка/Разрыв/Новый раздел со следующей страницы;
• Файл/Параметры страницы/Размер бумаги/Ориентация – книжная; [13]
Контрольная работа №2
Задание №1
Опишите возможности Microsoft Excel по редактированию диаграмм.
Изменение диаграммы при изменении исходных данных
Если нужно внести изменения в таблицу, на основании которой мы строили диаграмму, то делается это очень просто:
1. Щелкните по ячейке, данные которой нужно изменить.
2. Введите новые данные с клавиатуры. [3]
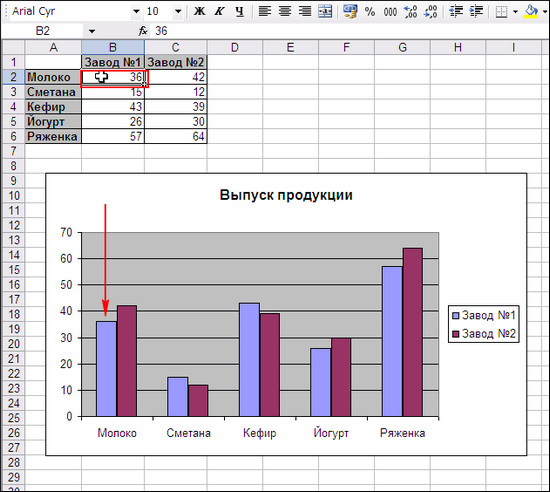
3. Нажмите клавишу Enter.
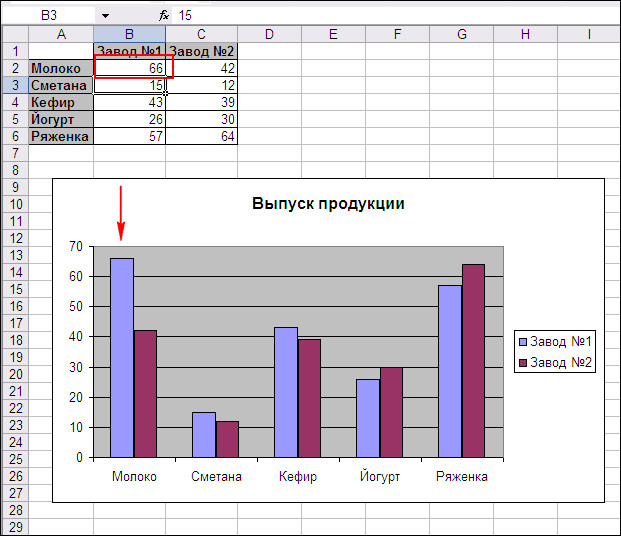
Как видите, Excel тут же пересчитал и изменил диаграмму!
Если вам нужно передвинуть диаграмму на другое место на листе, то поместите указатель мыши на свободное место диаграммы и, зажав левую клавишу мыши, передвиньте ее в другое положение. [3]
Редактирование диаграммы
Для изменения свойств любого элемента диаграммы его нужно предварительно выделить щелчком мыши.
Выбранный элемент будет обрамлен рамкой с маркерами выделения. Эти маркеры используются, как обычно, для изменения размеров.
Выделенный объект можно перемещать в области диаграммы, а для удаления используйте клавишу Delete.
Двойной щелчок мыши на элементе диаграммы открывает диалоговое окно с параметрами оформления элемента диаграммы.
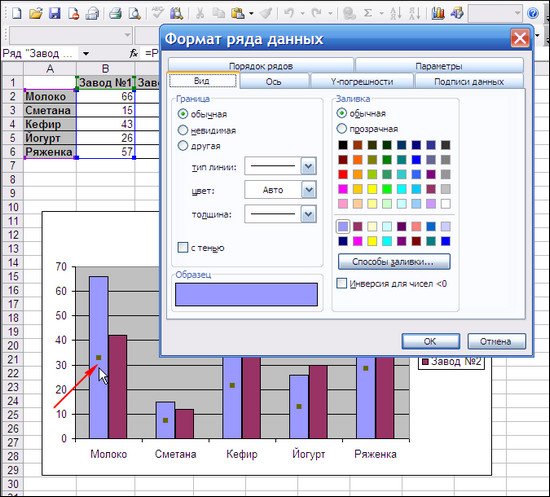
Можно также непосредственно в самой диаграмме менять данные. Для этого щелкните по элементу, связанному с отображением конкретного значения. [6]

Затем щелкните еще раз и поместите указатель на верхний маркер.
Когда он превратится в двойную стрелку, зажмите левую клавишу мыши и передвиньте его в нужное положение. [6]
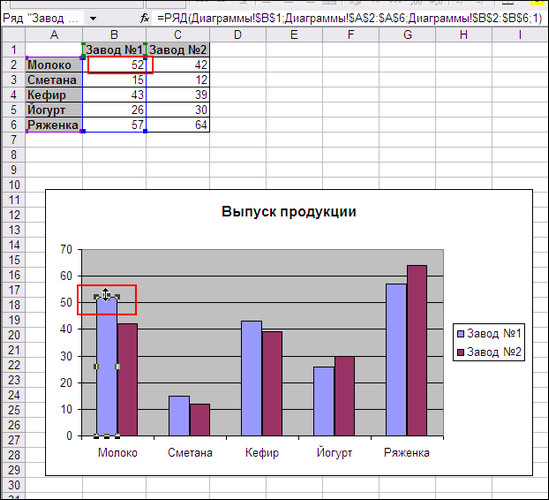
Таким образом, можно редактировать любой элемент диаграммы. [6]
Задание №2
Запишите последовательность действий по изменению размеров и места расположения диаграммы. З апишите последовательность действий по созданию расчетной формулы с использованием стандартных функций программы Microsoft Excel.
При создании диаграммы, встроенной в рабочую таблицу, Excel выделяет под нее место в определенной точке рабочей таблицы. Однако имеется возможность изменять размер диаграммы по желанию пользователя. Кроме того, иногда возникает необходимость в изменении расположения диаграммы; если она размещается в той же таблице, где находятся данные, то весьма вероятно, что она закроет собой часть данных. После ознакомления с содержанием данной главы такие операции, как перемещение и изменение размеров диаграмм, станут для вас детской забавой. [3]
1. Если необходимо, активизируйте рабочую таблицу, содержащую диаграмму. Выделите диаграмму, если это еще не сделано. Во избежание путаницы напомним, что встроенная в рабочую таблицу диаграмма может находиться в любом месте таблицы, но не может "врастать" в ячейки с данными.

2. Чтобы переместить диаграмму, установите указатель мыши в любом месте этой диаграммы. Указатель примет вид стрелки. Заметим, что экранная подсказка сообщит, на какую часть диаграммы установлен указатель. Лучше всего установить его в свободной области (незаполненном поле) диаграммы. Это позволяет избежать случайного сдвига вместо всей диаграммы какой-нибудь ее части. [6]
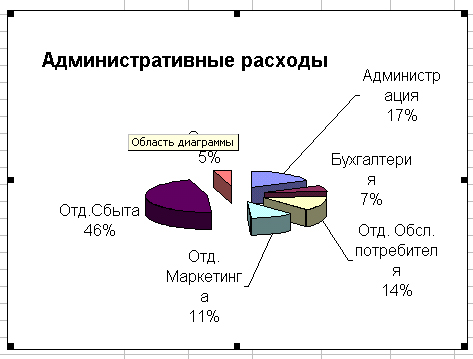
3. Переместите диаграмму на новое место. Указатель мыши примет вид, а пунктирный четырехугольник покажет, где будет находиться диаграмма после перемещения. Если новое расположение диаграммы вас устраивает, отпустите кнопку мыши. [6]
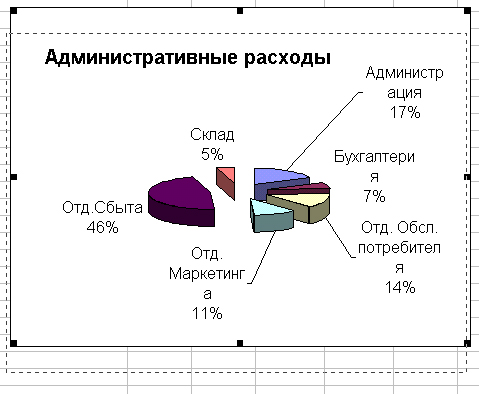
Примечание
Используя описанную в главе 5 процедуру изменения масштаба, можно также регулировать размер диаграммы, печатаемой на принтере. При масштабировании диаграммы, встроенной в рабочую таблицу, изменяются не только размеры самой диаграммы, но и размеры рабочей таблицы.
4. Для изменения размеров диаграммы, как и при ее перемещении, сначала убедитесь в том, что она выделена.
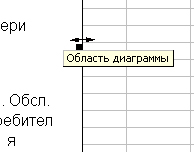
5. Чтобы изменить размеры диаграммы в одном направлении, установите указатель мыши на одном из четырех маркеров выбора (на верхней, нижней, правой или левой стороне). Как показано на рисунке, указатель примет вид двунаправленной стрелки. [6]

6. С помощью буксировки диаграмму можно сжать или растянуть. При этом пунктирный четырехугольник показывает, каким будет новый размер диаграммы. Когда он вас устроит, отпустите кнопку мыши. [13]

7. Чтобы изменить размеры диаграммы одновременно в двух направлениях, установите указатель мыши на одном из угловых маркеров выбора.. Теперь при перетаскивании будут изменяться одновременно длина и ширина диаграммы. Если при перемещении указателя мыши удерживать клавишу Shift, размеры диаграммы можно пропорционально увеличить или уменьшить. Как и ранее, пунктирный четырехугольник показывает новые размеры диаграммы. [6]
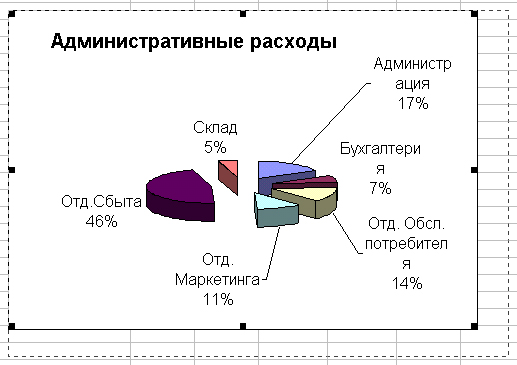
Создание формул в Excel
Рассмотрим работу формул на самом простом примере — сумме двух чисел. Пусть в одной ячейке Excel введено число 2, а в другой 3. Нужно, чтобы в третье ячейке появилась сумма этих чисел.

Суммой 2 и 3 является, конечно же, 5, но вносить пятерку вручную в следующую ячейку не надо, иначе теряется смысл расчетов в Excel. В ячейку с итогом необходимо ввести формулу суммы и тогда результат будет вычислен программой автоматически. [6]
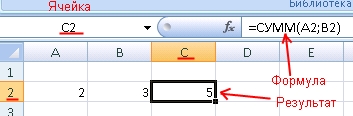
В примере вычисление выглядит простым, но когда числа большие или дробные без формулы просто не обойтись.
Фомулы в Excel могут содержать арифметические операции (сложение +, вычитание -, умножение *, деление /), координаты ячеек исходных данных (как по отдельности, так и диапазон) и функции вычисления.
Рассмотрим формулу для суммы чисел в примере выше:
=СУММ(A2;B2)
Каждая формула начинается со знака «равно». Если Вы хотите добавить в ячейку формулу, написав ее вручную, то именно этот знак следует написать первым.
Далее в примере идет функция СУММ, которая означает что необходимо произвести суммирование некоторых данных, а уже в скобках у функции, разделенные точкой с запятой, указываются некоторые аргументы, в данном случае координаты ячеек (A2 и B2), значения которых необходимо сложить и поместить результат в ту ячейку, где написана формула. Если бы Вам требовалось сложить три ячейки, то можно было бы написать три аргумента у функции СУММ, разделяя их точкой с запятой, например:
=СУММ(А4;B4;C4) [13]
Когда требуется сложить большое количество ячеек, то указывать каждую из них в формуле займет очень много времени, поэтому вместо простого перечисления можно использовать указание диапазона ячеек:
=СУММ(B2:B7)
Диапазон ячеек в Экселе указывается с помощью координат первой и последней ячеек, разделенных знаком «двоеточие». В данном примере производится сложение значений ячеек, начиная с ячейки B2 до ячейки B7.

Функции в формулах можно соединять и комбинировать как Вам необходимо для получение требуемого результата. Например, стоит задача сложить три числа и в зависимости от того, меньше ли результат числа 100 или больше, домножить сумму на коэффициент 1.2 или 1.3. Решить задачу поможет следующая формула:
=ЕСЛИ(СУММ(А2:С2)<100;СУММ(А2:С2)*1,2;СУММ(А2:С2)*1,3)

Разберем решение задачи подробнее. Использовалось две функции ЕСЛИ и СУММ. Функция ЕСЛИ всегда имеет три аргумента: первый — условие, второй — действие в случае, если условие верно, третий — действие в случае, если условие неверно. Напоминаем, что аргументы разделяются знаком «точка с запятой». [3]
=ЕСЛИ(условие; верно; неверно)
В качестве условия указано, что сумма диапазона ячеек A2:C2 меньше 100. Если при расчете, условие выполнится и сумма ячеек диапазона будет равна, например, 98, то Эксель выполнить действие указанное во втором аргументе функции ЕСЛИ, т.е. СУММ(А2:С2)*1,2. В случае же, если сумма превысит число 100, то выполнится уже действие в третьем аргументе функции ЕСЛИ, т.е. СУММ(А2:С2)*1,3.
Встроенные функции в Excel
Функций в Excel огромное количество и знать все просто невозможно. Некоторые часто используемые запомнить можно, а некоторые Вам понадобятся лишь изредка и помнить их название и тем более форму записи очень сложно.
Но в Экселе имеется стандартный способ вставки функций с их полным списком. Если Вы хотите добавить какую-то функцию в ячейку, то кликните по ячейке и выберите в главном меню вставку функции. Программа отобразит список функций и Вы сможете выбрать ту, которая необходима для решения задачи. [13]
Чтобы вставить функцию в Excel 2007 выберите в главном меню пункт «Формулы» и кликните на значок «Вставить функцию», либо нажмите на клавиатуре комбинацию клавиш Shift+F3.

В Excel 2003 функция вставляется через меню «Вставка»->«Функция». Так же работает и комбинация клавиш Shift+F3.
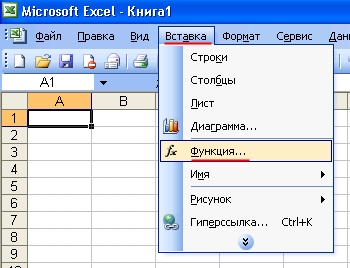
В ячейке на которой стоял курсор появится знак равенства, а поверх листа отобразится окно «Мастер функций».
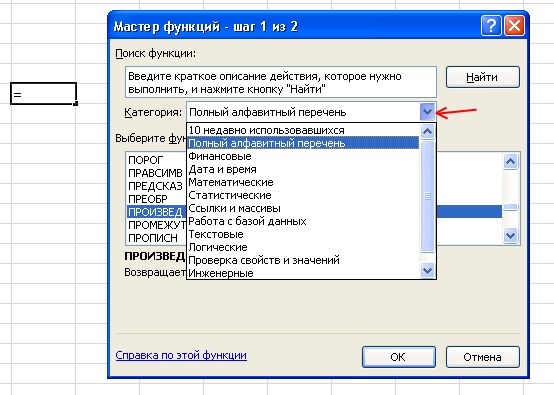
Функция в Excel разделены по категориям. Если Вы знаете к какой категории может относится предполагаемая Вами функция, то выбирайте отбор по ней. В противном случае выберите «Полный алфавитный перечень». Программа отобразит все имеющиеся функции в списке функций.
Пролистывайте список и выделяйте мышью наименование, заинтересовавшей Вас функции. Чуть ниже списка появится ее форма записи, требуемые аргументы и краткое описание, которое разъяснит Вам предназначение функции. Когда найдете то, что нужно, кликните по кнопке «OK» для перехода к указанию аргументов. [6]
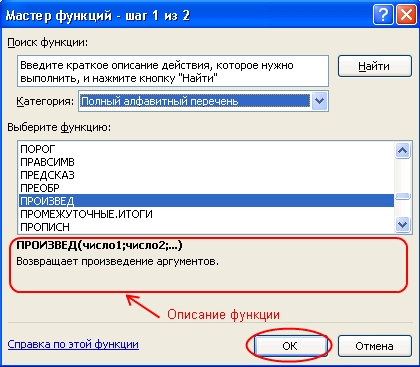
В окне аргументов имеются поля с названиями «Число 1», «Число 2» и т.д. Их необходимо заполнить координатами ячеек (либо диапазонами) в которых требуется взять данные. Заполнять можно вручную, но гораздо удобнее нажать в конце поля на значок таблицы для того, чтобы указать исходную ячейку или диапазон.
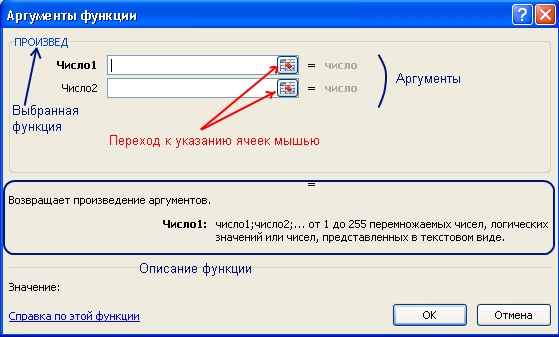
Окно аргументов примет упрощенный вид. Теперь необходимо кликнуть мышью на первую исходную ячейку с данными, а затем снова на значок таблица в окне аргументов.
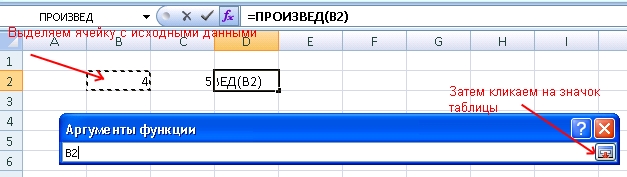
Поле «Число 1» заполнится координатами выбранной ячейки. Ту же самую процедуру следует проделать для поля «Число 2» и для следующих полей, если число аргументов функции у вас более двух. [3]
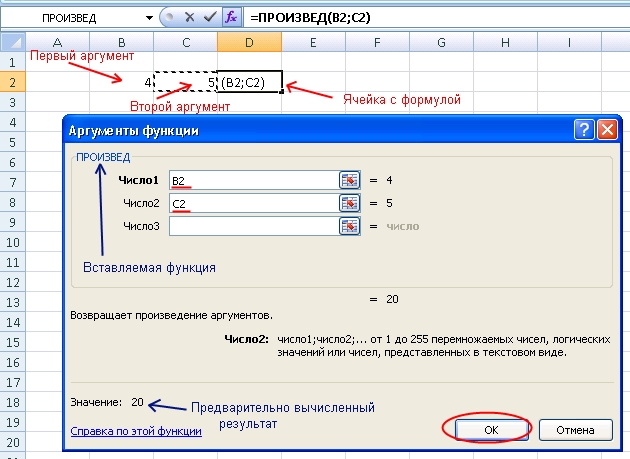
Заполнив все аргументы, Вы уже можете предварительно посмотреть результат расчета полученной формулы. Чтобы он появился в ячейке на листе, нажмите кнопку «OK». В рассмотренном примере в ячейку D2 помещено произведение чисел в ячейках B2 и C2. [6]

Рассмотренный способ вставки функции является универсальным и позволяет добавлять любую функцию из общего списка стандартных функций Excel.
Задание №3
Макет №1 Подсчет прибыли от продажи доллара
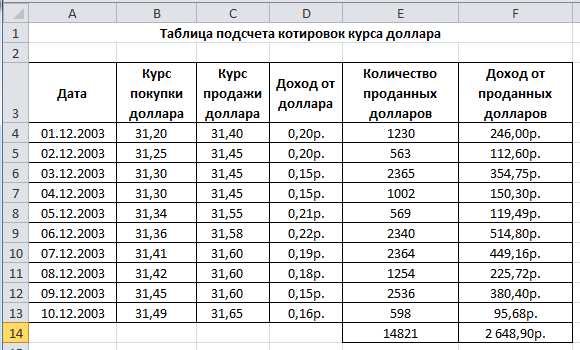
В качестве исходных данных приведены курсы покупки и продажи доллара, а также количество проданных долларов на первые десять дней декабря 2013 года.
В таблице посчитан доход от доллара (столбец D) при помощи формулы: =C4-B4.
В столбце F посчитан доход от проданных долларов при помощи формулы: =E4*D4.
В ячейке F14 посчитан общий доход за десять дней при помощи формулы: =СУММ(F4:F13). [13]
В ячейке Е14 посчитано общее количество проданных долларов при помощи формулы: =СУММ(E4:E13).
Макет№2 Расчет удельного веса проверенных организаций
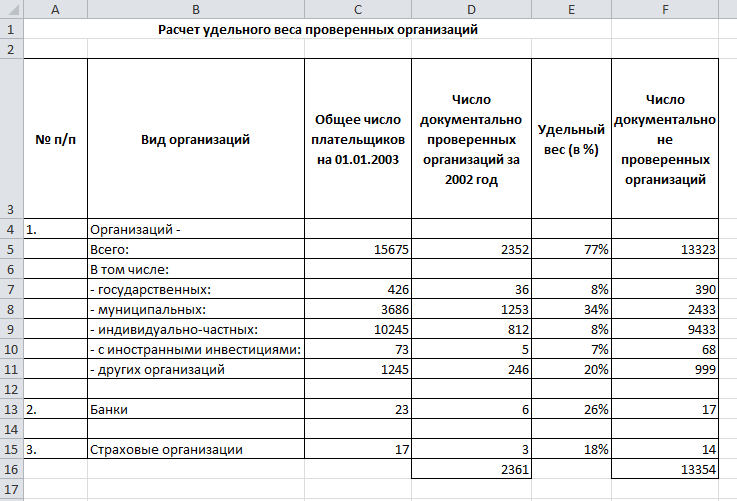
В качестве исходных данных приведено общее количество плательщиков и число документально проверенных организаций за 2002 год.
В столбце Е посчитан удельный вес проверенных организаций при помощи формулы: =D7/C7. [13]
В столбце F посчитан число документально непроверенных организаций при помощи формулы: =C7-D7.
В ячейке D16 посчитано общее число документально проверенных организаций за 2002 год при помощи формулы: =СУММ(D7:D15).
В ячейке F14 посчитано общее число документально непроверенных организаций при помощи формулы: =СУММ(F7:F15).
|
|
|


