 |
Режимы отображения документа
|
|
|
|
В редакторе имеется четыре режима отображения документа в окне: обычный режим, режим электронного документа, режим разметки, режим структуры.
Обычный режим можно использовать для ввода текста, но он менее удобен, чем режим разметки, в котором документ отображается в виде отдельных страниц, и пользователь имеет полное представление о том, как будет выглядеть документ в напечатанном виде.
В режиме электронного документа слева от страницы появляется область, в которой отображаются все заголовки разделов, щелчок по которым приводит к перемещению в начало этого раздела. Этот режим удобен для быстрого поиска и перемещения по сложному документу.
При работе с большими документами в ряде случаев желательно скрыть текст и рассматривать только заголовки различных уровней. В этом случае следует переключиться в режим структуры.
Переключение между режимами можно осуществлять либо с помощью соответствующих кнопок в строке состояния, либо через меню Вид.
Создание текста:
Форматирование текста (разметка) — общее название для стандартизованных способов оформления (выделения) шрифтов: цвет, жирность, наклонение и другие признаки текста, изменяющих его внешний вид, но не содержание. В компьютерах, форматированный текст хранится в текстовых документах. Также так называется сам процесс оформления текста
Проверка орфографии (правописание) – это средство редактора, позволяющее проверить и исправить написание слов в документе. Редактор сравнивает слова в проверяемом документе со словарем, причем неизвестные слова при этом выделяются. После этого можно пропустить слово, откорректировать его или занести в словарь.
Существуют несколько способов проверки правописания:
|
|
|
§ Проверка правописания и грамматики при вводе текста.
§ Ручная проверка орфографии и грамматики.
Тезаурус – это словарь, но словарь необычный. Слова в нем упорядочены не по алфавиту, а по смысловой близости, при этом сам словарь отражает четкую систему смыслов, выражаемых языком
Автоформат. Эта команда накладывает на абзацы документа готовый набор атрибутов формата, что улучшает его внешний вид и придает единый стиль. Кроме того, команда Автоформат может автоматически произвести и некоторые замены текста в документе, например, заменить прямые кавычки парными. После применения команды Автоформат можно изменить общий вид документа с помощью библиотеки стилей Word.
Автозамена. По существу автозамена является дополнительным средством проверки и корректировки правописания в процессе ввода текста в документ.
Создание таблицы
Создание новой таблицы можно осуществить тремя способами:
Нарисовать
Вставить
Создание на основе существующих данных (текста, чисел)
1. Нарисовать (создать) таблицу
Для создания таблицы со сложным заголовком целесообразно использовать способ Нарисовать таблицу, выбрав команду Таблица / Нарисовать таблицу. Появится плавающая панель инструментов Таблицы и границы, с помощью которой можно создать таблицу и осуществить ее редактирование и форматирование.

2. Вставка (создание) таблицы
Чтобы быстро создать простую таблицу, необходимо воспользоваться командой Таблица / Вставить / Таблица. Появится диалоговое окно Вставка таблицы.

В этом окне можно задать размер (количество столбцов и строк), установить Автоподбор ширины столбцов, выбрать один из вариантов Автоформатирование. Установив флажок По умолчанию для новых таблиц, можно сохранить выбранный формат и в дальнейшем использовать его по умолчанию.
|
|
|
3. Преобразование существующего текста в таблицу
При преобразовании текста в таблицу необходимо указать, в каком месте должен начинаться каждый столбец. Для этого используют символы разделителей. В качестве разделителя может быть выбран знак абзаца, знак табуляции, точка с запятой или другой.
12. Презентация – это совокупность взаимосвязанных между собой объектов. Физической и логической единицей любой презентации является слайд.
Шаблон – это нечто среднее (по сложности) между двумя методами создания презентации: использованием мастера автосодержания (который берет чуть ли не все заботы на себя) и созданием презентации вручную (в этом случае почти все приходится делать пользователю). Чтобы воспользоваться шаблоном при создании презентации, выполните следующие действия.
1. В меню Файл выберите команду Создать. В окне PowerPoint появиться область задач Создание презентации. Если в окне PowerPoint в данный момент присутствует иная область задач, щелкните на заголовке области и в появившемся меню выберите команду Создание презентации.
2. 2. В области задач Создание презентации щелкните на ссылке Из шаблона оформления. После этого появиться область задач Дизайн слайда, в области слайдов отобразится пустой слайд, а в области слева (на вкладке Слайды) появиться эскиз этого слайда.
3. 3. Щелкните на одном из образцов шаблонов оформления. После этого PowerPoint отформатирует с применением выбранного образца слайд, отображаемый на панели слайдов в окне PowerPoint (а также небольшое изображение слайда на вкладке Слайды в окне PowerPoint слева). Описанным образом можно попробовать несколько образцов, пока не будет найден подходящий. После этого встает задача добавить в презентацию нужное число новых слайдов.
4. 4. Щелкните на кнопке Создать слай д панели инструментов Форматирование. Повторите это нужное число раз, чтобы создать в презентации нужное число слайдов.
13. Основные понятия электронных таблиц Документ Excel называется рабочей книгой. Рабочая книга представляет собой набор рабочих листов, каждый из которых имеет табличную структуру и может содержать одну или несколько таблиц. В окне документа в программе Excel отображается только текущий рабочий лист, с которым и ведется работа (рис.12.2). Каждый рабочий лист имеет название, которое отображается на. ярлычке листа, отображаемом в его нижней части. С помощью ярлычков можно переключаться к другим рабочим листам, входящим в ту же самую рабочую книгу. Чтобы переименовать рабочий лист, надо дважды щелкнуть на его ярлычке. Рабочий лист состоит из строк и столбцов. Столбцы озаглавлены прописными латинскими буквами и, далее, двухбуквенными комбинациями. Всего рабочий лист может содержать до 256 столбцов, пронумерованных от А до IV. Строки последовательно нумеруются цифрами, от 1 до 65 536 (максимально допустимый номер строки). Ячейки и их адресация. На пересечении столбцов и строк образуются ячейки таблицы. Они являются минимальными элементами для хранения данных. Обозначение отдельной ячейки сочетает в себе номера столбца и строки (в этом порядке), на пересечении которых она расположена, например: А1 или DE234. Обозначение ячейки (ее номер) выполняет функции ее адреса. Адреса ячеек используются при записи формул, определяющих взаимосвязь между значениями, расположенными в разных ячейках. Одна из ячеек всегда является активной и выделяется рамкой активной ячейки. Эта рамка в программе Excel играет роль курсора. Операции ввода и редактирования всегда производятся в активной ячейке. Переместить рамку активной ячейки можно с помощью курсорных клавиш или указателя мыши.- Подробнее на Referatwork.ru: http://referatwork.ru/informat2/section-6-1.html
|
|
|
Электронные таблицы (или табличные процессоры) - это прикладные программы, предназначенные дляпроведения табличных расчетов. Появление электронных таблиц исторически совпадает с началомраспространения персональных компьютеров. Первая программа для работы с электронными таблицами — табличный процессор, была создана в 1979 году, предназначалась для компьютеров типа Apple II иназывалась VisiCalc. В 1982 году появляется знаменитый табличный процессор Lotus 1-2-3, предназначенныйдля IBM PC. Lotus объединял в себе вычислительные возможности электронных таблиц, деловую графику ифункции реляционной СУБД. Популярность табличных процессоров росла очень быстро. Появлялись новыепрограммные продукты этого класса: Multiplan, Quattro Pro, SuperCalc и другие. Одним из самых популярныхтабличных процессоров сегодня является MS Excel, входящий в состав пакета Microsoft Office.
|
|
|
Что же такое электронная таблица? Это средство информационных технологий, позволяющее решать целыйкомплекс задач: Прежде всего, выполнение вычислений. Издавна многие расчеты выполняются в табличнойформе, особенно в области делопроизводства: многочисленные расчетные ведомости, табуляграммы, сметырасходов и т. п. Кроме того, решение численными методами целого ряда математических задач; удобновыполнять в табличной форме. Электронные таблицы представляют собой удобный инструмент дляавтоматизации таких вычислений. Решения многих вычислительных задач на ЭВМ, которые раньше можнобыло осуществить только путем программирования, стало возможно реализовать Математическоемоделирование. Использование математических формул в ЭТ позволяет представить взаимосвязь междуразличными параметрами некоторой реальной системы. Основное свойство ЭТ — мгновенный пересчетформул при изменении значений входящих в них операндов. Благодаря этому свойству, таблицапредставляет собой удобный инструмент для организации численного эксперимента:
1. подбор параметров,
2. прогноз поведения моделируемой системы,
3. анализ зависимостей,
4. планирование.
Дополнительные удобства для моделирования дает возможность графического представления данных(диаграммы); Использование электронной таблицы в качестве базы данных. Конечно, по сравнению с СУБДэлектронные таблицы имеют меньшие возможности в этой области. Однако некоторые операцииманипулирования данными, свойственные реляционным СУБД, в них реализованы. Это поиск информациипо заданным условиям и сортировка информации.
В электронных таблицах предусмотрен также графический режим работы, который дает возможностьграфического представления (в виде графиков, диаграмм) числовой информации, содержащейся в табл
Назначение электронных таблиц Microsoft Excel — один из наиболее популярных пакетов для среды Windows, принадлежащий к классу так называемых табличных процессоров, или электронных таблиц. Но Excel — это и нечто большее, чем просто программа, которую можно использовать для упрощения различных математических операций, сложных расчетов. Она дает возможность строить диаграммы различного типа на основе данных таблицы, создавать базы данных и работать с ними, ставить численный эксперимент и др. Многообразие возможностей позволяет использовать Excel не только в экономической области, но также в учебной, научной, административной и хозяйственной сферах деятельности.
|
|
|
Основные понятия электронных таблиц:
Строки, столбцы, ячейки
В представлении пользователя электронная таблица Excel состоит из 65536 (216) строк и 256 (28)столбцов, размещенных в памяти компьютера. Строки пронумерованы целыми числами от 1 до 65536, а столбцы обозначены буквами латинского алфавита А, В,.... Z, АА, АВ,..., IV. На пересечении столбца и строки располагается основной структурный элемент таблицы — ячейка.
Для указания на конкретную ячейку таблицы мы используем адрес, составляемый из обозначения столбца и номера строки, на пересечении которых эта ячейка находится (например, Al, F8, С24, АА2 и т. д.).
Примечание Буквенные обозначения столбца расположены по Алфавиту, обозначение, как и номер, может «увеличиваться» и «уменьшаться». Поэтому далее для простоты мы называем обозначение столбца номером Указатель ячейки — темный прямоугольник, определяющий текущую ячейку. Указатель можно перемещать по таблице, как при помощи клавиатуры, так и мышью.
В каждую ячейку пользователь может ввести данные одного из следующих возможных видов: символьные, числовые, формулы и функции, даты.
Символьные (текстовые) данные имеют описательный характер. Они могут включать в себя алфавитные, числовые и специальные символы. По умолчанию символьные данные выравниваются по левому краю ячейки.
Числовые данные не могут содержать алфавитных и специальных символов, поскольку с ними производятся математические операции. Единственными исключениями являются десятичная точка (запятая) и знак числа, стоящий перед ним.
Пользователь может использовать различные форматы представления числовых данных в рамках одной и той же электронной таблицы. По умолчанию числа располагаются в ячейке, выравниваясь по правому краю. Рассмотрим наиболее распространенные форматы представления числовых данных.
- Основной формат используется по умолчанию, обеспечивая запись числовых данных в ячейках в том же виде, как они вводятся или вычисляются.
- Формат с фиксированным количеством десятичных знаков обеспечивает представление чисел в ячейках с заданной точностью, определяемой установленным пользователем количеством десятичных знаков после запятой (десятичной точки). Например, если установлен режим форматирования, включающий два десятичных знака, то вводимое в ячейку число 12345будет записано как 12345,00,а число 0,12345 – как 0,12.
- Процентный формат обеспечивает представление введенных данных в форме процентов со знаком %(в соответствии с установленным количеством десятичных знаков). При этом число в ячейке умножается на 100. Например, если установлена точность в один десятичный знак, то при вводе 0,123на экране появится 12,3%, а при вводе 123 –12300,0%.
- Денежный формат используется для представление чисел в единицах национальной валюты в зависимости от выбора страны в окне диалога Национальные Стандарты, в который можно войти с Контрольной Панели Windows перед запуском Microsoft Excel.
- Научный формат применяется для представления очень больших или очень маленьких чисел и обеспечивает представление вводимых чисел в виде двух компонентов: мантиссы, имеющей один десятичный разряд слева от десятичной точки, и некоторого (определяемого точностью, заданной пользователем) количества десятичных знаков справа от нее;–порядка числа. Например, введенное число 12345будет записано в ячейке как 1,2345Е+04(если установленная точность составляет 4разряда) и как 1,23Е +04(при точности в 2разряда). Число 0,0000012в научном формате будет иметь вид 1.2Е-06.
· Любая обработка информации начинается с ее ввода. Каждая ячейка рабочей области листа может быть заполнена данными. Ввод данных может производиться как в строке формул, так и непосредственно в активной ячейке, если предварительно нажать клавишу F2 или дважды щелкнуть мышью. Как только в ячейку будет введен хотя бы один символ, ее содержимое сразу отобразится и в строке формул. Кроме того, в этой строке появятся три кнопки для обработки содержимого ячейки. По окончании ввода данных может быть нажата клавиша Enter. Отменить ввод данных позволяет клавиша Esc. Вообще ввод в ячейку считается
· незаконченным, пока редактируемая ячейка не покинута любым способом. При этом большинство средств управления Excel остается недоступным.
· Действия над листами, столбцами, строками и ячейками электронной таблицы.
· Самый простой способ манипулирования листами осуществляется с помощью мыши.
· Вставкаудаление листа может осуществляться с помощью меню Правка — Удалить лист и Вставка -Лист. При необходимости удалить сразу несколько листов следует их сначала выделить последовательно мышью удерживая CTRL
· Переименование листа. При желании можно дать листу имя отражающее его назначение, например, Следствие следует дважды щелкнуть мышью на ярлыке листа внизу экрана и ввести новое имя.
· Переместить лист в нужное место вдоль ярлыков можно с помощью мыши.
· Копирование листа внутри книги реализуется мышью при нажатии клавиши CTRL. Новый лист получает прежнее имя но с очередным номером
· Другой способ осуществления указанных выше операций — использование контекстного меню вызываемого щелчком правой кнопки мыши на нужном листе
· При работе с таблицей необходимо постоянно выделять, удалять, вставлять, копировать и перемещать ячейки, диапазоны, строкистолбцы и т.д. Эти операции могут осуществляться несколькими способами.
· 1. Выделение является важнейшим действием в таблице. Преобразование данных осуществляется только надо выделеннымиуказанными объектами.
· 2. Очистка и удаление. Очистка освобождает диапазон от находящихся в нем данных. Удаление означает физическое удаление самого объекта.
· 3. Вставка пустых строк и столбцов производится так: выделяется строкастолбец курсор мыши фиксируется на номере строкистолбца адресных полос и нажимаются клавиши Ctrl+Серый_плюс.
· 4. Вставка пустых ячеек и диапазонов выполняется аналогично или меню Вставка — Ячейки.
· 5. Вставка заполненных данными ячеек Самый простой способ вставки состоит в том, чтобы отбуксировать мышью в желаемом направлении маркер заполнения ячейки диапазона, строки, столбца, удерживая клавишу Shift для перемещения или Shift+Ctrl для копирования. Для перемещениякопирования на другой лист — дополнительно к ним удерживая клавишу Alt.
· 6. Перемещение ячеекдиапазонов можно выполнять с помощью мыши.
· 7. Копирование ячеекдиапазонов в несмежные области осущ. так же с помощью мыши, но при нажатой клавише Ctrl.
· 8. Перемещениекопирование данных на другие листы выполняется аналогичным образом, но при нажатой клавише Alt
· 9. Управление размером строк и столбцов
· Вкладка Формат данных диалога Формат ячеек позволяет настроить отображение значений ячеек.
· Верхняя часть этого окна позволяет выбрать формат отображения числовых значений, даты и времени. На панели Просмотр можно увидеть, как будет выглядеть ячейка после применения формата.
· Чтобы установить одинаковый формат данных для строки или столбца, выделите строку или столбец и вызовите диалог Формат ячеек с помощью контекстного меню.
· Примечание
· Увеличить точность десятичного числа в Общем, Числовом, Процентном, Денежном или Научном формате можно с помощью пиктограммы Увеличить количество показываемых знаков после запятой на панели инструментов Формат: 
· Уменьшить точность десятичного числа в Общем, Числовом, Процентном, Денежном или Научном формате можно с помощью пиктограммы Уменьшить количество показываемых знаков после запятой на панели инструментов Формат: 
· Общий
· Это формат используемый по умолчанию, и KSpread автоматически определяет тип данных в зависимости от находящихся в ячейке данных. По умолчанию KSpread числа, даты и время выравнивает по правому краю ячейки, а всё остальное по левому краю.
· Если общий формат вас не устраивает, вы можете изменить его на один из представленных ниже.
· Число
· Числовая запись использует формат глобально определённый в KDE Control Center в Региональные и специальные возможности → Страна/область и язык → Числа. По умолчанию числа выравниваются по правому краю ячейки.
· Процентный
· Если в текущей ячейке находится число и вы переключите формат ячейки с Общего на Процентный, текущее значение будет умножено на 100%.
· Например, если вы введёте 2 и установите Процентный формат, то в ячейке будет находиться 200%. При переключении обратно на Общий формат, вернётся значение 2.
· Также вы можете использовать пиктограмму Процентный формат на панели инструментов формат: 
· Денежный
· Денежный формат преобразует число в денежную запись используя настройки указанные в KDE Control Center в Региональные и специальные возможности → Страна/область и язык → Денежные единицы. Используется тот символ валюты и та точность, что указаны в KDE Control Center.
· Для того чтобы формат ячейки отражал текущую валюту вы также можете использовать пиктограмму Денежный формат на панели инструментов Формат:
· Научный
· Научный формат отображает числа в научной записи. Например, 0,0012 будет выглядеть как 1,2E-03. При переходе к общему формату снова будет отображаться 0,0012. общий формат данных не сохраняет научную запись, поэтому если вам нужна такая запись вам надо указать её с помощью меню.
· Дробный
· Дробный формат превращает число в дробь. Например, 0,1 можно изменить на 1/8, 2/16, 1/10, и т.д.. Тип дроби можно выбрать в правом поле. Если при данном типе дроби невозможно подобрать точное отношение, то выбирается ближайшее. Например: если у нас есть число 1,5 и мы выбираем Дробный и 1/16, то в ячейке будет отображаться "1 8/16" и это точное отношение. Если у вас в ячейке находится число 1,4 и вы выбираете Дробный и 1/16, то в ячейке будет отображаться "1 6/16", что является ближайшим отношением в шестнадцатых.
· Дата
· Дату необходимо вводить в одном из форматов, указанных в KDE Control Center в Региональные и специальные возможности → Страна/область и язык→ Время и дата. Там установлены два формата: формат даты и краткий формат даты.
· Случайное натуральное число NN будет преобразовано в дату от 30 декабря 1899 (считается 0) плюс NN дней. Например, если в ячейке находится число 100 и вы выбрали формат Дата, то в ячейке будет находится "1900-04-09", то есть 100 дней после 30 декабря 1899 года. Эта дата начала отсчета,на два дня раньше, была ошибкой в Lotus 123, которая затем перешла в Excel для сохранения совместимости. В любом случае, немногим нужно считать от 1 января 1900 года, а добавив 9 дней к 1 ноября 2000 года, например, мы получим 10 ноября 2000 года, так что все обычные вычисления с датами будут правильными.
· Примечание
· Когда для ячейки установлен формат Дата вы можете перетащить такую ячейку, также как вы делаете с числами, и в следующих ячейках также будут находиться даты, увеличивающиеся на один день.
· Время
· Содержимое ячейки форматируется как время. Время необходимо вводить в Формате времени, установленных в KDE Control Center в Региональные и специальные возможности → Страна/область и язык → Время и дата.В диалоговом окне Формат ячейки вы можете установить как надо отображать время, выбрав один из доступных форматов. По умолчанию используется формат системы установленный в KDE Control Center. Когда в ячейке находится число которое не имеет смысла как время, KSpread отображает 00:00 в глобальном формате который установлен в KDE Control Center.
· Текст
· Содержимое ячейки воспринимается как текст. Это может быть полезно если вы хотите чтобы число использовалось как текст, а не как число, например для почтового кода. После установки текстового формата число выравнивается по левому краю. Когда числа отформатированы как текст их нельзя использовать в вычислениях или формулах. Также изменяется выравнивание ячейки.
· Другой
· Пока не работает. Должен появиться в следующей версии.
· Нижняя часть вкладки Формат данных позволяет добавить в начало каждого элемента Префикс, например, $, и Суффикс, например, $HK, в конец. Для числовых значений также можно настроить количество десятичных знаков после запятой, должны ли положительные значения начинаться со знака +, и должны ли отрицательные значения показываться красным цветом.
· Настройки текста и шрифта
· 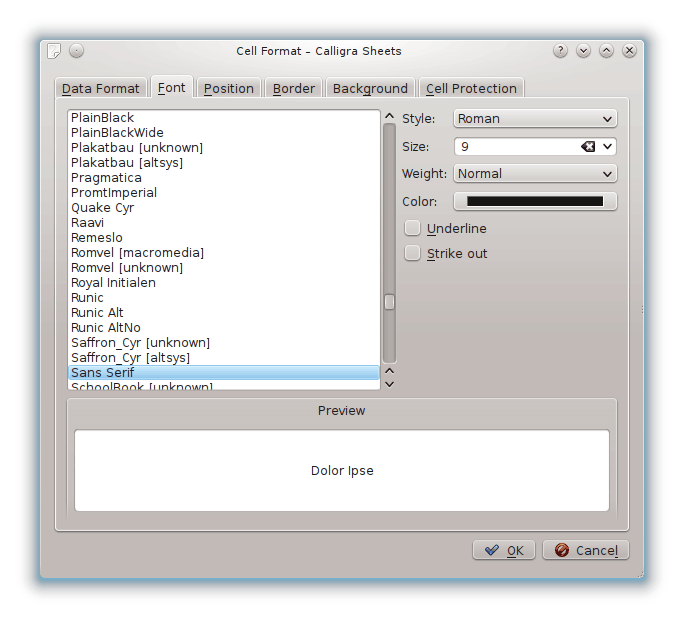
· На вкладке Шрифт можно выбрать гарнитуру шрифта, его стиль, размер и цвет, а также дополнительные атрибуты, такие как подчёркивание или перечёркивание текста. В нижней части окна показывается предварительный просмотр выбранного форматирования текста.
· Шрифт по умолчанию для всех ячеек устанавливается в меню Формат → Менеджер стилей для текущего используемого стиля.
· Стиль:
· Позволяет выбрать стиль шрифта для выделенных ячеек. Если вы выделите несколько ячеек с разными стилями то в поле стиль отобразится Отличается (не изменять) и, если вы не измените стиль, то в каждой выделенной ячейке сохранится текущий стиль. Изменив стиль, например, на Прямой, вы измените стиль шрифта всех ячеек на Прямой.
· Размер:
· Позволяет выбрать размер шрифта для выделенных ячеек. Если вы выделите несколько ячеек с разным размером шрифта, то поле размер будет выглядеть так: (нет числа), и если вы не измените размер, то в каждой выделенной ячейке сохранится текущий размер шрифта. Изменив размер, например, на 14, вы установите размер шрифта всех ячеек равный 14.
· Начертание:
· Позволяет выбрать начертание шрифта для выделенных ячеек. Если вы выделите несколько ячеек с разным начертанием, то в поле начертание отобразится Отличается (не изменять) и если вы не измените начертание, то в каждой выделенной ячейке сохранится текущее начертание.Изменив начертание, например, на Полужирный, вы измените начертание шрифта всех ячеек на Полужирный.
· Цвет:
· Позволяет выбрать цвет текста для выделенных ячеек. После щелчка по индикатору цвета появится стандартный диалог KDE для выбора цвета в котором вы можете выбрать новый цвет.
· Подчёркнутый
· При установке флажка текст в выделенных ячейках подчеркивается. По умолчанию флажок не установлен.
· Перечёркнутый
· При установке флажка текст в выделенных ячейках перечеркивается. По умолчанию флажок не установлен.
· Положение и поворот текста
· 
· На вкладке Положение можно настроить положение текста в ячейке, выбрав соответствующие переключатели в блоках Горизонтально и Вертикально, или установив значение Отступ. Также можно указать чтобы текст в ячейке располагался вертикально, а не горизонтально, или же вовсе под каким-либо углом.
· Горизонтально
· Устанавливает горизонтальное выравнивание содержимого ячейки. Стандартное положение выбирается по умолчанию и зависит от выбранного формата данных. Слева, значит что содержимое ячейки будет выравнено по левому краю ячейки. По центру, значит что по горизонтали содержимое ячейки будет находиться по центру ячейки. Справа, значит что содержимое ячейки будет выравнено по правому краю ячейки.
· Вертикально
· Устанавливает вертикальное выравнивание содержимого ячейки. Сверху, значит что содержимое ячейки будет располагаться в верху ячейки. По середине, значит что по вертикали содержимое ячейки будет располагаться в середине ячейки. Снизу, значит что содержимое ячейки будет располагаться в низу ячейки.
· Свойства текста
· Этот параметр доступен только если поворот равен 0°. Переносить по словам позволяет переносить текст так чтобы он вместился в прежний размер ячейки. Если этот флажок не установлен, то текст будет располагаться на одной строке.
· Текст по вертикали располагает текст вертикально.
· Поворот
· Текст будет повёрнут на указанный угол. Положительные значения означают поворот против часовой стрелки, а отрицательные по часовой стрелке.
· Объединить ячейки
· Установка этого флажка даёт такой же эффект как и Данные → Объединить ячейки. Должны быть выделены хотя бы две смежные ячейки. Эти смежные ячейки сливаются в одну большую.
· Если вы выделите объединённую ячейку и снимете этот флажок, все ячейки приобретут прежние размеры, такие какие были до слияния. Это даёт такой же эффект как и Данные → Разбить ячейки.
· Отступ
· Устанавливает размер отступа используемого когда вы выбираете Формат → Увеличить отступ или Формат → Уменьшить отступ из меню.
· Size of Cell
· Здесь вы можете установить размер ячейки, или вручную установив ширину и высоту ячейки, или выбрав ширину и высоту ячейки по умолчанию.
· Границы ячейки
· 
· На вкладке Границы можно настроить внешний вид границ ячейки. Если вы выделили несколько ячеек, то можно применить разный тип границы к границам между ячейками и границам окружающим выделенную область.
· Сначала выберите узор и цвет в блоке Узор на вкладке Границы, а затем примените их к разным частям границы нажимая соответствующие кнопки в блоке Рамка, или одну из кнопок в блоке Набор. Самая левая кнопка в блоке Набор удаляет все установленные границы. Заметьте что вы также можете добавить диагональные линии.
· Фон ячейки
· 
· Узор и цвет фона ячейки можно выбрать на вкладке Фон.
· Просто выберите желаемый узор, затем выберите цвет узора и цвет фона.
· В нижней части страницы находится предварительный просмотр настроенного фона ячейки.
· Защита ячеек
· 
· Способ защиты содержимого ячейки можно изменить на вкладке Защита ячеек.
· По умолчанию все ячейки защищены (это означает что содержимое ячейки нельзя изменить) и для того чтобы активизировать защиту вам также необходимо включить защиту листа с помощью меню Сервис → Защита документа → Защитить лист... и указать пароль. Кроме того можно скрыть формулу в ячейке, чтобы скрыть способ вычисления значения. Чтобы это сработало также необходимо включить защиту листа. Вы можете скрыть содержимое ячейки с помощью Скрыть всё, но чтобы это сработало опять же надо включить защиту листа. Узнать больше о всех этих параметрах можно в разделе Защита в главе Advanced KSpread.
· Скрыть всё
· Этот параметр скрывает содержимое ячейки и работает только когда включена защита листа, поэтому изменение параметра Скрыть всё не будет работать если лист не защищён. При этом не имеет значения защищена сама ячейка или нет.
·
· Когда флажок Скрыть всё установлен, флажки Защищена от изменений и Скрыть формулы становятся неактивными, также как и в то время когда включена защита листа. Скрыть всё скрывает и содержимое ячейки, и формулу, то есть маскирует и защищает содержимое ячейки.
· Защищена от изменений
· Если установлен этот флажок, то содержимое этой ячейки будет защищено. Этот флажок установлен по умолчанию. Для того чтобы заработала защита отдельной ячейки необходимо включить защиту листа с помощью Сервис → Защитить документ... → Защитить лист.... Когда ячейка защищена, её содержимое нельзя изменить.
· Скрыть формулы
· Когда установлен этот флажок ячейка остаётся видимой. Тем не менее её содержимое не отображается на панели Формула. Скрытие формул работает только для ячеек содержащих формулы, так чтобы пользователь не сможет увидеть формулу. Для того чтобы это сработало, лист должен быть защищен.
· Не печатать текст
· Если вы установите Не печатать текст, то текст в ячейке не будет распечатываться. По умолчанию этот флажок не установлен, а это значит что по умолчанию весь текст печатается.
14. Простейшие вычисления
Вычисления в Excel производятся с помощью формул. Формула должна начинаться со знака равенства (=), за которым следует набор вычисляемых величин.Для выполнения основных математических операций используются арифметические операторы:
+, –, * (умножение), / (деление), ^ (возведение в степень).
cel обрабатывает операторы слева направо. Если формула состоит из нескольких операторов с разным приоритетом, действия выполняются в следующем порядке: возведение в степень, умножение и деление, сложение и вычитание. Чтобы изменить порядок обработки операторов, нужно расставить круглые скобки.
Чтобы применять в формуле исходные данные, хранящиеся в ячейках, следует в качестве аргументов использовать ссылки на эти ячейки. Ссылка на ячейку (ее адрес) однозначно определяется номером столбца и номером строки, например: А1, F5, N23. Ссылка на непрерывный диапазон ячеек определятся адресами верхней левой и нижней правой ячеек, которые записываются через двоеточие, например: A2:C5, D12:G17, L2:L8. Ссылку в формуле можно ввести с клавиатуры, но, чтобы избежать опечаток, лучше непосредственно щелкнуть левой клавишей мыши по нужной ячейке или выделить диапазон, тогда адрес в формуле будет прописан автоматически.
15. Построение диаграмм и графиков
Средства построения диаграммы доступны через главное меню Вставка Диаграмма или пиктограмму Мастер диаграмм панели инструментов, где можно получить доступ к полному управлению построением диаграммы. Здесь имеется несколько вкладок: выбор типа диаграммы,
диапазона ячеек, названия заголовков, осей, подписей данных, легенды. Диаграмму можно расположить либо на листе, содержащем табличные данные, либо на отдельном листе книги. Процесс построения диаграммы состоит из 4 шагов:
1 Выбор типа и вида диаграммы
2 Выбор диапазона ячеек данных и подписей
3 Выбор элементов оформления диаграммы
4 Выбор места размещения диаграммы.
Средства редактирования и форматирования диаграмм.
При необходимости созданную диаграмму можно отредактировать и отформатировать любой ее элемент. Самый простой способ редактирования элементов диаграммы через контекстное меню форматирование элементов диаграммы осуществляется по средством команды Формат: перечень вкладок и параметров команды зависит от выделенного объекта. По средствам этой команды можно изменять оформление области диаграммы, устанавливая тип линии рамки, цвет и узор заливки.
16.
Алгори́тм — набор инструкций, описывающих порядок действий исполнителя для достижения некоторого результата
следующие формы представления алгоритмов:
· Словесная – запись на естественном языке;
· в псевдокодах – полуформализованное описание алгоритма на условном алгоритмическом языке, включающее в себя как элементы языка программирования, так и фразы естественного языка, общепринятые математические обозначения и т.д.;
· табличная;
· графическая – с помощью графических символов;
· программная – запись на искусственном языке (языке программирования).
· Графический способ представления алгоритмов является более компактным и наглядным по сравнению со словесным.
· Такое графическое представление называется схемой алгоритма или блок-схемой.
· При графическом представлении алгоритм изображается в виде последовательности связанных между собой функциональных блоков, каждый из которых соответствует выполнению одного или нескольких действий.
· В блок-схеме каждому типу действий (вводу исходных данных, вычислению значений выражений, проверке условий, управлению повторением действий, окончанию обработки и т.п.) соответствует геометрическая фигура, представленная в виде блочного символа. Блочные символы соединяются линиями переходов, определяющими очередность выполнения действий.
· В таблице приведены наиболее часто употребляемые символы.
| Название символа | Обозначение и пример заполнения | Пояснение |
| Процесс | 
| Вычислительное действие или последовательность действий |
| Решение | 
| Проверка условий |
| Модификация | 
| Начало цикла |
| Предопределенный процесс | 
| Вычисления по подпрограмме, стандартной подпрограмме |
| Ввод-вывод | 
| Ввод-вывод в общем виде |
| Пуск-останов | 
| Начало, конец алгоритма, вход и выход в подпрограмму |
| Документ | 
| Вывод результатов на печать |
·
Блок "процесс" применяется для обозначения действия или последовательности действий, изменяющих значение, форму представления или размещения данных. Для улучшения наглядности схемы несколько отдельных блоков обработки можно объединять в один блок. Представление отдельных операций достаточно свободно.
· Блок "решение" используется для обозначения
|
|
|


