 |
Настройки отображения временных единиц
|
|
|
|
Как настраивается MS Project и какие параметры определяют отображение данных в его интерфейсе.
КРАТКОЕ ЗНАКОМСТВО С ИНТЕРФЕЙСОМ
При первом запуске MS Project окно программы выглядит так, Сверху расположена строка главного меню, под ней область панелей инструментов, а ниже — рабочая область программы.
Оновные элементы интерфейса
Окно MS Project содержит следующие элементы:
- Главное Меню; Панели Инструментов; Строку Ввода; Рабочую Область; Строку Состояния.
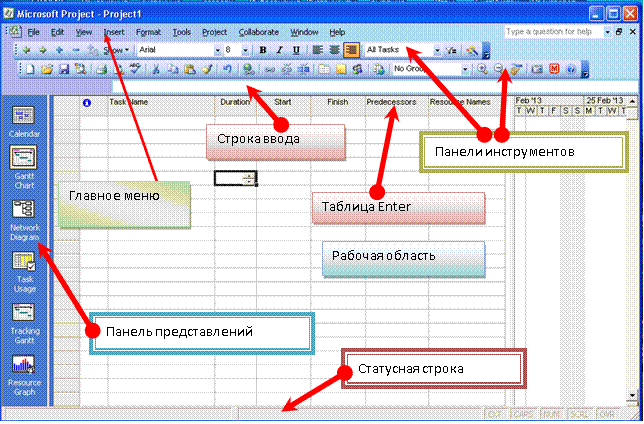
Главное меню, панели инструментов и строка состояния (статусная строка) являются стандартными элементами программ Windows,.
Настройка меню и панелей инструментов осуществляется щелчком правой кнопки мыши на панели инструментов или меню и последующим выбором в появившемся контекстном меню пункта Customize (Настройка ленты).
ЗНАКОМСТВО С НАСТРОЙКАМИ ПРОГРАММЫ
Для перехода к настройке MS Project нужно выбрать команду меню Tools > Options (Сервис> Параметры). На экране появится ДО настроек, состоящее из нескольких вкладок, на которых сгруппированы параметры, определяющие работу приложения.
Почти на каждой вкладке есть кнопка Set as Default (По умолчанию), позволяющая сохранить сделанные настройки, с тем чтобы они автоматически применялись во всех последующих проектах.
Рекомендуется нажимать кнопку Set as Default после определения параметров на каждой из вкладок.
Ознакомьтесь с некоторыми наиболее часто применяемыми настройками.
ВКЛАДКА ВИД
НАСТРОЙКИ ПРОСМОТРА
Чтобы убрать или отобразить строку состояния надо в диалоговом окне Options (Параметры), которое открывается командой:. Tools > Options, > Вкл VIEW (сервис > Параметры > Вид) установить или сбросить флажок Status bar (Строка состояния).
|
|
|
Строка ввода служит для ввода и редактирования значений в ячейках таблиц и на диаграммах, аналогично знакомой вам строке формул в Excel. Хотя в большинстве случаев выполнять эти действия можно непосредственно в диаграммах или таблицах, часто бывает удобнее пользоваться строкой ввода. Кроме того, в некоторых случаях строка ввода является единственным способом добавления или изменения данных, например, если вы при настройке параметров редактирования сняли флажок Edit directly into cell (Правка прямо в ячейке). Убрать или отобразить строку ввода данных можно, используя то же диалоговое окно, что и для строки состояния.
В списке Default view (Представление по умолчанию) следует указать, какое представление будет открываться при создании нового проекта или при запуске программы.
С помощью списка Date format (Формат даты) можно установить формат представления дат, например, ХХ.ХХ.ХХХХ.
Представление, иногда называемое также видом, — это способ отображения проектных данных для просмотра и редактирования, который может сочетать в себе таблицы, диаграммы и формы. Дело в том, что файл проекта содержит огромное количество данных, и просматривать их одновременно невозможно. В представлении на экране отображается ограниченный набор нужной информации о проекте, что облегчает ее просмотр и редактирование. Представление имеет гибкую структуру и может состоять как из отдельной таблицы, диаграммы или формы, так и из их комбинации.
В разделе Show (Показывать) расположены флажки, управляющие отображением стандартных элементов интерфейса программы: Status bar (Строка состояния), Scroll bars (Полосы прокрутки), Entry bar (Строка ввода).
В этом же разделе перечислены и нестандартные элементы интерфейса. Флажок Windows in Taskbar (Окна на панели задач) определяет, будет ли каждый открытый проект отображаться отдельной кнопкой на панели задач Windows. Если выключить этот режим, то переключаться между открытыми проектами можно будет только с помощью меню Window (Окно), хотя при этом место на панели задач будет сэкономлено.
|
|
|
Часто для экономии места на экране информация отображается частично. Например, если длина слова, размещённого в ячейке таблицы, превышает ее ширину, то на экране отображается только часть этого слова. Если установить флажок Project screentips (Всплывающие подсказки), то в таких ситуациях при наведении мыши на ячейку будет появляться всплывающая подсказка, отображающая ее содержимое. Кроме того, подсказки будут отображаться при наведении мыши на элементы интерфейса программы,
С помощью параметров раздела Currency options (Параметры валюты) вы можете задать формат представления денежных единиц, в которых учитывается стоимость работ проекта. В списке Symbol (Символ валюты) следует выбрать символ обозначения денежной единицы.
Список Placement (Положение символа валюты) содержит несколько вариантов размещения символа денежной единицы рядом с цифрами. И наконец, счетчик Decimal digits (Цифр после запятой) определяет, сколько десятичных знаков будет использоваться при отображении стоимости работ.
Для того, чтобы постоянно не открывать окно Сведения о проекте, чтобы через него добраться до окна Статистика проекта, и все это только для того, чтобы выяснить продолжительность проекта вызовите окно Параметры(Установки), в нижней части окна ВИД можно установить флажки Показывать номера задач и Показывать суммарную задачу проекта.
Задание.
1. Покажите в окне приложения элементы:
2. Отключите появление на панели задач новых кнопок, при запуске других проектов
3. Установите режим «Всплывающие подсказки».
4. Выберите в качестве символа валюты— доллар.
5. Установите параметры структуры проекта:
· Названия подзадач с отступом
· Номера задач
· Символ структуры
· Показывать номера задач
· Показывать суммарную задачу проекта.
· Представление по умолчанию Диаграмма Ганта
· Формат даты пн 25.2.13
· Полосы прокрутки
· строку состояния
· Окна на панели задач
· строку ввода данных
· Денежная единица— USD
· Цифр после запятой— 2
6. Отобразите в рабочей области и просмотрите поочерёдно представления: Календарь, Диаграмма ганта, Сетевой график, Лист ресурсов, Используемые ресурсы, Другие представления.
|
|
|
Вкладка ОБЩИЕ
Вкладка с общими настройками — General (Общие) состоит из трех разделов.
В, разделе GENERAL options for Microsoft Project (Общие условия для Microsoft Project), расположены общие параметры программы,
В разделе, Planning Wizard (Помощник планирования), определяется, каким образом MS Project будет отображать подсказки при составлении плана проекта.
В разделе, General options for 'Projectl' (Общие параметры для 'Проект!'), — общие настройки конкретного открытого проекта.
Флажок Show startup Task Pane (Отображать область задач при запуске) определяет, будет ли при загрузке программы отображаться область задач,
Флажок Open last file on startup (Открывать последний файл при запуске) — будет ли загружаться файл, с которым шла работа перед закрытием программы.
. Флажок Prompt for project info for new projects (Запрос (подсказка) по сведениям о проекте для новых проектов) обеспечивает автоматический вывод на экран этого диалогового окна при создании нового проекта. Это удобно, поскольку не нужно открывать диалоговое окно через меню, и, кроме того, это избавляет от возможных ошибок, которые могут возникнуть, если начальная информация не будет введена.
В MS Project имеется особый режим просмотра таблиц — (AutoFilter), Автофильтр при котором в заголовке каждой таблицы отображается кнопка которая обеспечивает включение автофильтра при создании новых проектов. Этот же режим удобно включается с помощью кнопки панели инструментов Formatting (Форматирование).
Два последних параметра — счетчик Recently used file list (Помнить список из файлов) и флажок User name (Имя пользователя) — стандартны для программ семейства Microsoft Office. Первый из них определяет, сколько файлов из числа недавно использованных будут перечислены в меню File (Файл). В поле «Пользователь» определяет, как MS Project будет именовать автора файлов проектов в файловых свойствах, различных отчетах и пр.
Задание. На вкладке общие установите следующие настройки
1. Установите число хранимых имён недавно использованных файлов равным 8
|
|
|
2. Отображать область задач при запуске
3. Открывать последний файл при запуске
4. При создании нового проекта выводить на экран ДО «Сведения о проекте»
5. Отключите Автофильтр для новых проектов.
6. Задайте в качестве имени пользователя свою фамилию
7. Включите всех помощников
8. Задайте стандартную ставку равной 50 $ в день
9. Задайте ставку сверх урочных работ равной 60 $ в день
10. Нажмите кнопку По умолчанию
Вкладка ПРАВКА
Параметры редактирования в MS Project размещены на вкладке Edit (Правка (конвертирование)) и сгруппированы в двух разделах, один из которых содержит настройки, относящиеся к программе в целом, а второй — к открытому в данный момент проекту.
Раздел с настройками для MS Project называется Edit options for Microsoft Project (Условия (параметры) правки для Microsoft Project) и располагается вверху диалогового окна. Параметры этого раздела определяют, будет ли возможно перетаскивать ячейки таблиц с помощью мыши (флажок Allow cell drag and drop), а также будет ли перемещаться курсор в следующую ячейку, после того как при редактировании текущей ячейки вы нажали клавишу Enter (флажок Move selection after ente r).
Флажок Edit directly into cell (Правка прямо в ячейке) определяет, можно ли редактировать данные непосредственно в таблице. Если сбросить его, то для редактирования данных таблицы необходимо будет выделять ячейку и затем вводить ее значение в строке ввода.
Кроме того, в этом разделе имеется параметр, управляющий способом обновления объектов из других файлов, внедренных в файл проекта (OLE -объекты). Обновление может происходить при открытии файла автоматически или по запросу. Для автоматического обновления объектов нужно сбросить флажок Ask to update automatic links (Запрашивать об обновлении автоматических связей). Рекомендуется оставить установленным последний флажок этого раздела, а первые три отключить— настройте режим редактирования так, как вам удобнее. Если вы часто работаете в Microsoft Excel или другом табличном редакторе, стоит установить используемые в нем настройки и для работы с таблицами в MS Project.
НАСТРОЙКИ ОТОБРАЖЕНИЯ ВРЕМЕННЫХ ЕДИНИЦ
Во втором разделе вкладки Edit (Правка(конвертирование)) диалогового окна Options (Параметры(Условия)) можно выбрать аббревиатуры, которые MS Project будет использовать для обозначения временных единиц в плане проекта, диаграммах, отчетах и т. д. Для каждой из единиц (минута, час, день, неделя, месяц, год) дается три варианта. Эти настройки относятся к текущему файлу.
ПРИМЕЧАНИЕ
Выбранные на этой вкладке обозначения временных единиц будут использоваться для отображения введенных в файл значений. Однако в процессе ввода можно использовать любые предлагаемые здесь варианты обозначения.
|
|
|
От состояния флажка Add space before label (Добавлять пробел перед надписями) зависит, будет ли вставляться пробел между количеством единиц и их обозначением. По умолчанию он установлен, и менять его состояние не стоит.
|
|
|


