 |
Работа с электронной почтой
|
|
|
|
Цель занятия
Освоение процедур ведения делопроизводства с использованием компьютерных технологий.
Вопросы для отработки
1. Формирование контактов.
2. Работа с календарем.
3. Управление задачами.
4. Работа с дневником.
Темы для самостоятельного изучения
1. Использование заметок.
2. Работа с электронной почтой.
Содержание работы
Входящая в состав офисного пакета программа Microsoft Outlook предназначена для управления личной и деловой информацией, адресными книгами, дневником и электронной почтой. Она обеспечивает эффективное планирование времени делового человека и может использоваться как
в автономном режиме работы, так и в режиме совместного использования
с коллегами. Программа помогает осуществлять хранение, планирование и управление сведениями о событиях, встречах, собраниях, задачах и контактах.
Для лучшего освоения возможностей Microsoft Outlook раскроем смысл употребляемых далее терминов: событие, собрание, встреча, контакт, заметки, дневник.
1. Событие – это мероприятие, продолжающееся сутки или более длительное время. Примером служит день рождения, день памяти.
2. Встеча – мероприятие, для которого резервируется время, но не назначаются ресурсы и лица. Пример – беседа, разговор и т.д.
3. Собрание – это встреча, для которой назначаются ресурсы и приглашаются люди. Пример – совещание.
4. Контакт – организация или лицо, с которым поддерживается связь. Про такие организации или лица обычно хранится информация типа: название или фамилия, имя, отчество и должность, почтовый адрес, номер телефона и др.
5. Заметки – это электронный эквивалент бумажного блокнота с отрывными листами.
6. Дневник – средство хранения важных документов, учета различных действий, мероприятий.
|
|
|
При планировании в расписание заносится указание на оповещение, что позволяет не забыть о важной встрече, задаче или событии.
Данные о контактных лицах можно оперативно находить, читать и обновлять. Здесь же хранится информация, используемая для формирования электронного адреса любого типа.
Программа Microsoft Outlook является удобным средством для работы
с электронной почтой. Пользователям программы Microsoft Outlook в режиме коллективной работы предоставляются права доступа к чужому расписанию для планирования собраний и встреч. Планирование собраний и оповещение о них возможны только при запущенной программе Outlook, поэтому целесообразно запускать Outlook одновременно с Windows.
Структурными единицами программы Microsoft Outlook являются элементы разных типов: почтовые сообщения, встречи, контакты, записи в дневнике, задачи и заметки. Хранение элементов организовано в зависимости от их типа: например, почтовые сообщения хранятся в папке «Входящие», все задачи – в папке «Задачи». Папки, содержащие элементы программы Microsoft Outlook, хранятся в едином файле с расширением .pst, что позволяет классифицировать, быстро отыскивать и архивировать элементы.
Программа Microsoft Outlook предоставляет пользователю возможность выбора следующих видов и режимов работы:
· с почтовыми папками, в число которых входят папки для входящих, исходящих, отправленных и удаленных сообщений;
· с календарем в наиболее удобном для пользователя представлении, позволяющем просматривать расписание запланированных дел, встреч и событий, планировать личное расписание;
· с адресной информацией физических и юридических лиц, допускающей быстрый доступ и сортировку;
· с дневником, в который автоматически записывается информация о контактах, собраниях, поручениях и пр.;
· с заметками, напоминающими о текущих делах.
|
|
|
На рисунке 1 представлено экранное окно приложения Outlook.
В левой части окна расположены значки элементов программы: Почта, Календарь, Контакты, Задачи, Заметки. Кроме того, там же расположены имена папок. Чтобы увидеть список папок, достаточно активизировать значок Почта. Справа расположена рабочая область, содержимое которой зависит от режима работы.


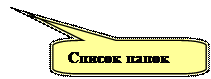

Рисунок 1. Окно программы Outlook
 |
Работа с календарем
Для перехода в режим работы с календарем достаточно открыть папку Календарь или реализовать команду ПЕРЕЙТИ/Календарь (рис. 2).
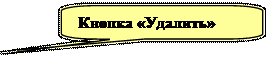 |
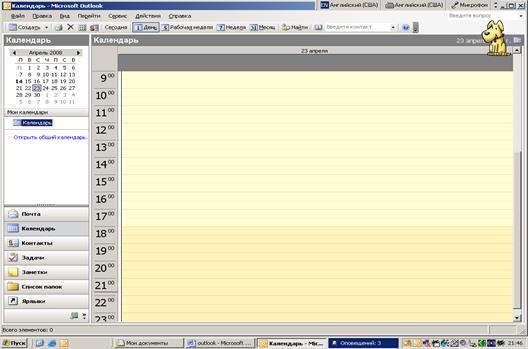
Рисунок 2. Режим работы «Календарь»
В левой части окна представлен месячный календарь. По правилу умолчания выводится календарь текущего месяца с выделением текущего дня. Возможно листание месяцев и выбор любого другого числа для формирования календаря. В правой части представлена область для назначения встреч, разделенная на часовые интервалы.
Данная форма отражает содержание дня. Возможна иная форма представления календаря: недельная или месячная, которые управляются нажатием кнопок «Рабочая неделя» и «Месяц» на панели инструментов.
Чтобы запланировать встречу, необходимо выбрать день на календаре, активизировать временной интервал, после чего появится окно для определения темы, времени места встречи и метки важности встречи: важно, служебное, личное, требуется подготовка и пр. (рис. 3).
Для напоминания о встрече устанавливается специальный флажок «Оповещение» и время оповещения: от минут до недель.
Автоматическое оповещение сопровождается звуковым сигналом и на экране появляется информация о предстоящей встрече.
Чтобы создать повторяющуюся встречу, необходимо использовать клавишу «Повторение», что разрешит задать не только период повторения, например, один раз в неделю, но и определить количество таких недель. Например, 16 учебных недель в семестре. Автоматически определится дата последней встречи.
Для удаления намеченной встречи необходимо ее выделить и использовать кнопку «Удалить» на панели инструментов. При удалении повторяющейся встречи Outlook выводит диалоговое окно, требующее решения вопроса «Удалить все копии повторяющейся встречи или только эту?».
|
|
|


Рисунок 3. Планирование встречи
В ситуации, когда требуется скорректировать время встречи, достаточно, выделив ее, переместить на другое время.
Для планирования собраний следует использовать вкладку «Планирование». В открывшемся окне необходимо указать фамилию организатора собрания, список участников и определить, когда все участники свободны, а также указать время начала собрания и его продолжительность (рис. 4).
В календаре участника собрания, которому будет отправлено приглашение, появится отметка о предстоящем собрании.
 |


Рисунок 4. Планирование собрания
В календаре отмечаются не только встречи, но и события, которые позволяют отслеживать специальные дни и задачи, связанные с определенными датами, а не с определенным временем. К событиям могут быть отнесены дни рождения, годовщины, юбилеи, визиты.
На рисунке 5 представлен пример формирования события – дня рождения, отмеченного категорией Праздник.
Примечание. Если день рождения будет занесен в данные о контакте, то он автоматически отобразится в календаре как Событие.
|

Практическое задание.
1. Составьте расписание занятий на текущий семестр. Используйте принцип повторяемости занятий с периодичностью одна или две недели.
2. Внесите в календарь деловые и личные встречи, планируемые на ближайший месяц.
3. Внесите несколько событий, предстоящих в ближайший месяц.
4. Для личных встреч предусмотрите режим автоматического оповещения.
Формирование контактов
Режим Контакты служит для хранения номеров телефонов, почтовых адресов, адресов электронной почты и т.п. Данные о контактных лицах выводятся в виде таблицы либо в виде адресной карточки.
Создание адресных карточек начинается с заполнения необходимых полей в диалоговом окне Контакты (рис. 6), вкладка Общие при реализации команды СОЗДАТЬ/Контакт. Вкладка Подробности предназначена для ввода дополнительных сведений.
На вкладке Действия будут отражаться все действия, связанные с этим контактом, а именно телефонные звонки, отсылка сообщений и пр.
|
|
|
После ввода данных необходимо воспользоваться кнопкой Сохранить и закрыть или Сохранить и создать на панели инструментов. В последнем случае введенные данные будут сохранены, а на экране появится новая адресная карточка.


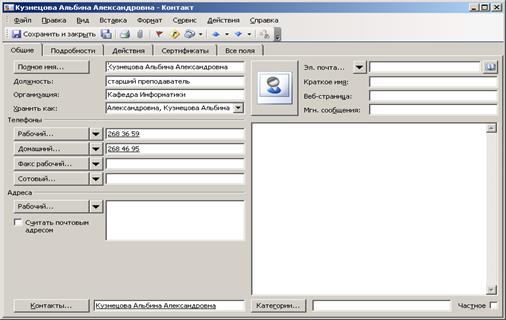
Рисунок 6. Диалоговое окно «Контакты»
Для лучшего узнавания контактного лица в карточке можно поместить его фотографию.
Для редактирования адресной карточки достаточно ее активизировать, внести необходимые изменения, сохранить и закрыть.
Для удаления адресной карточки после ее активизации надо воспользоваться кнопкой Удалить на панели инструментов.
Введенные данные могут быть отсортированы в любом порядке и сгруппированы (команда ВИД/Упорядочить по/ Текущее представление). Следует выбрать одно из представлений:
ی адресные карточки,
ی подробные адресные карточки,
ی список телефонов,
ی по организациям и пр.
Рассмотрим использование списка контактов для телефонной связи или для электронной почты:
o активизировать адресную карточку в окне Контакты,
o реализовать команду ДЕЙСТВИЯ/Позвонить контакту,
o выбрать один из номеров телефона в открывшемся диалоговом окне (рис.7),
o во вновь открывшемся окне Новый звонок (рис.8) нажать клавишу Позвонить.
Примечание. Пользователю предоставлена возможность каждый телефонный звонок отмечать в виде записи в дневнике (флажок При каждом звонке создавать запись в дневнике).

Рисунок 7. Выбор телефонного номера для связи

Рисунок 8. Установление телефонной связи
Использование списка контактов для отправки сообщений можно продемонстрировать на следующем примере. Отправим сообщение заместителю заведующего кафедрой:
ی активизировать адресную карточку получателя сообщения,
ی выполнить команду ДЕЙСТВИЕ/Новое письмо,
ی выбрать формат письма,
ی проверить координаты получателя (вкладка Получатель),
ی определить фамилию, должность и организацию отправителя (вкладка Отправитель),
ی нажать клавишу Готово,
ی Составить текст сообщения в появившемся документе WORD.
Имена получателя и отправителя в документе уже представлены.
Пользователю предлагаются варианты, что далее сделать с письмом:
o создать конверт (рис. 9),
o создать почтовую наклейку,
o возврат к мастеру писем.
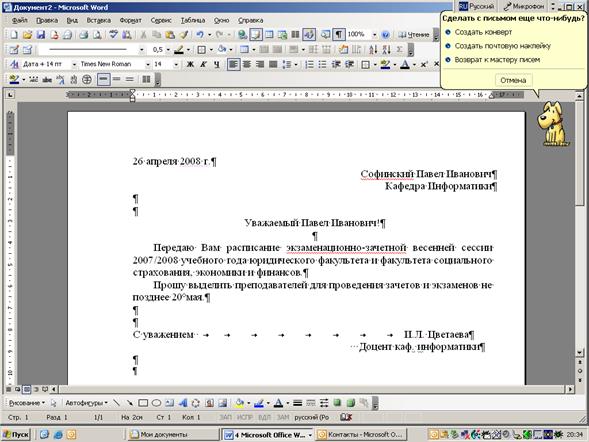
Рисунок 9. Сообщение
Пользователю предлагаются варианты, что далее сделать с письмом:
o создать конверт,
o создать почтовую наклейку,
o возврат к мастеру писем.
Рассмотрим процедуру отправки сообщений:
F выполнить команду СОЗДАТЬ/Выбрать форму;
|
|
|
F в представленной библиотеке стандартных форм (рис. 10) выбрать форму Сообщение;

Рисунок 10. Библиотека стандартных форм
F в открывшемся диалоговом окне указать тему сообщения, адресата (адресат может быть выбран из списка после нажатия клавиши Контакт);
F использовать клавишу Параметры для задания важности сообщения (важное сообщение отмечается символом!), уведомления о доставке, для выбора папки для сохранения сообщения «Отправленные» (рис. 11);

Рисунок 11. Параметры сообщения
F задать параметры безопасности: шифрования, цифровой подписи
F отправить сообщение;
F для передачи сообщения группе лиц необходимо создать список рассылки.
На панели задач вскоре должен появиться значок конверта, уведомляющий о поступлении сообщения. Для просмотра сообщения необходимо активизировать значок.
Практическое задание.
1. Заполнить 8–10 адресных карточек информацией о студентах группы, родных или знакомых.
2. Отсортируйте контактные лица по разным признакам.
3. Организуйте сообщение студентам своей группы о собрании в свободное от занятий время.
4. Проверить, отражены ли сообщения на вкладках Действие адресных карточек[1].
Управление задачами
Элемент Задачи позволяет следить за ходом какого-либо дела. На рис.12 представлено экранное окно данного режима работы.
При создании новой задачи указывается срок ее исполнения, важность, начато ли исполнение и в этом случае процент выполнения задачи (рис.13).
Управлять списком задач можно либо из папки Задачи, либо из папки Календарь. Время, необходимое для выполнения задачи, отражается в календаре.

Рисунок 12. Окно элемента «Задачи»
Для добавления обычной задачи в списке Текущее представление необходимо выбрать Простой список и далее набрать тему задачи, затем указать срок выполнения.
Для добавления важной и срочной задачи необходимо выполнить Создать задачу, в открывшемся окне (рис. 13) определить тему задачи, отметить высокий уровень важности и указать срок выполнения.
Для систематизации задач их полезно отнести к той или иной категории. Если в списке категорий нет необходимого типа, новую категорию можно добавить. Можно удалить те категории, которые не будут использоваться.
Для просмотра списка задач одной категории необходимо выбрать текущее представление По категории. Для просмотра списка достаточно раскрыть список соответствующей категории (знак «плюс»).
 |

Рисунок 13. Определение задачи высокой важности
Для воссоздания повторяющихся задач используется кнопка Повторение. В открывшемся окне установить переключатель, например, Ежемесячно и выбрать день месяца. В окне Задача установить срок оповещения, после чего Сохранить и закрыть.
Возможна сортировка задач по важности, категории, дате под управлением команды ВИД/Упорядочить по.
Программа Microsoft Outlook зачеркивает текст выполненной задачи. Для ее удаления достаточно щелкнуть на заголовке столбца, отмеченного галочкой.
Папка Задачи отражается в Календаре, что упрощает планирование времени.
Практическое задание.
1. Задать 4 – 5 задач, например, связанных с выполнением текущих учебных заданий, указав срок выполнения, разный уровень важности, разное отношение к категориям.
2. Создайте еженедельно повторяющуюся задачу.
3. Упорядочите задачи по важности.
4. Внесенную информацию просмотреть в календаре.
Работа с дневником
Дневник в Outlook разрешает проследить за взаимодействиями в режиме Контакты и другими действиями.
Экранное окно режима Дневник, раскрываемое после нажатия специальной клавиши (см. рис.1 на стр.2).
В дневник может быть внесена запись под управлением команды Создать/Запись в дневнике, в диалоговом окне которой указывается тема, дата, время, лицо, с которым планируется контакт, и категория вводимого мероприятия (рис. 30). Категория в процессе работы может быть изменена под управлением команды ПРАВКА/Категория (рис.14).
Программа Outlook производит автоматическую запись в дневник планируемых собраний, отправку сообщений по электронной почте.
В списке Текущее представление можно выбрать отражаемые события. Если выбрать Список элементов, то будет представлен перечень действий, выполненных на персональном компьютере.
Дневник полезен при проведении телефонных переговоров. В нем может быть зафиксирована их продолжительность. Для этого необходимо открыть окно диалога Запись в дневнике, заполнить поля, ввести номер телефона и при присоединении щелкнуть на кнопке Запустить часы. После окончания разговора использовать кнопку Остановить часы, сохранить и закрыть запись.



Рисунок 14. Режим «Дневник» 


Для определения номера телефона можно воспользоваться клавишей Адресная книга.
Диалоговое окно, открываемое при нажатии клавиши Создать запись в дневнике, может быть использовано для ввода любых данных, например, записи о контактах. Завершается операция ввода нажатием кнопки Сохранить и закрыть.
Символ «+» в строке заголовка контакта информирует о множестве контактов с данным человеком. Список таких контактов можно раскрыть и, активизируя значок Встреча или Разговор (см. рис. 14), вызвать окно Запись в дневнике.
Для ведения Дневника контактов необходимо:
1. Выбрать режим Контакты,
2. Активизировать заголовок выбранной адресной карточки,
3. В окне Контакт выбрать запись Дневник,
4. Сохранить и закрыть запись,
5. Выбрать команду СЕРВИС/Параметры,
6. В диалоговом окне открыть вкладку Настройки,
7. Установить в Параметрах дневника флажок Сообщения электронной почты,
8. Выполнить команду СОЗДАТЬ/Выбрать форму и из библиотеки стандартных форм выбрать Сообщение,
9. Оформить и отправить сообщение,
10. Проверить запись сообщения в Дневнике.
Практическое задание
1. Внести запись в дневник, заполнив все поля диалогового окна Запись в дневнике.
2. Изменить категорию записи, просматривая ее в рабочей области дневника.
Заметки
Элемент Заметки в Outlook аналогичен ведению блокнота. В них заносятся напоминания, возникшие вопросы и т.п.
Создание заметки начинается с выполнения команды Создать заметку в окне режима Заметки.
При ее реализации пользователю предоставляется пустой листок для заметки желтого цвета (рис. 15) аналогичный листку блокнота. После записи информации для сохранения заметки следует закрыть это окно.

Рисунок 15. Листок для заметки
Заметки можно представить в виде больших или мелких значков, а также в виде списка.
Заметкам можно присваивать разные категории и оформлять их разным цветом, используя контекстное меню для каждой из заметок.
Заметки можно упорядочить по категориям или цвету под управлением команды ВИД/Упорядочить по/ Текущее представление.
Список заметок каждой из категорий может быть свернут и отмечен знаком «+» или раскрыт.
Размер активной заметки может быть изменен как любой из выделенных объектов.
Практическое задание
1. Создайте 6-7 заметок.
2. Определить категории заметок.
3. Оформить заметки с использованием двух цветов.
Работа с электронной почтой
Для работы с электронной почтой следует активизировать режим Почта. Программа Outlook использует папку Входящие для получения и отправки сообщений.
Для отправки сообщения необходимо использовать клавишу Создать сообщение. В открывшемся окне ввести адресата, тему и текст сообщения, после чего полезно настроить параметры.
Рассмотрим возможность вложение текстового файла в сообщение.
Для решения данной задачи в диалоговом окне Создать сообщение выполнить команду ВСТАВКА/Файл, определить вставляемый файл и в списке Вставка выбрать Вложение.
После получения сообщения с вложением (оно отмечено знаком «скрепка») его можно напечатать.
Для сортировки сообщений служат папки Исходящие, Отправленные и Удаленные. Сообщения можно перемещать между папками. С целью систематизации сообщений можно создавать и другие папки, например, соответствующие разной тематике. Для этого необходимо в диалоговом окне папок Входящие реализовать команду ФАЙЛ/Папка/Создать и во вновь открывшемся окне задать имя папки.
Практическое задание [2]
1. Создать 3-4 сообщения для разных адресатов. Одному из них определите высокую важность.
2. Во второе сообщение включите текстовый файл.
3. В папке Входящие создайте две тематические папки. Разместите сообщения в созданных папках.
[1] Возможно при наличии связи
[2] Возможно при наличии связи
|
|
|


