 |
Распылитель краски и рисование кистью.
|
|
|
|
ЛАБОРАТОРНАЯ РАБОТА 1
«СОЗДАНИЕ ИЗОБРАЖЕНИЯ В PHOTOSHOP»
Приложение Photoshop загружается по ярлыку Photoshop CS на рабочем столе. В данной работе мы создадим изображение для обоев (BackGround, фон) будущей персональной Web-страницы, например:
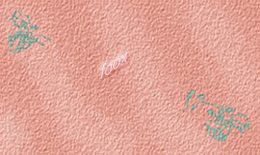
Работа с файлами
Файлы с данными среды Photoshop имеют расширение.PSD (PhotoShop Document). Все операции с файлами выполняются по стандартной для Windows схеме. Создание, открытие, сохранение – по меню Файл. По пунктам Импорт и Экспорт этого меню можно загружать и сохранять файлы различных устройств ввода и вывода.
Создание нового документа
По меню Файл – Новый открывается диалоговое окно. Следует задать имя файла и первоначальные установки (все эти значения потом можно будет изменить).
Выбор ширины и высоты изображения определяется дальнейшим использованием рисунка уже вне среды Photoshop. Поскольку мы ориентируемся на Web, то можно сконструировать небольшое изображение, которое потом как фрагмент мозаики размножится в обозревателе, или картину во весь экран. Большой размер требует большой дисковой памяти, поэтому остановимся на более скромных запросах. При Ширине 260 пикселей и Высоте 155 пикселей мы получим изображение, которое повторится 3 раза по вертикали и горизонтали на будущей Web-странице.
В поле Режим цвета следует выбрать RGB, поскольку мы собираемся рисовать цветное изображение.
В области Содержимое фона переключателями указывается исходный фон рисунка: Белый, цвет ф она – по выбранному цвету, Прозрачный – серо-белое клетчатое поле.
ЗАДАНИЕ 1. Создать новый файл. Задать подходящие размеры изображения, нужный режим и Содержимое фона – Белый.
ЗАДАНИЕ 2. Изменить размеры созданного изображения (контекстное меню на заголовке окна с изображением), обращая внимание на флажок Сохранить пропорции (Constrain Proportions). Если он отключен, то ширина и высота изменяются независимо друг от друга. Вернуться к первоначальным размерам изображения.
|
|
|
Настройка основного цвета и цвета фона
Основной цвет используется активным инструментом для рисования. Установленные цвета отображаются в двух разных местах на экране. Первое: на палитре инструментов большими «кнопками» Цвет переднего плана, Цвет фона. Обычно в верхнем квадрате – основной цвет, внизу – цвет фона. Второе: на палитре Цвет.
Настройка цвета нагляднее всего производится с помощью Палитры цветов (Color Picker). По щелчку левой кнопкой мыши на одном из квадратов, отображающих установленный цвет, открывается диалоговое окно. Бóльшая часть окна – цветовое поле, на котором курсором в форме кружка можно указать понравившийся цвет. Вертикальный ползунок – спектральная шкала с возможностью плавного перемещения между оттенками. Переключатели – компоненты цветовых моделей. Мы будем использовать аддитивную (addition – сложение) модель RGB (Red –Красный, Green – Зеленый, Blue - Синий), в которой новый цвет получается за счет смешивания трех базовых цветов, взятых в определенной пропорции. Доля каждого базового цвета колеблется в диапазоне от 0 до 255. Выбор переключателя приводит к перемещению спектральной шкалы и цветового поля в область с соответствующими значениями выбранного базового цвета.
ЗАДАНИЕ. Выбрать приятные для себя оттенки в качестве основного цвета и цвета фона. Следует учесть, что обои на Web-странице не должны быть слишком яркими, ибо они могут затмить собою основное изображение.
Закрашивание фона
Для сплошной закраски отдельных деталей изображения имеется инструмент Заливка. Если активен этот инструмент и курсор находится внутри замкнутого контура, то щелчок левой кнопки мыши приведет к закрашиванию области внутри контура ОСНОВНЫМ ЦВЕТОМ.
|
|
|
Другой способ закрашивания предполагает обращение к меню. По пунктам Прав(ка) – Заливка открывается диалоговое окно, в списке Исп(ользовать) выбирается цвет заливки. Остальные установки можно не менять.
ЗАДАНИЕ. Закрасить фон выбранным ранее цветом. Сохранить файл как документ Photoshop, т.е. с расширением.psd.
4.1 Градиентная заливка 
Заполняет область плавным переходом от одного цвета к другому. Для того, чтобы использовать градиентную заливку надо:
1. С помощью инструментов выделения выделить область, для которой будет выполнена заливка.
2. Выбрать инструмент градиентной заливки  .
.
3. При нажатой левой клавише мышки провести через всю выделенную область (как бы перечеркнуть выделенную область в направлении заливки). После того, как вы отпустите левую клавишу, выделенная область будет заполнена градиентной заливкой.
4. Параметры градиента можно менять в дополнительном окне, которое появляется на вашем экране после того, как вы выбираете инструмент градиентной заливки.

Палитра История
В правой стороне окна приложения расположены специальные окна, в которых как закладки находятся информационные палитры. В палитре История фиксируется последовательность действий пользователя при работе над изображением, сохраняются до 20 последних выполненных команд. Если результат преобразования изображения вас не устраивает, можно удалить группу ставших ненужными действий. Для этого пролистываем список событий вниз до конца, устанавливаем курсор на ползунок в левой части последней строки списка и передвигаем его на строку выше. Действие последней команды отменилось, но сама команда не стерлась. Так, постепенно передвигая ползунок вверх, можно добраться до «неправильного» действия. Теперь по контекстному меню удаляем это действие, а вместе с ним и все следующие.
ЗАДАНИЕ. Удалить лишние действия из палитры История. Сохранить файл.
Палитра инструментов

Палитра инструментов среды выводится в специальном окне в левой части окна приложения. Каждый инструмент среды представлен в палитре отдельной кнопкой. Утопленное и подсвеченное изображение кнопки означает, что данный инструмент активен. ВСЕГДА В среде АКТИВЕН ОДИН ИЗ ИНСТРУМЕНТОВ, именно с ним или для него выполняются операции. Черная пометка в правом нижнем углу кнопки обозначает скрытую группу родственных инструментов и соответствующих им кнопок. Они становятся доступными, если на кнопке инструмента нажать и некоторое время удерживать левую кнопку мыши.
|
|
|
ЗАДАНИЕ. Найти на палитре инструментов кнопки Кисть, Ластик, Карандаш, Пипетка, Заливка, Осветлить, Горизонтальный текст, они понадобятся для создания изображения.
Распылитель краски и рисование кистью.
Инструмент аэрограф позволяет окрашивать объекты (и, естественно, рисовать) без резких цветовых переходов. Этот эффект подобен рисованию при помощи аэрозольного баллончика-распылителя. При использовании этого инструмента удается получить значительно более мягкие штрихи и переходы, нежели при использовании инструмента Paintbrush. Инструмент находится в панели свойств инструмента Brush.
 Рисование кистью Инструмент кисть предназначен для нанесения мягких мазков.Имитирует кисть художника. На панели параметров щелкните по стрелочке списка Кисть (Brush), откройте список с набором кистей и выберите нужную вам кисть.
Рисование кистью Инструмент кисть предназначен для нанесения мягких мазков.Имитирует кисть художника. На панели параметров щелкните по стрелочке списка Кисть (Brush), откройте список с набором кистей и выберите нужную вам кисть.
В раскрывшейся палитре задайте размер мазка линии (толщину линии, которой будет рисовать кисть) – ползунок Master Diametr (Главный диаметр), а также жесткость кисти - ползунок Hardness (Жесткость).

Если в открытом наборе требуемой кисти нет, нужно нажать на треугольную кнопку и выбрать другой набор кистей из коллекции установленных в Photoshop.
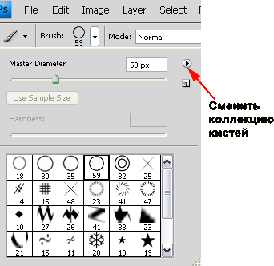
Задание. Попробуйте эти инструменты на этих рисунках:

6.2 Карандаш и ластик. 
Для рисования используются еще Карандаш и Ластик. Инструменты рисуют выбранным основным цветом. Размеры и качество инструментов устанавливаются в строке настроек, которая размещается в верхней части окна приложения.

ЗАДАНИЕ. Потренироваться с инструментами рисования на своем документе. Удалить ненужные действия. Нарисовать 2-3 легких виньетки, не утяжеляющих фон будущей страницы. Сохранить файл.
|
|
|
Инструмент Осветление
Монотонность фона можно снять с помощью осветления некоторых областей. Особенно полезно осветлять границы, поскольку на странице это будут места стыковок, лучше, когда они не слишком заметны.
ЗАДАНИЕ. Поработать инструментом Осветлить над фоном своего рисунка. Сохранить файл.
|
|
|


