 |
Создание других графических объектов.
|
|
|
|
Отчет
Лабораторная работа № 3
по дисциплине компьютерные информационные технологии
на тему: Текстовый процессор Word, работа с графическими объектами
студент
ФБД, 1 курс, БУААП
гр.1211312 Лукашевич Е.А.
Руководитель
канд. экон.
наук, доцент Володько Л.П.
ПИНСК 2013
ОГЛАВЛЕНИЕ
| Введение...................................................................................................................................... | |
| Методика выполнения работы………………………………………………………….. | |
| Заключение……………………………………………………………………………………. | |
| Список использованных источников.............................................................................. | |
| Приложения…………………………………………………………………………………… |
ВВЕДЕНИЕ
ТЕМА: Текстовый процессор Word. Работа с графическими объектами.
ЦЕЛЬ: Получить практические навыки: добавления изображений (графики) в документ Word; создания изображений с помощью встроенных средств рисования; форматирования изображений.
Задачи:
1. Отработать навыки работы в Microsoft Word;
2. Изучить возможности встроенных в Microsoft Word коллекций WordArt и Автофигуры;
3. Освоить технологию рисования схем с использованием стандартных графических объектов панели Рисование.
Двумя основными типами изображений, используемых в документах Microsoft Word, являются графические объекты и рисунки. Графические объекты включают автофигуры, схемы, кривые, линии и объекты Word Art. Эти объекты являются частью документа Microsoft Word. Для изменения этих объектов, а также цветов, заливок, границ и других параметров служит панель инструментов Рисование. [2]
Рисунки являются изображениями, созданными из другого файла. Они включают точечные рисунки, сканированные изображения и фотографии, а также картинки из коллекции Microsoft Office XP. Для изменения рисунков служат панель инструментов Настройка изображения и некоторые кнопки панели инструментов Рисование. В некоторых случаях для использования кнопок панели инструментов Рисование необходимо предварительно разгруппировать рисунок и преобразовать его в графический объект.[1]
|
|
|
МЕТОДИКА ВЫПОЛНЕНИЯ РАБОТЫ
Создание визиток
1.1 Запускаю программу Microsoft Word.
Пуск-Все программы-Microsoft Office- Microsoft Word
1.2 Настроили параметры страницы (командой Файл - Параметры страницы),
Поля — все по 1,5 см. Ориентация — книжная (рисунок 1).

Рисунок 1 – Настройка параметров страницы
1.3Вставили подходящий рисунок (командой Вставка - Картинка)(рисунок 2).

Рисунок 2 - Вкладка меню Вставка-Картинка
Командой Формат - Рисунок (или командой контекстного меню Формат - Рисунок) установили размеры 4x3,5 см.. На вкладке «Положение» выбрали «Вокруг рамки».
1.4 Командой Формат – Объект (или командой контекстного меню [Формат –Объект]) установили размеры 4x3,5 см.. На вкладке Положение выбрали Вокруг рамки.
1.5 Ниже рисунка вставили (командой Вставка - Надпись) и растянули надпись 9x5 см (стандартные размеры визитки).

Рисунок 3 – Вкладка меню Вставка - Надпись
1.6 Переместили рисунок внутрь рамки визитки в левый верхний угол.
Командой панели Рисование [Действия – Порядок] поместили рисунок на передний план.
1.7 Инструментом Надпись растянули внутри визитки справа от картинки
рамку размером 5x3,5 см. Занесли туда данные — фирма, фамилия, имя,
отчество, должность. Разместили по центру, применили шрифтовое
оформление. Убрали цвет линий рамки (инструментами панели
Рисование).
1.8 Инструментом Надпись растянули внутри визитки внизу рамку размером
9x1,5 см.Занесли туда адрес и телефон. Используя шрифт Wingdings, вставили перед адресом символ конверта и перед телефоном символ
телефона: [Вставка – символ – шрифт Wingdings – Вставить]. Задали шрифтовое оформление (рисунок 4).
|
|
|

Рисунок 4 - Вкладка меню Вставка – символ – шрифт Wingdings – Вставить
1.9Используя инструмент Выбор объектов  панели Рисование, выделили все элементы визитки, очертив вокруг них штриховую рамку; можно выделить объекты, щелкая по ним левой кнопкой мыши, при этом удерживая <Shift>. Из раскрывающегося списка Действия выбрали команду Группировать.
панели Рисование, выделили все элементы визитки, очертив вокруг них штриховую рамку; можно выделить объекты, щелкая по ним левой кнопкой мыши, при этом удерживая <Shift>. Из раскрывающегося списка Действия выбрали команду Группировать.
1.10 Передвинули ставшую единым объектом визитку в левый верхний угол рабочего пространства страницы.
1.11 Скопировали визитку. Вставили ее 10 раз. Расположили их на одной рабочей странице (приложение А)
1.12 Сохранили работу.
Создание других графических объектов.
2.1 Запускаю программу Microsoft Word.
Пуск-Все программы-Microsoft Office- Microsoft Word
2.2 Настроили параметры страницы (командой Файл - Параметры страницы),
Поля — все по 1,5 см. Ориентация — книжная.
2.3 С помощью вкладки [Вставка – Рисунок] вставили рисунок грамоты (рисунок 4).
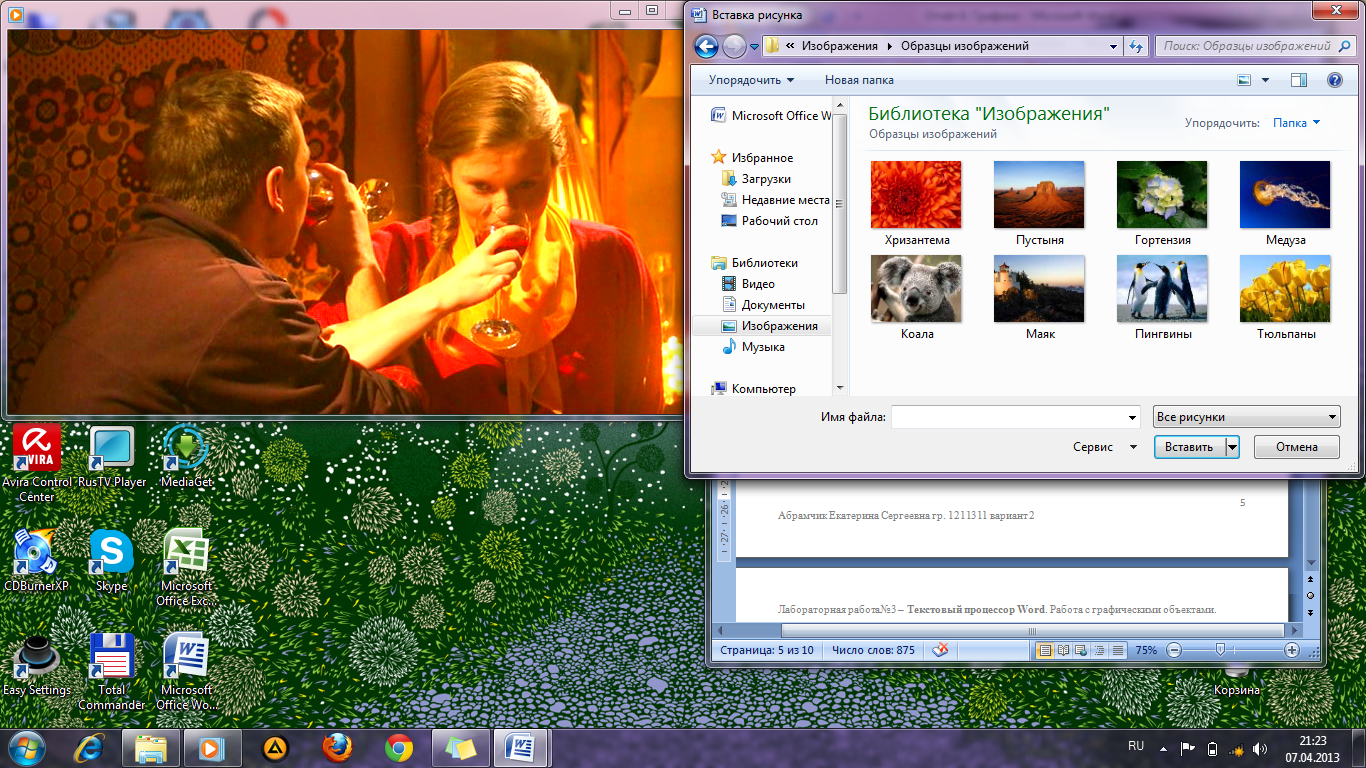
Рисунок 4 – Вкладка меню Вставка – Рисунок
2.4 Вставляем элемент WordArt с помощью вкладки Вставка.
2.5 При помощи контекстного меню добавили текст внутри фигуры, задали его шрифтовое оформление.
2.6 Набираем текст, который будет содержаться в объявлении.
2.7 С помощью вкладки [Вставка - Картинка] из списка выбрали подходящий рисунок и вставили его в документ.
2.8Установили обтекание рисунка текстом За текстом (рисунок 5).

Рисунок 5 – Установка обтекания текстом
 2.9Вставили Улыбающееся лицо, Грустное лицо, Двойную стрелку влево/вправо и Кривую: [Вставка – Фигуры – Основные фигуры/Фигурные стрелки/Линии](рисунок 6).
2.9Вставили Улыбающееся лицо, Грустное лицо, Двойную стрелку влево/вправо и Кривую: [Вставка – Фигуры – Основные фигуры/Фигурные стрелки/Линии](рисунок 6).
Рисунок 6 – Вкладка меню Вставка – Фигуры – Основные фигуры/Фигурные стрелки/Линии
2.11Сгруппировали данные объекты в один аналогично пункту1.9 (приложение Б).
ЗАКЛЮЧЕНИЕ
Графика - это один из важнейших элементов документа Word. Графика бывает двух видов - растровая и векторная. Растровая графика в Word может быть загружена из графического файла (с расширением BMP, TIFF, PNG, JPG или GIF) или из другой программы (например, графического редактора Adobe Photoshop). Векторная графика может быть создана в документе Word или вставлена в документ с помощью встроенных графических средств Word.
|
|
|
В результате проделанной работы можно сделать следующие выводы:
· Microsoft Word оснащен мощным встроенным редактором рисунков и предоставляет широкие возможности для оформления документов любыми графическими объектами;
· Группировка объектов зачастую намного упрощает работу с графическими объектами;
· Графика SmartArt позволяет быстро создавать разнообразные красочные схемы;
· Диаграмма (векторная графика) используется для наглядного представления и сравнения данных;
· Вставка предварительно отформатированных объектов Надпись (векторная графика) применяется для нестандартной вставки небольших текстов;
· WordArt (векторная графика) вставляется из коллекции декоративных текстов для создания фигурного текста в документе.
В документ Word можно вставить следующие типы графики (рисунок, клип, графические объекты, рисунок SmartArt, диаграмма) с помощью кнопок Рисунок, Клип, Фигуры, SmartArt и Диаграмма, расположенных на вкладке "Вставка" в группе "Иллюстрации".[3]
|
|
|


