 |
Создание таблицы. Редактирование текста
|
|
|
|
Для создания таблицы необходимо выполнить действия, аналогичные действиям, описанным в пунктах 1.1-1.3 и представленных на рис. 1.1, с отличием лишь в количестве строк и столбцов
Для форматирования и редактирования таблицы выполняем следующее:
2.1. Вводи с помощью клавиатуры необходимый текст в ячейки
2.2. Для изменения границ таблицы выполняем действия, аналогичные представленным в пункте 1.6 и на рис. 1.3-1.4 с отличием в типе границ (рис. 2.1)

Рисунок 2.1 - Установление границ таблицы
2.3. Для изменения направления текста в первой строке осуществляем следующие операции:
a) Выделяем первую строку
b) Нажимаем правую кнопку мыши
c) Выбираем пункт Направление текста, устанавливаем необходимое положение текста (рис. 2.2)


Рисунок 2.2 - Установление направления текста
2.4. Для установления выравнивания в ячейках необходимо выполнить действия, аналогичные представленным в пункте 1.7 и рис. 1.5
2.5. Для вставки пустой строки между второй и третьей строкой выполняем следующую последовательность действий:
1) устанавливаем курсор на второй строке
2) нажимаем правую кнопку мыши
3) выбираем команду Вставить
4) выбираем пункт Вставить строки снизу, в результате чего таблица примет следующий вид (рис 2.3):


Рисунок 2.3 - Вставка строки снизу
2.6. Для выполнения удаления столбца месяц выделяем его, нажимаем правую кнопку мыши, выбираем команду Удалить столбцы, получаем следующую таблицу (рис. 2.4):
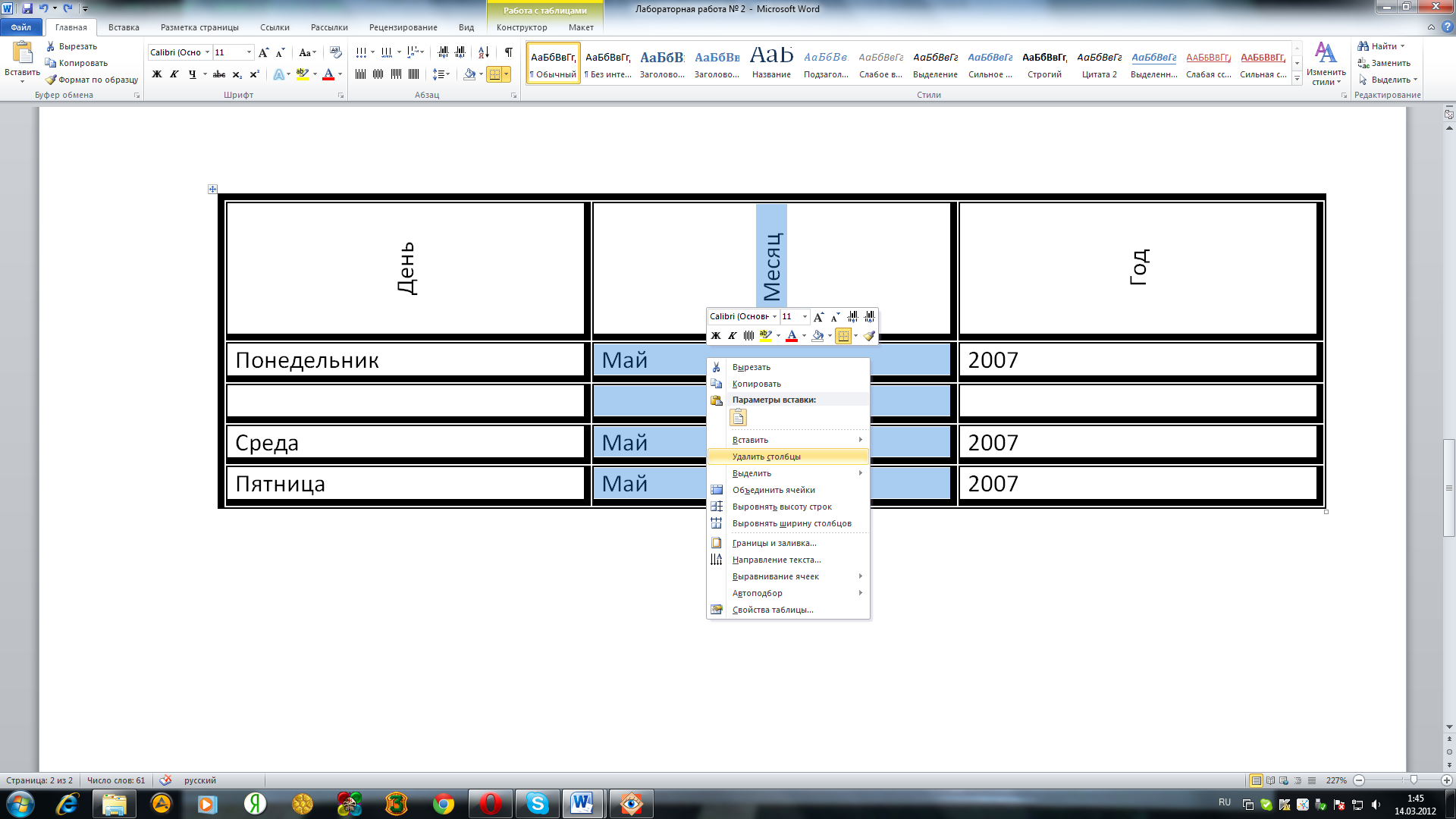

Рисунок 2.4 - Удаление столбца
2.7. Для вставки двух пустых столбцов между столбцами День и Год устанавливаем курсор в любой строке первого столбца, нажимаем правую кнопку мыши, выбираем команду Вставить, затем выбираем пункт Вставить столбцы справа; для вставки двух столбцов выполняем данную последовательность команд два раза, в результате чего получаем новую таблицу (рис. 2.5):
|
|
|

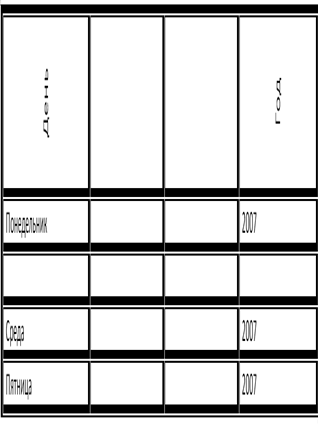
Рисунок 2.5 - Вставка столбцов справа
2.8. Для вставки пустой строки после строки Пятница выполняем действия, аналогичные действиям, описанным в пункте 2.5 и рис 2.3, в результате чего получим таблицу следующего вида (рис. 2.6):

Рисунок 2.6 - Вставка строки снизу
Создание таблицы и вставка рисунка
Для выполнения поставленного задания осуществляем следующие действия:
3.1. Для вставки таблицы выполняем действия, аналогичные описанным в пунктах 1.1-1.4 и представленных на рис. 1.1, с отличием лишь в количестве строк и столбцов
3.2. В первый и третий столбец с помощью клавиатуры вводим необходимый текст и устанавливаем выравнивание, для чего осуществляем действия, аналогичные представленным в пункте 1.7
3.3. Во второй столбец вставляем рисунок, для чего выполняем следующую последовательность команд: Вставка → Рисунок → (выбираем нужный файл и рисунок) → Вставить
Сохранение работы
Сохраняем работу в сетевую папку
ЗАКЛЮЧЕНИЕ:
Работа с таблицами не является основным предназначением Microsoft Word. Однако иногда в документ требуется вставить данные, которые лучше воспринимаются в виде таблицы. Если таблица несложная, то использовать специальные программы для работы с электронными таблицами (например, Microsoft Excel) нецелесообразно. Гораздо проще составить таблицу непосредственно в документе Word.
Любая таблица (не обязательно электронная) разделена на столбцы и строки, которые образуют ячейки. В эти ячейки записывается различная информация: числа, формулы, текст и др. Работа с таблицей обычно начинается с ее создания. Для того, чтобы добавить в документ Microsoft Office Word таблицу, нужно перейти на страницу ленты ВСТАВКА. Затем установить курсор в место вставки на документе и нажать на кнопку ТАБЛИЦА, где можно выбрать необходимое число строк и столбцов.
|
|
|
Работа с текстом, находящимся внутри таблицы, практически не отличается от работы с обычным текстом. Для данных таблицы можно устанавливать любое форматирование и использовать привычные команды редактирования. Для перемещения между ячейками используется клавиша Tab. Для удаления текста внутри таблицы выделите соответствующие ячейки и нажмите клавишу Delete.
В ходе работы были освоены приёмы создания таблиц, способы их редактирования и форматирования, а именно:
Использованы различные стили таблиц
Установлено необходимое выравнивание и направление текста
Выполнена вставка рисунка
Изучены диалоговые окна Вставка таблицы, Границы и заливка, Направление текста
Таким образом, процесс работы с таблицами в текстовом редакторе Microsoft Word 2010 позволил закрепить навыки, полученные ранее в ходе работ с предыдущими версиями данного редактора, а также познакомиться с особенностями новой версии.
|
|
|


