 |
Подготовка блога Wordpress.com к публикации статей
|
|
|
|
Общие настройки
По умолчанию на площадке wordpress.com после активации аккаунта создается произвольный дизайн (шаблон) блога, главная страница и страница о блоге (About). Для того чтобы посмотреть, как выглядит вновь созданный блог, со страницы «Консоль» (ее можно также назвать панель управления блогом) необходимо открыть дополнительное окно браузера и ввести адрес блога.
Внешний вид консоли представлен на рис. 3.8, а внешний вид самого блога - рис. 3.9.

Рисунок 3.8 - Внейшний вид «Консоли»

Рисунок 3.9 - Внешний вид блога vsepin@hotmail.com
Далее необходимо перейти к основным настройкам блога, для чего в меню «Консоли» ищем пункт «Настройки», при наведении на который появляется дополнительное меню, в котором необходимо выбрать вкладку «Общие». В появившемся окне (см. рис. 3.10) необходимо изменить поля «Заголовок сайта» и «Краткое описание». Рассмотренный пример разрабатывался для создания блога, на котором будут публиковаться различные идеи для бизнеса. Таким образом, в поле «Заголовок сайта» вписывается название «Идеи для бизнеса», а в поле «Краткое описание» - «Информационный портал».

Рисунок 3.10 - Настройка общих параметров блога vsepin.wordpress.com
В данном разделе можно также произвести дополнительные настройки: часовой пояс, форматы времени и даты, первый день недели и язык. После завершения работы в разделе обязательно нажатие кнопки «Сохранить настройки». Для просмотра изменений необходимо перейти на вкладку с блогом и обновить страницу (кнопка «F5») (см. рис. 3.11).

Рисунок 3.11 - Изменение названия блога
Далее необходимо произвести настройку публикации, для чего в меню «Консоли» ищем пункт «Настройки» и выбираем вкладку «Публикация». В данном меню изначально можно ничего не изменять. Однако, в будущем удобнее будет выбрать основной рубрикой ту рубрику, которая используется чаще всего. При изменении настроек, используем «Сохранить настройки».
|
|
|


Рисунок 3.12 - Настройка публикации сообщений в блоге
После настройки публикации необходимо произвести настройку чтения и приватности. Для перехода в меню настройки чтения необходимо выбрать в «Консоли» пункт «Параметры», а затем вкладку «Обсуждение» (см. рис. 3.13). Рассматриваемый блог не предполагает каких-либо изменений в настройках обсуждения. В том случае, если все же какие-либо настройки были изменены, для подтверждения изменений используем кнопку «Сохранить изменения».

Рисунок 3.13 - Изменений настройки обсуждения
При работе с настройками поисковых машин (для перехода в «Консоли» необходимо найти пункт «Настройки», вкладку «Поисковая оптимизация») необходимо определиться с доступностью блога для широкого круга читателей. В данной настройке имеются 3 пункта:
· Поисковая оптимизация - используется в том случае, если блог должен быть доступен массовому интернет-пользователю; поисковые системы могут найти этот блог, могут его и показать пользователям.
· Службы подтверждения подлинности сайтов – опция предназначена для того, чтобы использовать эти расширенные возможности поисковых систем.
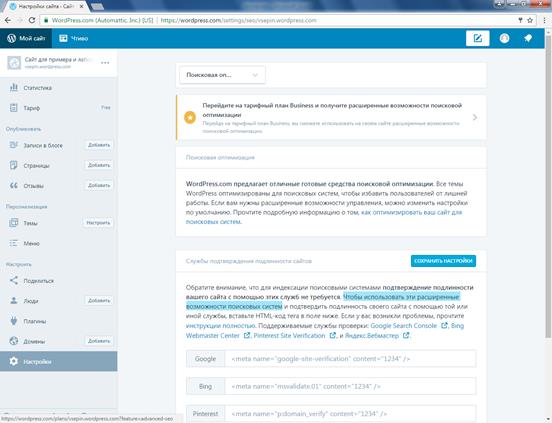
Рисунок 3.14 - Настройки поисковой оптимизации
3.4.2. Настройки внешнего вида
Внешний вид блога сильно влияет на количество посетителей. Для пользователей системой wordpress.com на выбор предлагается более 150 тем и шаблонов оформления. Для перехода в панель выбора темы необходимо в «Консоли» найти пункт «Темы».

Рисунок 3.15 - Поиск, выбор и активация темы
В правой части экрана отражается выбранная теме. Первоначально, сервис wordpress.com случайно выбирает из всего списка тем одну на выбор. В рассматриваемом примере стандартная тема. Для того, чтобы найти какую-либо конкретную тему необходимо воспользоваться формой поиска. Если конкретных тем нет, то можно посмотреть все темы, используя фильтры выбора тем. Для разработки сайта представлены платные и бесплатные темы.
|
|
|

Для примера сменим тему на «Dyad». После того, как тема будет найдена, ее можно будет «примерить» к текущему блогу с помощью кнопки «Активировать стиль оформления.

После активации темы, необходимо вкладку блога и обновить страницу клавишей «F5» (см. рис. 3.16).

Рисунок 3.16 - Измененный внешний вид блога
Несмотря на то, что темы системы wordpress.com могут повторяться в различных блогах, каждый блог может быть по своему индивидуален. Эту индивидуальность блогу дают специальные средства системы wordpress.com - «виджеты»
Виджеты - это элементы, которые находятся в панели навигации блога. Например, список рубрик или архив постов являются виджетами. Виджетами также могут быть календарь, функция поиска, меню или же просто текст или картинка. Виджеты не обязательно располагать на правой или левой стороне блога. Доступные места расположения зависят от выбранной темы. Некоторые темы предлагают пользователям очень широкий набор позиций.
Для управления виджетами необходимо раскрыть пункт «Настроить» в меню «Темы» и выбрать вкладку «Виджеты», что приведет к раскрытию списка доступных виджетов. Справа можно увидеть список позиций или областей, в которых можно разместить виджеты.
Если у темы, к примеру, есть и правая, и левая боковые панели, то можно расположить виджеты как на правой, так и на левой стороне блога. В списке можно увидеть две доступные позиции, которые могут называться, к примеру, «Левая боковая панель», «Правая боковая панель», «Основная область виджетов», «Дополнительная область виджетов» (см. рис. 3.17).
Виджеты очень легко добавлять, удалять и сортировать, используя функцию «drag&drop». В главной области страницы необходимо кликнуть по нужному виджету, зажать левую кнопку мыши и переместить курсор, чтобы перенести виджет в желаемую область на правой стороне страницы.
Для того, чтобы понять зачем нужны виджеты и как они работают необходимо немного поэкспериментировать с ними, чтобы определить, за что они отвечают. Более того, виджетов не должно быть слишком много. С одной стороны, при слишком большом количестве виджетов блог будет выглядеть перегруженным, что усложнит навигацию, а с другой стороны, они сделают блог слишком «тяжёлым», что увеличит время загрузки страниц. Помните старое правило: как можно меньше, но ровно столько, сколько нужно.
|
|
|



Рисунок 3.17 - Настройка виджетов
Создание рубрик
Все сообщения и записи, которые публикуются в блоге, так или иначе относятся к какой-нибудь рубрике. Один пост может относиться к нескольким рубрикам одновременно. Разумный подбор рубрик в будущем упрощает читателям поиск интересующих их сообщений. Также они смогут проследить тематическую взаимосвязь между постами.
Изначально, в системе wordpress.com предусмотрена только одна рубрика, которая называется «Uncategorized», что в переводе с английского означает «Без рубрики» (см. рис. 3.18). Для того, чтобы добавить новые рубрики, необходимо в «Консоли» найти пункт «Записи», а затем выбрать вкладку «Рубрики и метки» и нажать «Добавить новую рубрику».

Рисунок 3.18 - Создание рубрик
Для добавления рубрики необходимо слева в окне «Добавить новую рубрику» ввести название новой рубрики, выбрать родительскую рубрику (если есть) и добавить описание рубрики. Для подтверждения добавления необходимо нажать кнопку «Добавить». После этого существует также возможность изменить тип записи и дополнительные параметры.
В процессе создания рубрик, необходимо продумать их логичную структуру. По мере накопления постов всегда можно добавить новую рубрику и закрепить за ней ранее созданные посты.
Загрузка медиафайлов.
Как и в случае со многими другими вещами, вставка изображений в записи и на страницы поначалу может показаться довольно сложным занятием, но когда принцип работы станет понятен, всё окажется очень просто.
Чаще всего пользователь сталкивается со следующей проблемой: у него на компьютере есть картинка, и он хочет вставить её в свой пост. Для этого он должны сначала загрузить картинку на сайт WordPress.com и сохранить её в так называемой галерее. Затем можно вставить её в свой пост, выбрав её из галереи.
|
|
|
Для вставки медиафайлов необходимо выбрать в «Консоли» пункт «Медиафайлы», после чего выбрать вкладку «Добавить новый». В панели вставки изображения необходимо выбрать способ загрузки изображений, после чего добавить само изображение.

Рисунок 3.19 – Вставка медиафайлов

Рисунок 3.20 – Библиотека изображений
3.5. Наполнение блога Wordpress.com содержанием
Создание страниц
WordPress.com работает не только с записями, но и со страницами. После создания блога система автоматически генерирует две страницы. Одна из них содержит записи, а вторая предназначена для общей информации об авторе или самом блоге. Для того, чтобы просмотреть существующие страницы, а также удалить или редактировать их, необходимо в «Консоли» найти пункт «Страницы», в котором необходимо выбрать вкладку «Все страницы» (см. рис. 3.21). В данном разделе при наведении на любую страницу появляется контекстное меню, в котором можно выбрать редактирование страницы («Изменить»), свойства страницы («Свойства»), удаление страницы («Удалить») или просто просмотреть страницу («Перейти»).

Рисунок 3.21 – Выбор, редактирование и удаление страниц
После удаления стандартной страницы можно перейти к созданию новой. Для этого необходимо в «Консоли» найти пункт «Страницы», в котором необходимо выбрать вкладку «Добавить новую» (см. рис. 3.22).

Рисунок 3.22 – Добавление новой страницы
Для создания страницы необходимо ввести заголовок страницы и информационный текст, который предварительно желательно подготовить. Более того, текст форматируется в зависимости от существующей темы. Дополнительно можно выбрать начертание текста, списки, выравнивание и стили. Кроме этого, для того, чтобы форматировать изображение было легче, необходимо нажать на кнопку «Дополнительная панель» в самом конце строки. После создания страницы и написания заголовка можно также выбрать «Родительскую страницу», шаблон оформления, а также порядок отображения. Подтверждением создания страницы является нажатие кнопки «Опубликовать». Изменения можно сразу посмотреть на странице блога после нажатия клавиши «F5».
Создание записей
Запись являются сердцем любого блога.
Для того, чтобы просмотреть существующие записи, а также удалить или редактировать их, необходимо в «Консоли» найти пункт «Записи», в котором необходимо выбрать вкладку «Все записи» (см. рис. 3.23). В данном разделе при наведении на любую страницу появляется контекстное меню, в котором можно выбрать редактирование страницы («Изменить»), свойства страницы («Свойства»), удаление страницы («Удалить») или просто просмотреть страницу («Перейти»).
|
|
|

Рисунок 3.23 - Выбор, редактирование и удаление записей
Любая запись состоит из четырх элементов:
· Имя, т.е. название
· Сам текст
· Рубрики, к которым он относится.
· Прикреплённые тэги.
Тэги - это ключевые слова, которые, по аналогии с рубриками, более подробно описывают содержание поста, что упрощает читателям поиск тематически похожих постов.
Для того, чтобы создать новую запись необходимо в «Консоли» найти пункт «Записи», в котором необходимо выбрать вкладку «Добавить новую» (см. рис. 3.24). Создание записи отличается от создания страницы тем, что записи должны быть разделены на определенные рубрики, которые можно выбрать в правой части экрана. Кроме этого, в записи обычно добавляется картинка, которая предварительно подгружается в библиотеку мультимедиа.

Рисунок 3.24 – Добавление новой записи
Для вставки картинки в запись необходимо выбрать пункт «Загрузить/Вставить», который находится чуть ниже заголовка записи, после чего необходимо выбрать библиотеку файлов и показать именно тот файл, который необходимо использовать. При вставке изображений обязательно необходимо указать выравнивание: «Нет», «Слева», «По центру», «Справа» (см. рис. 3.25). После описания всех параметров необходимо вставить медиафайл в запись, используя кнопку «Вставить в запись».
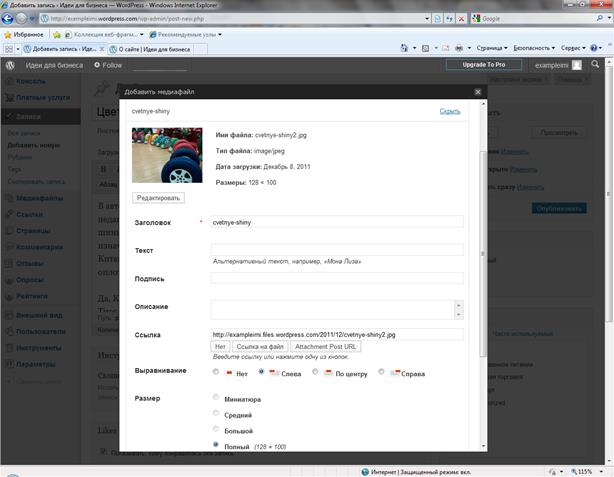
Рисунок 3.25 – Вставка изображений в запись
Помимо картинок можно вставлять видео- и аудио-файлы или же файлы других форматов, используя панель инструментов «Загрузить/Вставить».
Дополнительно, можно использовать функцию тега «Читать далее», который подключается посредством использования кнопки «Разделения страницы» слева от кнопки проверки орфографии. Готовая запись на странице представлена на рисунке 3.26.

Рисунок 3.26 – Новая запись в блоге
Создание меню
Стандартное меню автоматически создается в блоге wordpress.com, однако, гораздо лучше смотрится самостоятельно созданное меню. Для создания нового меню необходимо в «Консоли» найти пункт «Внешний вид», в котором необходимо выбрать вкладку «Меню» (см. рис. 3.27).
Для вставки меню необходимо выбрать, какое именно меню будет использоваться в шаблоне, а затем выбрать пункты меню:
· «Произвольные ссылки» - ссылки на любые страницы интернета
· «Страницы» - ссылка на страницы блога
· «Рубрики» - ссылки на архивы рубрик
Для создания двухуровневого меню необходимо просто перетащить левой кнопкой мыши необходимый пункт, чтобы получилась «лесенка».

Рисунок 3.27 – Создание пользовательского меню
Заключительная часть
Как было видно из описания процесса создания сайта, блог WordPress можно создать очень быстро. При этом он обладает множеством полезных функций и настроек по изменению внешнего вида. При рассмотрении процесса создания сайта не было упомянуто, возможно, о самом главном - о том, как заполнять блог жизнью. Необходимо задуматься, что могло бы быть интересно читателям, если, конечно, автор не ведет блог только себя.
Предложите своим читателям что-то, что их заинтересует. Это может быть дневник, ваши наиболее интересные задачи, забавные происшествия - что-то, что вам самим было бы интересно читать. Если вы регулярно будете публиковать интересные посты, читатели к вам обязательно потянутся. Блог, созданный в процессе подготовки данного материала отражена на картинке 3.28.
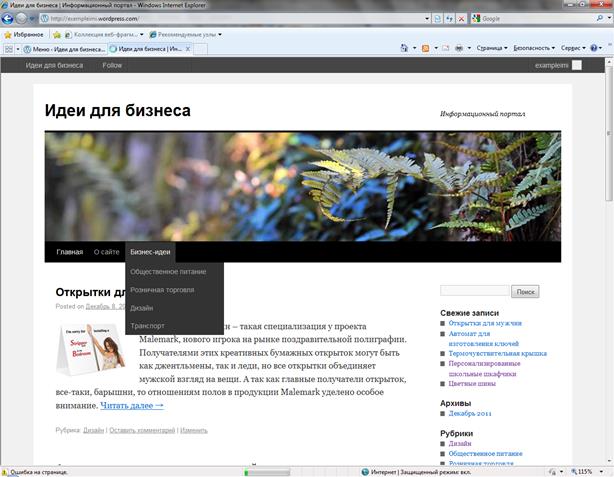
Рисунок 3.28 – Готовый блог vsepin.wordpress.com
[1] В нашем случае доменная зона будет стандартна «*.wordpress.com»
|
|
|


