 |
Выбор граней и ребер 3D тел
|
|
|
|
Для некоторых операций редактирования объемных элементов в ADEM применяются команды выбора граней и ребер 3D тел.
Вы можете выбирать грани или ребра указанием на грань или ребро. Вы можете выбирать ребра и грани с помощью рамки выбора. В этом случае выбираются все грани 3D тела, попавшие в рамку.
Выбранные грани подсвечиваются и остаются подсвеченными до отмены выбора или выполнения операции. Вы можете выбирать только грани, расположенные на активном слое.
10.11.1.1 Для выбора граней 3D тел:
1. После выбора одной из команд редактирования граней появится запрос «Грани?»
2. Выполните одно из следующих действий:

| Подведите курсор к грани и нажмите левую кнопку мыши. Грань будет подсвечена. |

| Укажите один угол рамки и, удерживая кнопку мыши, перемещайте курсор, растягивая рамку таким образом, чтобы нужные грани целиком или частично находились внутри рамки. |
Для отмены выбора укажите грань еще раз.
3. Выберите все необходимые грани любым из способов. После того, как все необходимые элементы выбраны, нажмите клавишу Esc на клавиатуре или среднюю кнопку мыши для завершения выбора.
Выбранная группа граней сохраняется до выполнения следующей операции выбора.
10.11.1.2 Для отмены выбора граней:

| Подведите курсор к соответствующей грани и нажмите левую кнопку мыши |
10.11.1.3 Для выбора ребер:
1. После выбора одной из команд редактирования 3D тел появится запрос Ребра?
2. Выполните одно из следующих действий:

| Подведите курсор к ребру и нажмите левую кнопку мыши. Ребро будет подсвечено. |

| Укажите один угол рамки и, удерживая кнопку мыши, перемещайте курсор, растягивая рамку таким образом, чтобы нужные ребра целиком или частично находились внутри рамки. |
Для отмены выбора укажите ребро еще раз.
|
|
|
3. Выберите все необходимые ребра любым из способов. После того, как все необходимые элементы выбраны, нажмите клавишу Esc на клавиатуре или среднюю кнопку мыши для завершения выбора.
Выбранная группа ребер сохраняется до выполнения следующей операции выбора.
10.11.1.4 Для отмены выбора ребер:

| Подведите курсор к соответствующему ребру и нажмите левую кнопку мыши |
Режимы выбора
Существует несколько режимов выбора объектов, применяемых к разным типам объектов: выбор плоских элементов, выбор контуров и выбор граней.
Все режимы выбора расположены на панели инструментов Режимы выбора.

Использование режимов выбора для выбора профилей
Так как в ADEM существует возможность выбора как плоских элементов, так и граней объемных тел, то при выборе профилей Режимы выбора не позволяют выбрать контур или грань в случае, если соответствующая кнопка недоступна.
10.12.1.1.1 Разделы по теме:

| Выбор элементов |

| Выбор контуров |

| Выбор граней |
Выбор элементов
Режим выбора плоских элементов доступен во время работы с плоскими элементами.

| |
| Если все Режимы селекции для плоских элеметов недоступны, вы не имеете права выбирать узлы. |
10.12.2.1  Режим "Ребро"
Режим "Ребро"
Данный режим позволяет выбирать элементы, пересекающиеся рамкой выбора, даже в случае неполного охвата элемента.

Режимы выбора ребер
Режимы выбора используются при взятии в группу ребер 3D тел для выполнения тех или иных операций с ними (например, при создании профилей или построении скруглений). Режимы выбора играют роль фильтра для разных типов ребер при указании их мышью или окном. Существует три таких режима, заданных на панели инструментов Режимы выбора: Выбор ребер, Выбор цепочки ребер и Выбор граничных ребер.

| |
| Важно! Если ни один из режиимов не включен, то выбор ребер 3D тел не возможен. |
10.12.3.1  Режим выбора ребер
Режим выбора ребер
|
|
|
В этом режиме можно выбрать одно ребро 3D тела любого типа, указав его курсором или окном.

| |
| Важно!Для выбора пространственных кривых и полилиний режим выбора ребер должен быть включен. |
10.12.3.2  Режим выбора цепочки ребер
Режим выбора цепочки ребер
В этом режиме в группу включаются не только указанные ребра, но и ребра гладко сопряженные с ними. При этом и указанные и образующие с ними цепочку ребра должны принадлежать двум не гладко сопряженным между собой граням 3D тела.
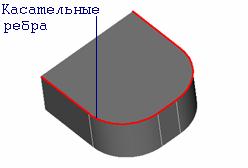

| |
| Ребра, выбранные таким способом, могут быть использованы для построения скрулений 3D тел. |
10.12.3.3  Режим выбора граничных ребер
Режим выбора граничных ребер
С помощью этого режима выбирается цепочка граничных ребер 3D тел. Ребро считается граничным, если принадлежит только одной грани 3D тела. При отображении такие ребра выделяются другим (обычно зеленым) цветом.
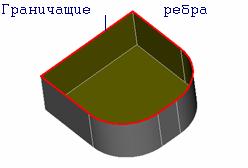

| |
| Важно! Если включены несколько режимов, то выбираются ребра, отвечающие тому или иному включенному режиму. |
Режим выбора граней
Данный режим позволяет выбирать отдельные грани 3D тел для их использования в качестве профилей при построении новых 3D тел. Если такой режим не включен, то грань невозможно указать курсором или рамкой выбора.

Для включения режима нажмите кнопку Ружим выбора граней  на панели инструментов Режимы выбора.
на панели инструментов Режимы выбора.
Точные построения
Команды создания и редактирования элементов предполагают простановку узлов или указание точек. Для простановки узла или указания точки необходимо поместить курсор в нужном месте рабочей области экрана и нажать левую кнопку мыши или клавишу Пробел на клавиатуре.
При создании чертежей в соответствии с заданными размерами требуется точное позиционирование курсора при простановке узлов или указании точек. ADEM предоставляет следующие способы точного позиционирования курсора:

| Привязка |

| Задание координат |

| Позиционирование с помощью клавиатуры |

| |
| ADEM предоставляет набор инструментов, таких как "Сетка", "Режим ортогональности", режим "Автоматическая привязка" и др., предназначенных для точных построений. С их помощью можно с высокой точностью задавать размеры и определять положение объектов. |
Кроме того, для точных построений Вы можете использовать вспомогательные элементы, вспомогательные узлы и линии. Чтобы получить дополнительные сведения о построении вспомогательных элементов, смотрите раздел “Вспомогательные построения”.
|
|
|
11.1.1.1.1 Разделы по теме:

| Привязки |

| Отображение координат и позиционирование курсора |

| Использование клавиатуры |

| Автоматическая привязка и Автоподбор |

| Использование сетки |

| Использование режима ортогональности |
Привязки
Привязка - это наиболее быстрый способ точного позиционирования курсора при указании точки на объекте. Например, с помощью привязки Вы можете построить отрезок, соединяющий центры двух окружностей, без построения вспомогательных линий или задания координат узлов отрезка. Вы можете использовать привязку во время выполнения любых команд.
Курсор притягивается только к тем узлам, которые находятся в радиусе захвата курсора.

| |

| Для простановки узла или указания точки необходимо нажать левую кнопку мыши или клавишу Пробел после привязки к какой-либо точке, не сдвигая курсор. |

| Привязки также полезны для построения 3D элементов, для указания точек не лежащих в рабочей плоскости. |
| Когда привязка осуществлена, то в этой точке появляется маленький прямоугольник. |

|

| |
| Вы можете использовать режим "Автоматическая привязка" для автоматической привязки курсора к ближайшей точке привязки (узлу, центру скругления, точке пересечения, ребру, пикселу, др.), а также для построения касательных и перпендикулярных линий без каких-либо вспомогательных построений. Чтобы получить дополнительные сведения об этом режиме, смотрите раздел “Режим автоматической привязки”. |
11.2.1.1.1 Разделы по теме:

| Привязка к характерным точкам элемента |

| Привязка к ребру |

| Привязка к точке пересечения |

| Привязка к середине между двумя узлами |

| Привязка к началу системы координат |
|
|
|


