 |
Построение прямоугольников
|
|
|
|
В системе ADEM прямоугольник может быть построен с помощью следующих команд: Прямоугольник, Прямоугольник с горизонтальной осью симметрии и Прямоугольник с вертикальной осью симметрии.

| |
| Тип линий и штриховки необходимо выбрать перед началом построения элемента. Чтобы получить дополнительные сведения о типах линий и штриховки, смотрите раздел "Типы линий и штриховки". |
14.2.2.10 Чтобы построить прямоугольник:
1. Нажмите кнопку Прямоугольник  на панели инструментов 2D Объекты.
на панели инструментов 2D Объекты.
2. Укажите два противоположных угла прямоугольника. Чтобы получить дополнительные сведения о способах точного позиционирования курсора, смотрите раздел "Точные построения".
14.2.2.11 Чтобы построить прямоугольник с горизонтальной или вертикальной осью симметрии:
1. Нажмите кнопку Прямоугольник  на панели инструментов 2D Объекты и, удерживая ее, выберите кнопку Прямоугольник с горизонтальной осью симметрии
на панели инструментов 2D Объекты и, удерживая ее, выберите кнопку Прямоугольник с горизонтальной осью симметрии  или кнопку Прямоугольник с вертикальной осью симметрии
или кнопку Прямоугольник с вертикальной осью симметрии  на выпадающем меню.
на выпадающем меню.
2. Укажите два противоположных угла прямоугольника. Чтобы получить дополнительные сведения о способах точного позиционирования курсора, смотрите раздел "Точные построения".
Построение окружностей
Для построения окружностей Вы можете использовать следующие команды, которые находятся на панелях инструментов 2D Объекты:

| "Окружность" |

| "Окружность по двум точкам" |

| "Окружность по трем точкам" |

| "Окружность с осями симметрии" |

| "Окружность заданного диаметра" |

| "Окружность заданного диаметра с осями симметрии" |

| “Окружность касательная к элементу и проходящая через заданную точку” |

| “Окружность касательная к элементу с центром в указанной точке” |

| “Окружность касательная к двум элементам” |

| “Окружность касательная к трем элементам” |
|
|
|

| |
| Тип линий и штриховки необходимо выбрать перед началом построения элемента. Чтобы получить дополнительные сведения о типах линий и штриховки, смотрите раздел "Типы линий и штриховки". |
14.2.2.13 Чтобы построить окружность:
1. Нажмите кнопку Окружность  на панели инструментов 2D Элементы.
на панели инструментов 2D Элементы.
2. Укажите центр окружности.
3. Укажите узел на окружности. Чтобы получить дополнительные сведения о способах точного позиционирования курсора, смотрите раздел "Точные построения".
14.2.2.14 Чтобы построить окружность заданного диаметра по двум точкам:
1. Нажмите кнопку Окружность  на панели инструментов 2D Элементы и, удерживая ее, выберите Окружность по двум точкам
на панели инструментов 2D Элементы и, удерживая ее, выберите Окружность по двум точкам  из выпадающего меню.
из выпадающего меню.
2. В поле " Диаметр = " введите значение диаметра окружности и нажмите клавишу Enter. Затем укажите две точки на окружности и положение центра. Чтобы получить дополнительные сведения о способах точного позиционирования курсора, смотрите раздел "Точные построения".
14.2.2.15 Чтобы построить окружность по трем точкам:
1. Нажмите кнопку Окружность  на панели инструментов 2D Элементы и, удерживая ее, выберите Окружность по трем точкам
на панели инструментов 2D Элементы и, удерживая ее, выберите Окружность по трем точкам  из выпадающего меню.
из выпадающего меню.
2. Укажите три узла на окружности. Чтобы получить дополнительные сведения о способах точного позиционирования курсора, смотрите раздел "Точные построения".
14.2.2.16 Чтобы построить окружность с осями симметрии:
1. Нажмите кнопку Окружность  на панели инструментов 2D Элементы и, удерживая ее, выберите Окружность с осями симметрии
на панели инструментов 2D Элементы и, удерживая ее, выберите Окружность с осями симметрии  из выпадающего меню.
из выпадающего меню.
2. Укажите центр окружности.
3. Укажите узел на окружности. Чтобы получить дополнительные сведения о способах точного позиционирования курсора, смотрите раздел "Точные построения".
|
|
|
14.2.2.17 Чтобы построить окружность заданного диаметра:
1. Нажмите кнопку Окружность  на панели инструментов 2D Элементы и, удерживая ее, выберите Окружность заданного диаметра
на панели инструментов 2D Элементы и, удерживая ее, выберите Окружность заданного диаметра  из выпадающего меню.
из выпадающего меню.
2. В поле " Диаметр = " введите значение диаметра окружности и нажмите клавишу Enter.
3. Укажите центр окружности. Чтобы получить дополнительные сведения о способах точного позиционирования курсора, смотрите раздел "Точные построения".
14.2.2.18 Чтобы построить окружность заданного диаметра с осями симметрии:
1. Нажмите кнопку Окружность  на панели инструментов 2D Элементы и, удерживая ее, выберите команду Окружность заданного диаметра с осями симметрии
на панели инструментов 2D Элементы и, удерживая ее, выберите команду Окружность заданного диаметра с осями симметрии  из выпадающего меню.
из выпадающего меню.
2. В поле " Диаметр = " введите значение диаметра окружности и нажмите клавишу Enter.
3. Укажите центр окружности. Чтобы получить дополнительные сведения о способах точного позиционирования курсора, смотрите раздел "Точные построения".

| |
| Чтобы получить дополнительные сведения о построении касательных окружностей, смотрите раздел "Построение касательных". |
14.2.2.19 Чтобы построить окружность касательную к элементу и проходящую через заданную точку:
1. Нажмите кнопку Окружность  на панели инструментов 2D Элементы и, удерживая ее, выберите Окружность касательная к элементу и проходящая через заданную точку
на панели инструментов 2D Элементы и, удерживая ее, выберите Окружность касательная к элементу и проходящая через заданную точку  из выпадающего меню.
из выпадающего меню.
2. Укажите ребро элемента, к которому будет строиться касательная окружность.
3. Укажите точку, через которую будет проходить окружность.
4. Укажите положение центра окружности.
5. В поле " R = " введите значение радиуса окружности. Нажмите кнопку ОК или клавишу Enter.
14.2.2.20 Чтобы построить окружность касательную к элементу с центром в указанной точке:
1. Нажмите кнопку Окружность  на панели инструментов 2D Элементы и, удерживая ее, выберите Окружность касательная к элементу
на панели инструментов 2D Элементы и, удерживая ее, выберите Окружность касательная к элементу  из выпадающего меню.
из выпадающего меню.
2. Укажите ребро элемента, к которому будет строиться касательная окружность.
3. Укажите центр окружности. Чтобы получить дополнительные сведения о способах точного позиционирования курсора, смотрите раздел "Точные построения".
14.2.2.21 Чтобы построить окружность касательную к двум элементам:
1. Нажмите кнопку Окружность  на панели инструментов 2D Элементы и, удерживая ее, выберите Окружность касательная к двум элементам
на панели инструментов 2D Элементы и, удерживая ее, выберите Окружность касательная к двум элементам  из выпадающего меню.
из выпадающего меню.
|
|
|
2. Укажите первое ребро.
3. Укажите второе ребро.
4. Укажите положение центра окружности.
5. В поле " R = " введите значение радиуса окружности. Нажмите кнопку ОК или клавишу Enter.
14.2.2.22 Чтобы построить окружность касательная к трем элементам:
1. Нажмите кнопку Окружность  на панели инструментов 2D Элементы и, удерживая ее, выберите Окружность касательная к трем элементам
на панели инструментов 2D Элементы и, удерживая ее, выберите Окружность касательная к трем элементам  из выпадающего меню.
из выпадающего меню.
2. Укажите первое ребро.
3. Укажите второе ребро.
4. Укажите третье ребро.
Построение эллипса
- Нажмите и удерживайте кнопку Окружность
 на панели 2D Объекты. Выберите кнопку Эллипс
на панели 2D Объекты. Выберите кнопку Эллипс  .
. - Укажите центр эллипса
- Укажите первый узел эллипса.

- Укажите второй узел эллипса
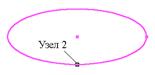
Построение дуг
ADEM позволяет строить дуги тремя способами:

| По трем узлам (начало дуги, центр и узел, определяющий угол раствора дуги) |

| По трем узлам на дуге |

| Дуга по трем узлам с осями симметрии |


| |
| Тип линий необходимо выбрать перед началом построения элемента. Чтобы получить дополнительные сведения о типах линий и штриховок, смотрите раздел "Типы линий и штриховки". |
14.2.2.25 Чтобы построить дугу через центр:
1. Нажмите кнопку Дуга Центр  на панели инструментов 2D Элементы.
на панели инструментов 2D Элементы.
2. Укажите начало дуги, центр и узел, определяющий угол раствора дуги. Чтобы получить дополнительные сведения о способах точного позиционирования курсора, смотрите раздел "Точные построения".

| |
| Для изменения направления разворота дуги используйте клавишу ТАВ |
14.2.2.26 Чтобы построить дугу с осями симметрии:
1. Нажмите кнопку Дуга Центр  на панели инструментов 2D Элементы и, удерживая ее, выберите кнопку Дуга с осями
на панели инструментов 2D Элементы и, удерживая ее, выберите кнопку Дуга с осями  в выпадающем меню.
в выпадающем меню.
2. Укажите начало дуги, центр и узел, определяющий угол раствора дуги. Чтобы получить дополнительные сведения о способах точного позиционирования курсора, смотрите раздел "Точные построения".

| |
| Для изменения направления разворота дуги используйте клавишу ТАВ |
14.2.2.27 Чтобы построить дугу по трем узлам:
|
|
|
1. Нажмите кнопку Дуга Центр  на панели инструментов 2D Элементы и, удерживая ее, выберите кнопку Дуга по трем точкам
на панели инструментов 2D Элементы и, удерживая ее, выберите кнопку Дуга по трем точкам  в выпадающем меню.
в выпадающем меню.
2. Укажите три узла на дуге. Чтобы получить дополнительные сведения о способах точного позиционирования курсора, смотрите раздел "Точные построения".
|
|
|


