 |
Триммирование и рассечение
|
|
|
|
ADEM позволяет выполнять операции триммирования (удаление части тела) и рассечения 3D тел рабочей плоскостью, другим 3D телом, 2D элементом.
Команды триммирования расположены на скрытой панели инструментов, раскрывающейся при нажатии на кнопку Триммирование рабочей плоскостью, расположенную на панели инструментов Редактирование 3D. Команды триммирования и рассечения не могут быть применены к группе объемных тел, выбранной с помощью команды Выбор тел.
18.4.1.2.1 Разделы по теме:

| Триммирование рабочей плоскостью |

| Рассечение рабочей плоскостью |

| Триммирование телом |

| Рассечение телом |

| Рассечение грани |
Триммирование рабочей плоскостью
Команда Триммирование рабочей плоскостью рассекает объемное тело текущей рабочей плоскостью и удаляет выбранную часть.

18.4.1.3 Чтобы триммировать тело рабочей плоскостью:
1. Нажмите кнопку Триммирование рабочей плоскостью  на панели инструментов Редактирование 3D. Появится запрос Удаляемая часть?.
на панели инструментов Редактирование 3D. Появится запрос Удаляемая часть?.
2. Укажите часть объемного тела, которая должна быть удалена при триммировании. Операция триммирования будет выполнена.
Рассечение рабочей плоскостью
Команда Рассечение рабочей плоскостью рассекает указанное объемное тело текущей рабочей плоскостью.

18.4.1.4 Чтобы рассечь тело рабочей плоскостью:
1. Нажмите кнопку Триммирование рабочей плоскостью  на панели Редактирование 3D и, удерживая ее, выберите кнопку Рассечение рабочей плоскостью
на панели Редактирование 3D и, удерживая ее, выберите кнопку Рассечение рабочей плоскостью  на появившейся панели инструментов. Появится запрос 3D элемент?.
на появившейся панели инструментов. Появится запрос 3D элемент?.
2. Укажите 3D тело, которое необходимо рассечь. Операция рассечения будет выполнена.
Триммирование телом
Команда Триммирование телом рассекает объемное тело другим объемным телом и удаляет выбранную часть.
|
|
|

18.4.1.5 Чтобы триммировать одно тело другим:
1. Нажмите кнопку Триммирование рабочей плоскостью  на панели Редактирование 3D и, удерживая ее, выберите кнопку Триммирование телом
на панели Редактирование 3D и, удерживая ее, выберите кнопку Триммирование телом  . Появится запрос Удаляемая часть?.
. Появится запрос Удаляемая часть?.
2. Укажите часть объемного тела, которая должна быть удалена при триммировании. Появится запрос Отсекающее тело?.
3. Укажите секущее объемное тело. Операция триммирования будет выполнена.
Рассечение телом
Команда Рассечение телом рассекает указанное объемное тело другим объемным телом.
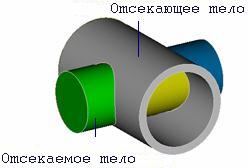
18.4.1.6 Чтобы рассечь объемное тело другим телом:
1. Нажмите кнопку Триммирование рабочей плоскостью  на панели Редактирование 3D и, удерживая ее, выберите кнопку Рассечение телом
на панели Редактирование 3D и, удерживая ее, выберите кнопку Рассечение телом  . Появится запрос 3D элемент?.
. Появится запрос 3D элемент?.
2. Укажите объемное тело, которое необходимо рассечь. Появится запрос Отсекающее тело?.
3. Укажите секущее объемное тело. Операция рассечения будет выполнена.
Рассечение грани
Команда Рассечение грани рассекает грань при помощи профиля.

18.4.1.7 Чтобы рассечь грань:
1. Нажмите кнопку Триммирование рабочей плоскостью  на панели Редактирование 3D и, удерживая ее, выберите кнопку Рассечение грани
на панели Редактирование 3D и, удерживая ее, выберите кнопку Рассечение грани  . Появится запрос Грань?.
. Появится запрос Грань?.
2. Укажите грань, которую необходимо рассечь. Появится запрос Профиль?.
3. Укажите рассекающий профиль.
Сборка и разборка тел
Команды сборки и разборки тел расположены на панели инструментов Операции с группами элементов. Они позволяют разбирать тело, склеивать тело, определять направление нормали.
Склеивание
Команда Склейка позволяет сшивать набор объектов (поверхностей, открытых оболочек) в один объект. В результате сшивания получается открытая оболочка (если у полученного объекта есть хотя бы одна открытая граница) или объемное тело (если у полученного объекта нет открытых границ). Для корректного выполнения операции сшивания необходимо, чтобы для каждой поверхности (или открытой оболочки) из выбранного набора существовала другая поверхность (или открытая оболочка), с которой они имеют хотя бы один общий элемент (ребро) открытой границы. Ребра считаются общими, если расстояние между ними меньше, чем заданная точность.
|
|
|

| |
| Важно! При выполнении операции склейки происходит автоматическое упорядочивание направлений нормалей граней 3D тел для определения внутренней и внешней поверхности тела, получаемого в результате выполнения данной операции. |

| |

| Для отображения граней с двух сторон включите соответствующий режим. См. Отображение двусторонних граней. |
18.4.2.2 Чтобы изменить выполнить склеивание:
1. Нажмите кнопку Склеивание  на панели инструментов Операции с группами элементов.
на панели инструментов Операции с группами элементов.
2. Если тела не было предварительно выбрано, то укажите тела, которое Вы хотите склеить и нажмите клавишу Esc на клавиатуре или среднюю кнопку мыши.
3. В поле Погрешность(мм)= введите значения погрешности сшивки. Нажмите кнопку ОК или клавишу Enter.
Разборка
Команда Разборка позволяет разобрать на отдельные объекты объемные тела или открытые оболочки.
18.4.2.4 Чтобы разобрать тело:
1. Нажмите кнопку Разборка  на панели инструментов Операции с группами элементов.
на панели инструментов Операции с группами элементов.
2. Если тело не было предварительно выбрано, то укажите тело, которое Вы хотите инвертировать и нажмите клавишу Esc на клавиатуре или среднюю кнопку мыши для завершения операции.
Разборка на части
Команда Разборка на части позволяет разобрать выбранные тела на отдельные части по линиям пересечения.
18.4.2.6 Чтобы разобрать тела на части:
1. Нажмите кнопку Разборка на части  на панели инструментов Операции с группами элементов.
на панели инструментов Операции с группами элементов.
2. Если тела не были предварительно выбраны, то укажите телы, которое Вы хотите разобрать на части и нажмите клавишу Esc на клавиатуре или среднюю кнопку мыши для завершения операции.
Разворот нормали
Команда Разворот нормали позволяет изменить направление нормалей граней выбранных тел на противоположное.
Направление нормалей играет роль, например, при последующей обработке поверхностей в ADEM CAM. Поэтому иногда приходится выполнять данную операцию для 3D моделей, полученных из других моделирующих систем.
|
|
|

| |

| Для отображения граней с двух сторон включите соответствующий режим. См. Отображение двусторонних граней. |
18.4.2.8 Чтобы изменить направление нормалей:
1. Нажмите кнопку Разворот нормали  на панели инструментов Операции с группами элементов.
на панели инструментов Операции с группами элементов.
2. Если тело не было предварительно выбрано, то укажите тело, которое Вы хотите инвертировать и нажмите клавишу Esc на клавиатуре или среднюю кнопку мыши для завершения операции.
Исправление дефектов
Исправление дефектов позволяет исправлять дефекты граней и ребер импортированных моделей.
18.4.2.10 Чтобы исправить дефекты:
1. Нажмите кнопку Исправление дефектов  на панели инструментов Операции с группами элементов.
на панели инструментов Операции с группами элементов.
2. Если тело не было предварительно выбрано, то укажите тело, в котором Вы хотите исправить дефекты и нажмите клавишу Esc на клавиатуре или среднюю кнопку мыши для завершения операции.
Превращение тела в каркас
Функция Каркас позволяет превращать тело в каркас.
18.4.2.12 Чтобы превратить тело в каркас:
1. Нажмите кнопку Каркас  на панели инструментов Операции с группами элементов.
на панели инструментов Операции с группами элементов.
2. Если тело не было предварительно выбрано, то укажите тело, которое необходимо превратить в каркас и нажмите клавишу Esc на клавиатуре или среднюю кнопку мыши для завершения операции.
Изменение цвета
Команда Изменение цвета позволяет изменять цвет выбранных граней и объемных тел.
18.4.3.1 Чтобы изменить цвет граней:
1. Нажмите и удерживайте кнопку Изменение цвета  на панели инструментов Редактирование 3D. В дополнительном меню выберите Грани. Если грани не были предварительно выбраны, то после нажатия на кнопку появится запрос Грани?.
на панели инструментов Редактирование 3D. В дополнительном меню выберите Грани. Если грани не были предварительно выбраны, то после нажатия на кнопку появится запрос Грани?.
2. Укажите грани, цвет которых Вы хотите изменить, и нажмите клавишу Esc на клавиатуре или среднюю кнопку мыши для завершения операции. Если грани были предварительно выбраны, пропустите этот шаг.
3. В диалоге Выбор цвета выберите необходимый цвет и нажмите кнопку OK.
18.4.3.2 Чтобы изменить цвет объемной модели:
1. Нажмите и удерживайте кнопку Изменение цвета  на панели инструментов Редактирование 3D. В дополнительном меню выберите Тело.
на панели инструментов Редактирование 3D. В дополнительном меню выберите Тело.
|
|
|
2. Укажите тела, цвет которых Вы хотите изменить, и нажмите клавишу Esc на клавиатуре или среднюю кнопку мыши для завершения операции. Если тела были предварительно выбраны, пропустите этот шаг.
3. В диалоге Выбор цвета выберите необходимый цвет и нажмите кнопку OK.
|
|
|


