 |
Прекращение использования iMessage
|
|
|
|
Прямой запрос
Прямой (forward) запрос — запрос на преобразование имени (символьного адреса) хоста в его IP-адрес.
Обратный запрос
Обратный (reverse) запрос — запрос на преобразование IP-адреса хоста в его имя.
Рекурсивный запрос
Рекурсивный запрос предполагает получение окончательного ответа от сервера, к которому он направлен. Рекурсию выполняет сервер.
См. также: DNS#Рекурсия
Итеративный запрос
Итеративный запрос предполагает (допускает) выполнение рекурсии клиентом.
3 Сертификаты. Описание основ SSL сертификата. Работа с сертификатами.
SSL (англ. s ecure s ockets l ayer — уровень защищённых cокетов) — криптографический протокол, который подразумевает более безопасную связь. Он использует асимметричную криптографию для аутентификации ключей обмена, симметричное шифрование для сохранения конфиденциальности, коды аутентификации сообщений для целостности сообщений. Протокол широко использовался для обмена мгновенными сообщениями и передачи голоса через IP (англ. VoiceoverIP — VoIP) в таких приложениях, как электронная почта, Интернет-факс и др. В 2014 году правительство США сообщило об уязвимости в текущей версии протокола[1]. SSL должен быть исключен из работы в пользу TLS (см. CVE-2014-3566).
SSL изначально разработан компанией Netscape Communications для добавления протокола HTTPS в свой веб-браузер Netscape Navigator. Впоследствии на основании протокола SSL 3.0 был разработан и принят стандарт RFC, получивший имя TLS.
Сохраните ваш сертификат (your_domain_name.crt) и промежуточный сертификат (CAbundle.crt).
2. Откройте "Server Admin" идалее "Certificates".
3. Нажмите "+" ивыберите "Import a Certificate Identity".
4. Перетащите следующие 3 файла в данное окно и нажмите "Import":
|
|
|
your_domain.crt
CABundle.crt
Если вы создавали CSR используя openssl вам так же необходимо импортировать ваш файл ключа your_domain.key.
5. Далее, в зависимости от назначения защиты:
Для почты:
- На левой панели окна нажмите "mail".
- Нажмите Settings.
- Нажмите Advanced.
- Нажмите Security.
- Назначьте установленный сертификат для SMTP или IMAP.
Для веб-сервисов:
- Нажмите Web.
- Нажмите Sites.
- Выберите сайт, для которого будет использоваться сертификат.
- Нажмите Security tab.
- Проверьтедоступность Secure Sockets Layer (SSL).
- Выберите сертификат.
Выполните перезагрузку.
Теперь ваш сертификат должен быть установлен и готов к использованию.
4 Служба каталогов OpenDirectory. Обзор компонентов службы OpenDirectory.
Apple, Open Directory является LDAP службы каталогов реализации модели от Apple Inc. Служба каталогов является программное обеспечение, которая хранит и организует информацию окомпьютерной сети 's пользователей и сетевых ресурсов и которая позволяет сетевым администраторам управлять пользователей доступ к ресурсам.
В контексте Mac OS X Server, Open Directory описывает общий LDAPv3 домен каталога и соответствующую модель аутентификации, состоящую из компании Apple и пароль сервера Kerberos 5 связаны вместе с использованием системы служб каталогов модульной. Apple, Open Directory является вилка из OpenLDAP.
Термин Open Directory также может быть использован для описания всей базы службы каталогов, используемой в Mac OS X и Mac OS X Server. В этом контексте он описывает роль серверной системы Mac OS X или Mac OS X, когда он подключен к существующему домену директории, в каком контексте его иногда называют службы каталогов.
Apple, Inc. также публикует API под названием OpenDirectory рамки, разрешающий Mac OS X приложений, чтобы допросить и редактировать данные Open Directory. [1]
С выпуском Mac OS X Leopard (10.5) Apple решила отойти от использования NetInfo службы каталогов (первоначально найден в NeXTSTEP и OpenStep), который был использован по умолчанию для всех локальных учетных записей и групп в каждом выпуске Mac OS X от 10,0 до 10,4. Mac OS X 10.5 теперь использует Службы каталогов и плагины для всей информации каталога. Локальные учетные записи в настоящее время зарегистрированы в Local Plugin, который использует список свойств XML (PLIST) файлы, хранящиеся в каталоге / вар / DB / dslocal / узлов / Default / в качестве хранения основы.
|
|
|
Mac OS X Server можетхозяйничать домен Open Directory, когданастроенкак Master Open Directory. В дополнение к локальному каталогу, этот OpenLDAP на основе домена LDAPv3 предназначен для хранения данных централизованного управления, пользователь, группа и учетные записи компьютеров, которые другие системы могут получить доступ. Домен каталога в паре с каталога Open Password Server, и, необязательно, область Kerberos. Либо обеспечивает модель аутентификации и сохраняет информацию о пароле за пределами самого домена каталога. [3]
Для проверки подлинности Kerberos, область Kerberos может либо быть организовано с помощью Kerberos центр распространения ключей (KDC) работает на серверной системе, или сервер может участвовать в существующей области Kerberos.
Для получения услуг, которые не керберизованным, пароль сервера предоставляет следующие простой аутентификации и Layer Security -На методы аутентификации: [4]
· APOP
· CRAM-MD5
· Обмен ключами Диффи-Хеллмана
· Дайджест-MD5
· MS-CHAPv2
· NTLM v1 и v2
· Lan Manager
· WebDAV-Дайджест
Любая система Mac OS X Server до 10.7 (Lion) настроен как Master Directory, Активный может выступать в качестве контроллера домена Windows, Primary (PDC), предоставляя услуги аутентификации домена для Microsoft Windows клиентов.
5 Служба общего доступа к файлам. Способы обмена файламиОС Х Server.
Общий доступ к файлам
Чтобы включить функцию общего доступа к файлам в OS X, откройте панель «Общий доступ» в программе «Системные настройки» и выберите параметр «Общий доступ к файлам». Теперь компьютеры Mac и компьютеры с ОС Windows могут распознавать ваш компьютер в локальной сети.

Если подключить компьютер Mac с OS X Mavericks или OS X Yosemite к другому компьютеру с помощью функции общего доступа к файлам, компьютер Mac будет пытаться автоматически использовать протокол SMB для установления связи. Если протокол SMB недоступен, компьютер с OS X устанавливает связь с помощью файлового протокола Apple (AFP).
Чтобы подключиться к компьютеру Mac или компьютеру с ОС Windows, который предоставляет доступ к файлам в локальной сети, откройте раздел «Общий доступ» в любом окне Finder.
|
|
|

Доступ к общим файлам в локальной сети можно также получить из окон открытия и сохранения.

Чтобы напрямую подключиться к файловому серверу, используйте функцию «Подключение к серверу» в окне Finder. Выберите меню «Переход» > «Подключение к» и введите URL-адрес, IP-адрес или доменное имя.

Можно попытаться выполнить соединение с помощью определенного протокола подключения (например, SMB или AFP), указав действительный URL-адрес. URL-адрес можно использовать, если сервер, к которому вы подключаетесь, использует выбранный протокол.
smb://ServerName/ShareName
afp://DOMAIN;User@ServerName/ShareName
Дополнительные параметры
Если необходимо ограничить набор протоколов, которые используются при подключении к компьютеру с помощью функции общего доступа к файлам, нажмите кнопку «Дополнительные параметры» на панели «Общий доступ». Затем можно выбрать протоколы, которые будут использоваться вашим компьютером Mac. По умолчанию OS X Mavericks и более поздних версий автоматически включает протоколы SMB и AFP для совместимости с компьютерами с ОС Windows, компьютерами Mac с ОС Mavericks, Yosemite и более ранними версиями OS X.

Советы
· При вводе URL-адреса необходимо указать имя объекта (общего диска, тома или каталога), с которым устанавливается соединение. При этом соответствующий запрос не выводится.
· В имени объекта нельзя использовать пробелы. Вместо пробелов необходимо вводить %20.
· При устранении неполадок с подключением можно проверить IP-адрес другого компьютера с помощью команды ping в программе Сетевая утилита. Успешная ping-проверка подтверждает наличие подключения TCP/IP между двумя компьютерами. Это важное первое действие по устранению неполадок, связанных с отсутствием ответа или истечением времени ожидания при попытке подключения, поскольку для подключения компьютеров Mac с помощью протокола SMB требуется поддержка протокола TCP/IP. Однако успешное выполнение ping-проверки не означает, что служба SMB доступна или работает на другом компьютере.
|
|
|
· Поищите информацию о настройке общего доступа к файлам на компьютере с ОС Microsoft Windows в справочных ресурсах Microsoft. В числе этих ресурсов могут быть справочные файлы, установленные на компьютере с ОС Windows, или интерактивная база знаний Microsoft. Например, чтобы получить более подробную информацию о настройке общего доступа в ОС Windows 8 или Windows RT, см. статью Поиск компьютеров, устройств и содержимого в вашей сети.
· При устранении неполадок с подключением SMB воспользуйтесь программой «Консоль» в папке «Утилиты». Журналы программы «Консоль» могут помочь опытным пользователям в выявлении неполадок. Обратите внимание, что к некоторым файлам журнала можно получить доступ, только войдя в систему с правами администратора.
· При подключении к ресурсу Windows SMB убедитесь, что брандмауэр не блокирует порты TCP с номерами 137, 138, 139 и 445. После выполнения описанных выше действий можно прибегнуть к дополнительным методам устранения неполадок, подразумевающим проверку записей журнала событий для ресурса Windows SMB (при наличии доступа к нему) или соответствующих журналов компьютера Mac в программе «Консоль».
· При подключении к компьютеру с ОС Windows XP убедитесь, что настройки брандмауэра подключения к Интернету на этом компьютере не мешают соединению. Протокол SMB использует порты 137, 138, 139 и 445. Эти порты необходимо открыть на компьютере с ОС Windows XP. Для этого может потребоваться дополнительная настройка брандмауэра в ОС Windows XP.
· В ОС Mac OS X подключение SMB осуществляется только по протоколу TCP/IP, без использования протокола NetBEUI.
· В некоторых случаях, возможно, потребуется обратиться к администратору сети, чтобы он предоставил доступ вашему компьютеру Mac из ресурса SMB или его сетевой конфигурации хоста.
6 MailService. Хостинг почтовых служб. Определение почтовых услуг.
Программа Mail в OS X позволяет с легкостью создавать сообщения электронной почты, отвечать на полученные письма и хранить свою почту на компьютере Mac в упорядоченном виде.
Настройка программы Mail
Если ваша учетная запись электронной почты еще не настроена, ее предлагается настроить при первом открытии программы Mail.
Выберите своего поставщика услуг электронной почты из списка и нажмите кнопку «Продолжить».

Введите свое имя, адрес электронной почты и пароль, а затем нажмите кнопку «Продолжить».

Если необходимо, программа Mail может запросить дополнительные настройки. По завершении создания учетной записи вы можете добавить дополнительные учетные записи, выбрав «Почта» > «Добавить учетную запись».

Написание сообщений
|
|
|
Чтобы начать новое сообщение, нажмите клавиши Command (⌘)-N, нажмите кнопку «Новое сообщение»  на панели инструментов программы Mail или выберите «Файл» > «Новое сообщение». Будет открыто окно сообщения:
на панели инструментов программы Mail или выберите «Файл» > «Новое сообщение». Будет открыто окно сообщения:

При вводе имени или адреса в поле «Кому» или другие поля адреса, программа Mail автоматически помогает заполнить поле с помощью информации в программе «Контакты» и всех ранее отправленных или полученных сообщениях. Если необходимо, введите полный адрес электронной почты получателя. Для разделения нескольких получателей используйте запятую.
Введите тему сообщения в предоставленное поле, затем введите текст сообщения в большой области ниже. Чтобы изменить внешний вид сообщения:
· Нажмите кнопку «Формат»  и измените шрифт или выравнивание текста с помощью элементов управления.
и измените шрифт или выравнивание текста с помощью элементов управления.
· Нажмите кнопку «Показать бланк»  , чтобы использовать любой из встроенных шаблонов сообщения.
, чтобы использовать любой из встроенных шаблонов сообщения.
По завершении нажмите кнопку «Отправить»  . Если соединение с Интернетом отсутствует, Mail сохраняет сообщение в почтовом ящике «Исходящие» до следующего подключения к Интернету. Если вы пока не готовы отправить сообщение, закройте окно с ним или выберите другое сообщение. Mail хранит незаконченные сообщения в почтовом ящике «Черновики».
. Если соединение с Интернетом отсутствует, Mail сохраняет сообщение в почтовом ящике «Исходящие» до следующего подключения к Интернету. Если вы пока не готовы отправить сообщение, закройте окно с ним или выберите другое сообщение. Mail хранит незаконченные сообщения в почтовом ящике «Черновики».

Просмотр сообщений

Время от времени программа Mail автоматически проверяет ваши учетные записи электронной почты на наличие новых сообщений. Чтобы вручную проверить наличие электронной почты, нажмите кнопку «Получить почту»  . Чтобы просмотреть сообщение электронной почты, выберите его в списке в левой части окна Mail. С правой стороны окна отобразится основной текст сообщения.
. Чтобы просмотреть сообщение электронной почты, выберите его в списке в левой части окна Mail. С правой стороны окна отобразится основной текст сообщения.

Отправка ответных сообщений
Чтобы ответить на сообщение, нажмите кнопку «Ответить» ( ) или «Ответить всем» (
) или «Ответить всем» ( ). Введите ответ и нажмите кнопку «Отправить»
). Введите ответ и нажмите кнопку «Отправить»  . Нажмите кнопку «Переслать»
. Нажмите кнопку «Переслать»  , чтобы переслать отправленное сообщение другим получателям.
, чтобы переслать отправленное сообщение другим получателям.

В ОС OS X Yosemite или более поздней версии можно использовать функцию «Разметка», чтобы рисовать и вводить текст прямо на вложении. Воспользуйтесь кнопкой «Вложить»  , чтобы добавить в свой ответ вложение, затем наведите указатель мыши на изображение или файл PDF в сообщении. Щелкните значок меню
, чтобы добавить в свой ответ вложение, затем наведите указатель мыши на изображение или файл PDF в сообщении. Щелкните значок меню  в правом верхнем углу вложения и выберите в открывшемся меню пункт «Разметка». Ниже перечислены некоторые из доступных инструментов разметки:
в правом верхнем углу вложения и выберите в открывшемся меню пункт «Разметка». Ниже перечислены некоторые из доступных инструментов разметки:
· «Эскиз»  — создание произвольного изображения на вложении.
— создание произвольного изображения на вложении.
· «Фигуры»  — создание таких фигур, как прямоугольники, овалы, линии и стрелки. Или нарисуйте их пальцем на трекпаде. Используйте инструмент «Изменение масштаба» (
— создание таких фигур, как прямоугольники, овалы, линии и стрелки. Или нарисуйте их пальцем на трекпаде. Используйте инструмент «Изменение масштаба» ( ) в нижней части панели «Фигуры», чтобы увеличивать определенные части изображения для привлечения внимания.
) в нижней части панели «Фигуры», чтобы увеличивать определенные части изображения для привлечения внимания.
· «Текст»  ввод текста непосредственно поверх изображений и документов PDF, например, для предоставления отклика в цепочке сообщений.
ввод текста непосредственно поверх изображений и документов PDF, например, для предоставления отклика в цепочке сообщений.
· «Подпись»  — ввод подписи путем написания пальцем на трекпаде или фотографирования с помощью камеры компьютера Mac.
— ввод подписи путем написания пальцем на трекпаде или фотографирования с помощью камеры компьютера Mac.

Разговоры
Для удобства отслеживания цепочек сообщений в переписке между вами и другими пользователями программа Mail упорядочивает ответы в форме разговоров. Уже просмотренный текст предыдущих сообщений свертывается для более удобного чтения темы. Чтобы просмотреть весь текст определенного сообщения, нажмите кнопку «Развернуть».


Вложения
Чтобы добавить вложение, такое как изображение или документ:
· Перетяните вложение в сообщение электронной почты.
· Или нажмите кнопку «Вложить»  в окне сообщения.
в окне сообщения.
· Или выберите «Файл» > «Вложить файлы».
Сообщения с вложениями помечаются значком скрепки:
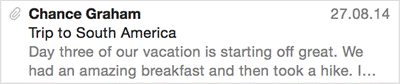
Если вам пришло такое сообщение, дважды щелкните вложение, чтобы открыть его. Также можно перетянуть вложения из окна сообщения электронной почты или выбрать «Файл» > «Сохранить вложения».
Начиная с операционных систем OS X Yosemite и iOS 9.2, программа Mail позволяет отправлять большие файлы (до 5 ГБ в одном сообщении), такие как видео, презентации и папки изображений, не беспокоясь об установленных поставщиком услуг электронной почты ограничениях на размер файлов. Эта функция называется Mail Drop. Она работает с любой службой электронной почты, если устройство подключено к службе iCloud и используется программа Mail. Mail Drop автоматически отправляет вложения большого размера в хранилище iCloud. Если ваши адресаты используют Mail, им приходят сообщения вместе с вложениями. Если же используется другая программа или служба электронных сообщений, получателю приходит ссылка для загрузки вложения. Вам нужно только нажать кнопку «Отправить», а все остальное сделает Mail. Вложения не занимают место в хранилище iCloud и с момента получения доступны еще 30 дней.

Организация сообщений в программе Mail
Упорядочить электронные сообщения можно путем создания почтовых ящиков. Они выполняют те же функции, что и папки в Finder.

Чтобы создать почтовый ящик, выполните следующие действия.
1. В программе Mail выберите пункт «Ящик» > «Новый ящик».
2. В открывшемся окне выберите место сохранения почтового ящика.
· Выберите «На моем Mac», чтобы создать почтовый ящик, который располагается только на данном компьютере Mac.
· Выберите службу электронной почты (например, iCloud), чтобы создать почтовый ящик, к которому можно получить доступ с любого устройства, используемого для просмотра почты.
3. Присвойте почтовому ящику имя и нажмите кнопку «ОК».
Список всех ваших почтовых ящиков отображается в боковом меню. Если боковое меню не отображается, нажмите кнопку «Почтовые ящики» в строке «Избранное» или выберите «Вид» > «Показать список почтовых ящиков». Для перемещения сообщений в почтовые ящики используйте любой из следующих методов:
· Перетяните сообщения в почтовый ящик.
· При просмотре сообщения выберите «Переместить в» или «Копировать в» в меню «Сообщения» в строке меню.
· Удерживая нажатой клавишу Control, щелкните сообщение в списке сообщений и выберите в открывшемся контекстном меню пункт «Переместить в» или «Копировать в».
· Используйте функцию «Фильтры» в настройках Safari, чтобы создать почтовое правило для перемещения сообщений на основе указанных условий.
Воспользуйтесь полем поиска в окне «Почта», чтобы выполнить поиск по отправителю, теме, вложениям и другим элементам сообщения. Чтобы сузить круг поиска, выберите вариант в меню, отобразившемся при вводе данных. Также можно ввести имена или ключевые слова, связанные с сообщением, которое требуется найти. Для поиска только по заданному полю выберите в программе Mail соответствующий маркер поиска, например, «Люди» или «Тема». Для поиска в определенном почтовом ящике выберите нужный ящик в боковом меню «Почтовые ящики» или строке «Избранное».

7 ContactsService. Представление службы контактов.
Устройство iPhone, iPad или iPod touch
После выполнения каждого шага проверяйте, не решена ли проблема для контактов, календарей или напоминаний.
Обновление контактов, календарей и напоминаний
Чтобы обновить календари и напоминания, выполните описанные ниже действия.
1. Запустите программу «Календарь» и откройте вкладку «Календари».
2. Смахните вниз по списку, чтобы обновить события и напоминания.

Чтобы обновить контакты, выполните описанные ниже действия.
1. Запустите программу «Контакты» и откройте вкладку «Группы» в левом верхнем углу.
2. Смахните вниз по списку, чтобы обновить группы.
Использование программ «Контакты iCloud», «Календари iCloud» и «Напоминания iCloud» по умолчанию
Если ваши контакты, календари и напоминания хранятся в iCloud, программа iCloud автоматически обновляет ваши данные. Проверьте, где хранятся эти данные — в iCloud или учетной записи другой службы, например Google или Yahoo. При необходимости измените настройки, чтобы использовать по умолчанию учетную запись iCloud.
Проверить, в какой из учетных записей хранятся контакты, можно описанным ниже способом.
1. Запустите программу «Контакты» и откройте вкладку «Группы» в левом верхнем углу.
2. Снимите флажок «Все [учетная запись]» для всех сторонних служб, таких как Gmail или Yahoo.
3. Убедитесь, что установлен флажок «Все iCloud».
4. Нажмите кнопку «Готово», чтобы просмотреть список контактов. Если вы не можете найти нужный контакт, это значит, что он создан в другой учетной записи.
5. Можно импортировать контакты из служб сторонних разработчиков в iCloud.
Чтобы выбрать iCloud учетной записью по умолчанию для контактов на устройстве с операционной системой iOS 8 и более новой версии, выполните описанные ниже действия.
1. Нажмите «Настройки» > «Контакты».
2. Нажмите «Уч. зап. по умолчанию».
3. Выберите iCloud.
Проверить, в какой из учетных записей хранятся календари, можно описанным ниже способом.
1. Запустите программу «Календарь» и откройте любое событие.
2. Нажмите имя календаря и посмотрите, размещено ли это событие в календаре iCloud.
Чтобы выбрать календарь iCloud календарем по умолчанию, выполните следующие действия.
1. Нажмите «Настройки» > «Календарь».
2. Нажмите «Календарь по умолчанию».
3. Выберите календарь iCloud, чтобы сделать его календарем по умолчанию.
Проверить, в какой из учетных записей хранятся напоминания, можно описанным ниже способом.
1. Запустите программу «Напоминания» и нажмите имя списка в правом верхнем углу, чтобы просмотреть все списки.
2. Проверьте, имеется ли этот список на вашем устройстве или в iCloud. Откройте список и нажмите ссылку «Правка». Если отображается «Общий доступ», значит, список хранится в службе iCloud.
Созданное напоминание можно сохранить в iCloud или на устройстве iOS.
Проверка настроек программ
Убедитесь, что контакты, календари и напоминания iCloud отображаются в программах «Контакты» или «Календарь».
· Запустите программу «Контакты» и откройте вкладку «Группы» в левом верхнем углу. Убедитесь, что установлен флажок «Все iCloud».
· Запустите программу «Календарь» и откройте вкладку «Календари». Убедитесь, что установлен флажок «Все iCloud».
Можно задать периодичность обновления календарей и напоминаний.
1. Нажмите «Настройки» > «Календарь» или «Настройки» > «Напоминания».
2. Выберите пункт «Синхронизировать».
3. Если выбран параметр «Все события» или «Все напоминания», задайте более конкретные временные рамки, например «За последний месяц». Если заданы конкретные временные рамки, выберите вместо них параметр «Все события» или «Все напоминания».
4. Нажмите кнопку «Домой».
5. Подождите несколько минут. Запустите программу «Календарь», откройте вкладку «Календари» и смахните вниз, чтобы обновить данные.
Календарь «Дни рождения» iCloud обновляется ежедневно, поэтому внесенные изменения могут отобразиться не сразу, а лишь на следующий день.
Перезапуск программы «Контакты», «Календарь» или «Напоминания»
1. Дважды нажмите кнопку «Домой», чтобы просмотреть список открытых программ.
2. Найдите нужную программу и смахните вверх, чтобы закрыть ее.
3. Нажмите кнопку «Домой», чтобы вернуться на экран «Домой».
4. Подождите минуту и снова запустите программу.
Выключение и повторное включение программ «Контакты iCloud», «Календарь iCloud» и «Напоминания iCloud»
1. Нажмите «Настройки» > iCloud.
2. Смахните, чтобы выключить программы «Контакты», «Календарь» и «Напоминания».
3. Если календари и напоминания отображаются на сайте iCloud.com или на каком-либо из ваших устройств, выберите команду «Удалить с [устройства]». Если нет, выберите «Оставить на [устройстве]».
4. Подождите несколько минут и повторно запустите программу «Контакты», «Календарь» или «Напоминания».
Перезагрузка устройства iPhone, iPad или iPod touch
Нажмите и удерживайте кнопку «Режим сна/Пробуждение», а затем перетащите бегунок, чтобы выключить устройство. Снова включите устройство.

Компьютер Mac
После выполнения каждого шага проверяйте, не решена ли проблема для контактов, календарей или напоминаний.
Обновление календарей и напоминаний
Чтобы обновить календари и напоминания в программе «Календари», выполните следующие действия.
1. Запустите программу «Календарь».
2. Выберите меню «Вид» > «Обновить календари».
Календарь «Дни рождения» iCloud обновляется ежечасно, поэтому внесенные изменения могут отобразиться не сразу, а лишь через час.
Проверьте учетную запись по умолчанию в программе «Календарь»
Если события календаря хранятся и редактируются в учетной записи iCloud, а не какой-либо другой, например «На моем Mac», Exchange или Google, iCloud будет обновлять календари автоматически. Если на компьютере Mac настроено несколько разных учетных записей, например iCloud, Gmail и Yahoo, убедитесь, что для программы «Календарь» по умолчанию используется именно учетная запись iCloud.
1. Запустите программу «Календарь».
2. Перейдите в меню «Календарь» > «Настройки».
3. На вкладке «Основные» календарем по умолчанию должен быть выбран один из календарей iCloud.
После настройки напоминаний в iCloud может потребоваться выйти из программы «Напоминания» и повторно открыть ее на компьютере Mac. Затем необходимо убедиться, что учетная запись в программе «Напоминания» настроена правильно.
1. Запустите программу «Напоминания».
2. Выберите «Напоминания» > «Учетные записи».
3. Выберите вкладку iCloud и убедитесь, что вы вошли под своим идентификатором Apple ID.
Выключение и повторное включение программ «Календарь iCloud» и «Напоминания iCloud»
1. Завершите работу программ «Календарь» и «Напоминания».
2. Перейдите вменю Apple > «Системные настройки» и щелкните значок iCloud.
3. Снимите флажки «Календари» и «Напоминания» (или «Календари и напоминания» в OS X Mountain Lion).
В OS X Mountain Lion и Mavericks нажмите кнопку «Удалить с Mac» при появлении соответствующего запроса.
4. Закройте «Системные настройки» и подождите примерно минуту.
5. Перейдите в меню Apple > «Системные настройки» и щелкните значок iCloud.
6. Установите флажок «Календари» (или «Календари и напоминания» в системе OS X Mountain Lion).
7. Запустите программы «Календарь» и «Напоминания».
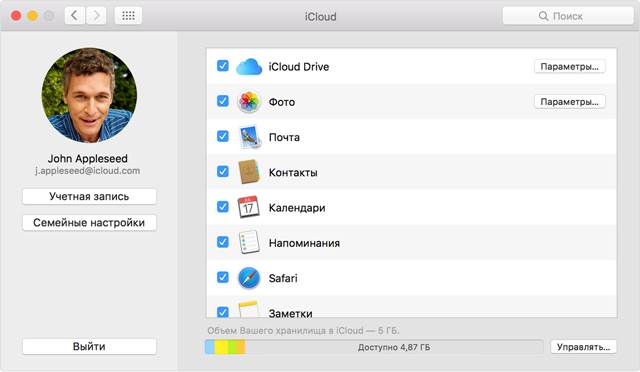
Перезагрузка компьютера
После перезапуска компьютера проверьте, решена ли проблема.

iCloud.com
Если у вас не отображаются внесенные изменения или возникла другая проблема, выполните описанные ниже действия на сайте iCloud.com.
1. Обновите браузер и очистите кэш.
2. Если обновления не отображаются на устройствах, запустите на iCloud.com другую программу, например «Почта». Затем снова откройте программу «Контакты», «Календарь» или «Напоминания».
3. Выполните выход из службы iCloud.com, а затем снова войдите в нее.
4. Очистите историю поиска.
Календарь «Дни рождения» iCloud обновляется ежедневно, поэтому внесенные изменения могут отобразиться не сразу, а лишь на следующий день.
8 MessagesService. Управление сервисом сообщений.
С помощью iMessage Вы можете отправлять неограниченное количество сообщений владельцам iPhone, iPad, iPod touch и Mac.
Для использования iMessage необходим Apple ID. Если Вы настраивали учетную запись iTunes или iCloud, у Вас уже есть Apple ID. Если у Вас нет Apple ID, его можно создать в программе «Сообщения».
Если у Вас есть учетная запись для обмена сообщениям в Google Talk, Jabber или Yahoo!, эти учетные записи также можно добавить в программу «Сообщения». См. раздел Настройка других учетных записей Интернета.
Настройка iMessage
1. Выберите «Сообщения» > «Настройки», нажмите «Учетные записи» и выберите «iMessage» в списке учетных записей.
2. Введите свой Apple ID и пароль, затем нажмите «Войти».
Если Вы забыли свой пароль или Apple ID, перейдите на веб-сайт Apple ID, выберите «Забыли Apple ID или пароль?», затем следуйте инструкциям.
3. После входа в систему выполните любое из следующих действий.
§ Задание адресов электронной почты и телефонных номеров для получения сообщений Нажмите «Добавить e-mail» и введите адреса электронной почты. Выберите адреса электронной почты и телефонные номера, которые Вы хотите использовать для получения сообщений.
Если у Вас есть телефонный номер, связанный с Apple ID, он автоматически добавляется в список. Когда Вы настраиваете iPhone для использования Apple ID, Ваш телефонный номер связывается с Apple ID.
§ Уведомление отправителей о прочтении Вами их сообщений Установите флажок «Отчеты о прочтении». Если Вы включили отчеты о прочтении, то люди, приславшие Вам сообщения, увидят, когда Вы их прочтете.
Вы можете также отправлять уведомления о прочтении только в каком-то отдельном разговоре.
Прекращение использования iMessage
Если Вы больше не хотите получать сообщения iMessage на Mac, Вы можете выключить iMessage в настройках iCloud.
1. Выберите пункт меню «Apple» > «Системные настройки», нажмите «iCloud», затем нажмите кнопку «Параметры» рядом с iCloud Drive.
2. Снимите флажок «Сообщения» в списке программ и нажмите «Готово».
ПРЕДУПРЕЖДЕНИЕ! При отключении отдельных функций iCloud могут быть удалены данные, хранящиеся в программах. Перед отключением функций Вам будет предложено сохранить копию данных.
Если у Вас есть iPhone с iOS 8.1 или более поздней версии, Вы также можете отправлять со своего Mac сообщения SMS на любой мобильный телефон. См. раздел Настройка передачи SMS-сообщений с iPhone на Mac.
9 Обеспечение безопасности с помощью службы VPN. Описание VPN.
Для настройки VPN-соединения по протоколу PPTP на Mac OS Вам нужно иметь следующее:
С помощью пакета VPN Server можно легко преобразовать Synology NAS в VPN Server и разрешить пользователям удаленно осуществлять безопасный доступ к ресурсам, расположенным в локальной сети устройства Synology NAS. Благодаря интеграции протоколов VPN — PPTP, OpenVPN, L2TP/IPSec — VPN Server предоставляет возможности для установки и управления службами VPN в соответствии с вашими потребностями. Чтобы выбрать любой из нижеперечисленных типов сервера VPN Server и активировать службы VPN на Synology NAS, установите и запустите VPN Server.
Примечания
§ Включение службы VPN отразится на работе сети системы.
§ Установку и настройку VPN Server могут выполнять только administrators.
PPTP
PPTP (туннельный протокол типа точка-точка) — это широко используемое VPN-решение, поддерживаемое большинством клиентов (включая Windows, Mac, Linux и мобильные устройства). Дополнительные сведения о PPTP см. здесь.
Порядок включения VPN Server PPTP:
1. Откройте VPN Server и выберите Настройки > PPTP на панели слева.
2. Установите флажок Включить PPTP VPN Server.
3. Укажите виртуальный IP-адрес сервера VPN Server в полях Динамический IP-адрес. Дополнительные сведения см. ниже в разделе Сведения о динамическом IP-адресе.
4. Установите Максимальное число подключений, чтобы ограничить количество одновременных VPN-подключений.
5. Настройте значение в поле Максимальное количество подключений для одной учетной записи, чтобы ограничить количество одновременных VPN-подключений для одной учетной записи.
6. Для аутентификации VPN-клиентов выберите любой из следующих вариантов в раскрывающемся меню Проверка подлинности:
§ PAP: во время аутентификации пароль VPN-клиента не шифруется.
§ MS-CHAP v2: во время аутентификации пароль VPN-клиента шифруется по протоколу Microsoft CHAP версии 2.
7. Если для аутентификации используется протокол MS-CHAP v2, то для шифрования VPN-подключения необходимо выбрать один из следующих вариантов в раскрывающемся меню Защита:
§ Без MPPE: VPN-подключение не будет защищено механизмом шифрования.
§ Требуется MPPE (40/128-разрядный): VPN-подключения будут защищены 40-разрядным или 128-разрядным механизмом шифрования в зависимости от настроек клиента.
§ Макс. MPPE (128-разрядный): VPN-подключение будет защищено 128-разрядным механизмом шифрования, которое обеспечивает наивысший уровень защиты.
8. Установите значение MTU (наибольший размер передаваемых данных), чтобы ограничить размер пакетов данных, передаваемых по сети VPN.
9. Установите флажок Использовать ручные настройки DNS и укажите IP-адрес сервера DNS Server для передачи DNS клиентам PPTP. Если этот параметр отключен, DNS Server, используемый устройством Synology NAS, будет передан клиентам.
10. Нажмите Применить, чтобы изменения вступили в силу.
Примечания
§ При подключении к VPN настройки аутентификации и шифрования клиентов VPN должны совпадать с настройками на VPN Server, в противном случае клиенты не смогут выполнить подключение.
§ По умолчанию для параметра MTU установлено значение "1400", так как это значение подходит для большинства клиентов PPTP таких операционных систем, как Windows, Mac OS, iOS и Android. Для более сложных сетевых сред может потребоваться меньшее значение MTU. Если постоянно появляется сообщение об ошибке превышения времени ожидания или подключение нестабильно, попробуйте уменьшить значение параметра MTU.
§ На устройстве Synology NAS и маршрутизаторе проверьте настройки переадресации портов и межсетевого экрана и убедитесь, что TCP-порт 1723 открыт.
§ Служба PPTP VPN встроена в некоторые маршрутизаторы, поэтому порт 1723 может быть занят. Для корректной работы VPN Server в интерфейсе управления маршрутизатором необходимо отключить встроенную службу PPTP VPN, чтобы обеспечить работу PPTP сервера VPN Server. Кроме того, некоторые старые маршрутизаторы блокируют протокол GRE (IP-протокол 47), и из-за этого происходят сбои VPN-подключений. Рекомендуется использовать маршрутизатор с поддержкой VPN pass-through.
OpenVPN
OpenVPN — это созданное на основе открытого исходного кода решение для внедрения службы VPN. Оно защищает VPN-подключения с помощью механизма шифрования SSL/TLS. Дополнительные сведения о OpenVPN см. здесь.
Порядок включения сервера OpenVPN VPN Server:
1. Откройте VPN Server и выберите Настройки > OpenVPN на панели слева.
2. Установите флажок Включить сервер OpenVPN.

3. Укажите виртуальный внутренний IP-адрес сервера VPN Server в полях Динамический IP-адрес. Дополнительные сведения см. ниже в разделе Сведения о динамическом IP-адресе.
4. Установите Максимальное число подключений, чтобы ограничить количество одновременных VPN-подключений.
5. Настройте значение в поле Максимальное количество подключений для одной учетной записи, чтобы ограничить количество одновременных VPN-подключений для одной учетной записи.
6. Установите флажок Включить сжатие на подключении к VPN, если хотите сжимать данные во время передачи. Данный параметр повышает скорость передачи, но одновременно может увеличиться потребление системных ресурсов.
7. Установите флажок Разрешить клиентам осуществлять доступ к локальной сети сервера, чтобы разрешить клиентам осуществлять доступ к локальной сети сервера.
8. Установите флажок Включить режим сервера IPv6, чтобы открыть сервер OpenVPN для отправки адресов IPv6. Сначала необходимо получить префикс с помощью 6in4/6to4/DHCP-PD в пункте Панель управления > Сеть > Сетевой интерфейс. Затем выберите префикс на данной странице.
9. Нажмите


