 |
Создание карточки Заявки
|
|
|
|
Вход на Портал регистрации заявок
Для доступа к странице авторизации на Портале регистрации заявок (ПРЗ) введите http://konkurs.fcpk.ru в адресную строку Интернет-браузера и нажмите на клавишу <ENTER>. После обновления страницы на экране отобразится страница авторизации (Рис. 1.1).

Рис. 1.1
Введите выбранные Вами при регистрации системное имя (логин) в поле «Имя пользователя», пароль – в поле «Пароль» и нажмите кнопку «Войти» (см. Рис. 1.1).

| ВНИМАНИЕ! При вводе имени и пароля обратите внимание на раскладку клавиатуры (русская/английская) и регистр символов (клавиша <CapsLock>). |
Если имя пользователя и пароль указаны верно, то после обновления страницы на экране отобразится графический пользовательский интерфейс - ПРЗ готов к работе (Рис. 3.3).

Рис. 1.2
Завершение работы с ПРЗ
Для выхода из ПРЗ нажмите на кнопку «Выйти», расположенную в верхнем правом углу на каждой странице ПРЗ или аналогичную кнопку в правом нижнем углу (на Рис. 2.1 для примера приведена кнопка, расположенная в правом верхнем углу).

Рис. 2.1
После обновления страницы на экране отобразится страница авторизации (см. Рис. 1.1).
Регистрация пользователя
Для того чтобы зарегистрировать пользователя выполните следующие действия:
- войдите на ПРЗ, набрав в адресной строке Интернет-браузера имя http://konkurs.fcpk.ru, или пройдя по ссылке на конкурс, указанный на официальном сайте, нажмите клавишу <ENTER>;
- перейдите по активной ссылке Регистрация (Рис. 3.1);

Рис. 3.1
- в отобразившейся форме заполните поля и введите проверочный код;
- для сохранения данных нажмите на кнопку «Сохранить» (Рис. 3.2).

Рис. 3.2
После обновления страницы на экране отобразится страница авторизации (см. Рис. 3.1). на указанный при регистрации электронный адрес Вам автоматически будет отправлено письмо. Следуя инструкциям в письме, активируйте ваш аккаунт на ПРЗ. Далее, вернувшись на стартовую страницу введите имя пользователя и пароль, указанные Вами при регситрации, и нажмите на кнопку «Войти». После обновления страницы на экране отразится графический пользовательский интерфейс - ПРЗ готов к работе (Рис. 3.3).
|
|
|

Рис. 3.3
Восстановление пароля
На случай если пользователь забыл пароль для входа в ПРЗ, предусмотрена возможность восстановления пароля. Чтобы воспользоваться данной возможностью необходимо перейти по ссылке Восстановить пароль, расположенной на странице авторизации (см. Рис. 1.1).
После обновления страницы на экране отобразится форма восстановления пароля (Рис. 4.1).
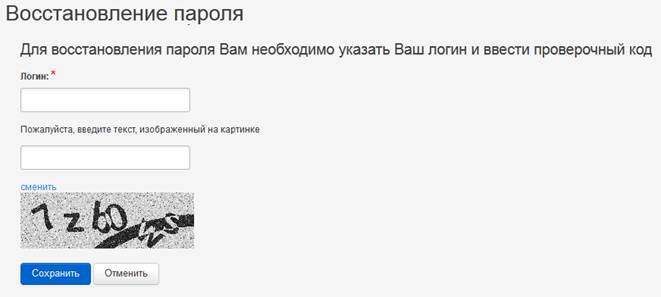
Рис. 4.1
В открывшейся форме необходимо указать системное имя (логин) в поле «Имя пользователя», ввести проверочный код и нажать на кнопку «Сохранить». После этого на Ваш электронный адрес, указанный при регистрации, будет автоматически отправлено письмо с инструкциями по восстановлению пароля.
После восстановления пароля необходимо повторить процедуру авторизации для входа в ПРЗ.
Создание карточки Заявки
Для того чтобы создать карточку Заявки выполните следующие действия:
- нажмите на кнопку «Добавить» на странице со списком карточек Заявок (Рис.5.1);
 Рис.5.1
Рис.5.1
- в открывшейся форме заполните поля и введите проверочный код (Рис.5.2);

Рис.5.2
- для сохранения данных нажмите на кнопку «Добавить».
После обновления страницы на экране отобразится вкладка «Основные данные» карточки созданной Заявки (Рис.5.3). Можно приступать к заполнению карточки Заявки данными.

Рис.5.3
Второй вариант создания заявки – с карточки Лота (рис.5.4). Нажмите на кнопку «Подать заявку», расположенную на карточке лота, и после обновления страницы на экране отобразится карточка Заявки. В этом случае, Программное мероприятие и конкурс определяются автоматичсеки.
|
|
|

Рис.5.4
Карточка Заявки
Переход к карточке Заявки производится щелчком по номеру карточки Заявки в списке карточек Заявок (Рис.6.1). Список всех ваших заявок, которые Вы когда-либо подавали размещен на вкладке «Мои заявки».

Рис.6.1
На карточке Заявки отображаются следующие элементы интерфейса:
- активная ссылка перехода к странице авторизации;
- активная ссылка перехода к карточке Пользователя;
- активная ссылка перехода к списку карточек Заявок;
- наименование карточки Заявки;
- вкладки карточки Заявки.
Содержание каждой вкладки условно разделено на информационные блоки.
В верхней части карточки Заявки отображается действие «Завершить формирование заявки», и строка представления информации об окончании сбора заявок по конкурсу в реальном времени.
На каждой странице карточки заявки отображен ряж информационных блоков, полей для заполнения и кнопка сохранения данных (Рис.6.4).

Рис.6.4
Переход между вкладками карточки Заявки осуществляется щелчком по наименованию вкладки (Рис.6.5).

Рис.6.5

| ВНИМАНИЕ! На карточке Заявки у некоторых полей для заполнения присутствуют вспомогательные символы. Если поле отмечено символом * - поле обязательно для заполнения в рамках последующего сохранения данных блока. Если поле отмечено символом * - поле обязательно для завершения формирования заявки. |
|
|
|


