 |
Ошибки, возникающие при входе в систему
|
|
|
|
Попытка входа пользователя на защищенный компьютер может быть неудачной, к чему приводит ряд событий. При этом на экран могут выводиться сообщения о характере события, или соответствующие сообщения предупреждающего характера.
Если введенный пароль неверен, то на экране появится сообщение об ошибке, после чего система предоставит возможность повторно ввести имя и пароль (рис. 8).

Рис. 8. Сообщение системы при вводе неправильного пароля
Подобное сообщение появится и при предъявлении неверного аппаратного идентификатора или, когда зарегистрированный за пользователем идентификатор не предъявлен вообще (рис. 9).

Рис. 9. Сообщение системы при неверном идентификаторе
Возможна ситуация, при которой пользователь забыл свой пароль. В этом случае он также должен обратиться к администратору, который имеет право назначить пользователю новый пароль.
Так же при ошибочном вводе данных в поле имени или домена могут возникнуть соответствующие сообщения (рис. 10).

Рис. 10. Ошибка авторизации
Администратор может отключить учетную запись, тогда при авторизации, система выведет соответствующее предупреждение (рис. 11).

Рис. 11. Сообщение системы при отключенной учетной записи
В такой ситуации необходимо обратиться к администратору системы защиты. При проблеме подключения по локальной сети или других может возникнуть ошибка авторизации доменных пользователей (рис. 12).

Рис. 12. Ошибка при вводе имени домена
В этом случае необходимо обратиться к администратору безопасности.
На этапе загрузки компьютера осуществляется контроль целостности аппаратно-программной среды BIOS, поэтому может быть выведено предупреждение о нарушении данных параметров.
|
|
|
После ввода имени и пароля на этапе загрузки компьютера на экране может появиться предупреждение о том, что нарушен контроль целостности (рис. 13).

Рис. 13. Сообщение системы при входе
При обнаружении нарушения целостности политиками безопасности пользователю может быть запрещен вход в операционную систему (в этом случае система защиты блокирует процесс входа) или разрешить продолжить вход после вывода предупреждающего сообщения. В обоих случаях пользователю следует обратиться к администратору.
В некоторых случаях администратором безопасности может быть задан особый механизм контроля доступа к информационным ресурсам, так называемый «мягкий» режим контроля доступа. При включенном «мягком» режиме проверяются все права доступа пользователем к ресурсам и программам, сообщения о запрете при попытке произвести запрещенную политиками безопасности операцию заносятся в журнал системы защиты, и в тоже время доступ к запрещенным объектам предоставляется, не смотря на запрет.
При включенном «мягком» режиме при загрузке операционной системы пользователь может увидеть предупреждающее сообщение системы (рис. 14).

Рис. 14. Сообщение системы при загрузке ОС в «мягком режиме»
Подобное сообщение при загрузке операционной системы можно также увидеть, если администратор включил, так называемый «режим обучения» (рис. 15).

Рис. 15. Сообщение системы при включенном режиме обучения
При появлении такого предупреждения следует нажать клавишу «Enter». Вход и работа на рабочей станции в этом случае будут возможны, ошибки никакой не происходит.

| Внимание! При всех возникающих проблемных ситуациях следует обращаться к администратору безопасности. |
ЗАВЕРШЕНИЕ СЕАНСА РАБОТЫ
Завершение работы
При завершении сеанса работы пользователя на компьютере, например в конце рабочего дня, необходимо выполнить стандартное выключение компьютера. Для этого нужно:
|
|
|
1. Сохранить все данные и завершить работу всех приложений, так как выключение не сохраняет результатов работы.
2. В меню «Пуск»  в нижнем правом углу нажать кнопку «Завершение работы».
в нижнем правом углу нажать кнопку «Завершение работы».
3. После нажатия кнопки «Завершение работы» компьютер закрывает все открытые программы, вместе с самой ОС Windows, а затем полностью выключает компьютер и монитор.
Смена пользователя
Возможно, что завершение сеанса пользователя необходимо для смены пользователя компьютера, то есть для входа на данный компьютер под другой учетной записью.
Для завершения сеанса и смены пользователя, в зависимости от версии операционной системы, необходимо сделать следующее:
1. В ОС Windows 7 в меню «Пуск»  в нижнем правом углу нажать вызов меню возле кнопки «Завершение работы» и выбрать пункт «Сменить пользователя» (рис. 16).
в нижнем правом углу нажать вызов меню возле кнопки «Завершение работы» и выбрать пункт «Сменить пользователя» (рис. 16).

Рис. 16. Смена пользователя в ОС Windows 7
2. В ОС Windows XP в меню «Пуск»  в нижнем правом углу нажать кнопку «Завершение работы» и в появившемся окне выбрать пункт меню «Завершение сеанса …» (рис. 17).
в нижнем правом углу нажать кнопку «Завершение работы» и в появившемся окне выбрать пункт меню «Завершение сеанса …» (рис. 17).

Рис. 17. Смена пользователя в ОС Windows XP
Сеанс текущего пользователя будет завершен, а на экране появится диалог для повторного входа в систему.

| Внимание! При смене сеанса пользователя, хотя выход пользователя и происходит, но на компьютере продолжают работать все запущенные им приложения, и в случае завершения работы компьютера одним из пользователей система выведет предупреждение. |
Перед сменой пользователя рекомендуется сохранить все необходимые данные и закончить работу приложений, так как администратором безопасности в системе Dallas Lock 8.0‑K может быть включен режим запрета смены пользователя без перезагрузки компьютера.
В этом случае, при смене пользователя, операционная система автоматически завершит работу и выполнит перезагрузку (рис. 18).

Рис. 18. Автоматическая перезагрузка при смене пользователя
Несохраненные другими пользователями результаты работы в этом случае не сохранятся.
СМЕНА ПАРОЛЯ
Пользователь может самостоятельно сменить свой пароль для авторизации.
1. Для этого, после входа в операционную систему, необходимо нажать комбинацию клавиш «Ctr-Alt-Del» и выбрать операцию «Сменить пароль» (рис. 19).
|
|
|

Рис. 19. Меню действий
На экране появится диалоговое окно, предлагающее ввести данные для смены пароля (рис. 20).

Рис. 20. Экран смены пароля в Windows 7
2. В открывшемся диалоговом окне необходимо ввести в соответствующие поля имя пользователя, имя домена (для доменного пользователя, для локального – оставить это поле пустым), старый пароль, новый пароль и подтверждение нового пароля.

| Примечание. Если текущему пользователю назначен аппаратный идентификатор, на который записаны авторизационные данные, то при смене пароля, помимо заполнения других полей, необходимо предъявить идентификатор и ввести Pin-код пользователя идентификатора. |
3. Для создания пароля, отвечающего всем требованиям параметров безопасности, можно воспользоваться помощью генератора паролей системы защиты. Для этого нажать поле с надписью «Генерация пароля». Система автоматически создаст уникальный пароль, значение которого необходимо ввести в поля «Новый пароль» и «Повтор».
4. Далее нажать кнопку «ОК», для сохранения нового пароля, или кнопку «Отмена».
В соответствии с политиками безопасности в системе могут быть включены настройки сложности паролей. Сложные пароли при их регулярной смене снижают вероятность успешной атаки на пароль. Поэтому при смене пароля пользователю необходимо выяснить у администратора безопасности дополнительные требования для установления паролей. К таким требованиям относятся:
 минимальная длина пароля (количество символов);
минимальная длина пароля (количество символов);
 необходимое наличие цифр;
необходимое наличие цифр;
 необходимое наличие спецсимволов (*, #, @, %, ^, & и пр.);
необходимое наличие спецсимволов (*, #, @, %, ^, & и пр.);
 необходимое наличие строчных и прописных букв;
необходимое наличие строчных и прописных букв;
 необходимое отсутствие цифры в первом и последнем символе;
необходимое отсутствие цифры в первом и последнем символе;
 необходимое изменение пароля не меньше чем на определенное количество символов, в отличие от предыдущего пароля.
необходимое изменение пароля не меньше чем на определенное количество символов, в отличие от предыдущего пароля.
В соответствии с тем, какие из параметров включены, при смене пароля, на экране могут возникать сообщения об ошибках (рис. 21- рис. 25).

Рис. 21. Ошибка при смене пароля. Количество символов
|
|
|

Рис. 22. Ошибка при смене пароля. Наличие цифр

Рис. 23. Ошибка при смене пароля. Наличие заглавных букв
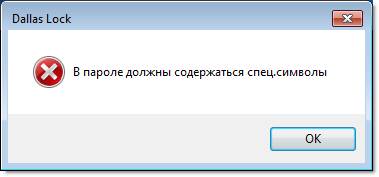
Рис. 24. Ошибка при смене пароля. Наличие спецсимволов
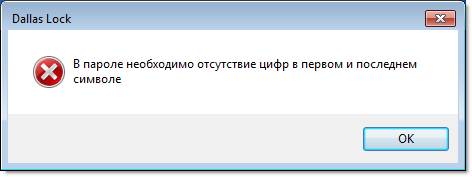
Рис. 25. Ошибка при смене пароля. Необходимость отсутствия цифр
При возникновении подобных сообщений необходимо изменить пароль в соответствии с требованиями администратора безопасности.
Так же может возникнуть сообщение системы о том, что пароль не может быть изменен (рис. 26).

Рис. 26. Сообщение системы при смене пароля
Появление этого сообщения означает, что администратор запретил данному пользователю самостоятельно менять пароль. В этом случае необходимо обратиться к администратору безопасности системы защиты.
Если все требования соблюдены, то пароль пользователя в системе будет успешно сменен, и система выведет соответствующее сообщение (рис. 27).

Рис. 27. Успешная смена пароля
Далее вход пользователя на защищенную системой Dallas Lock 8.0‑K рабочую станцию будет осуществляться с новым паролем.
БЛОКИРОВКА КОМПЬЮТЕРА
В некоторых случаях, возникает необходимость временно заблокировать компьютер, без завершения сеанса работы пользователя. Заблокировать защищенный системой защиты компьютер можно 3-мя способами:
1. Дважды кликнуть правой клавишей мыши на желтый значок в виде замочка, который находится в нижнем правом углу экрана рядом с часами (рис. 28).
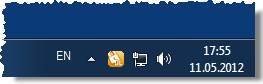
Рис. 28. Значок блокировки на панели задач
2. Нажать комбинацию клавиш «Win» + «L».

3. Нажать комбинацию клавиш «Ctr+Alt+Del» и на появившемся экране системы выбрать кнопку «Блокировать компьютер» (рис. 29).

Рис. 29. Меню блокировки экрана
Кроме того, компьютер может заблокироваться автоматически по истечении заданного периода неактивности пользователя. Период неактивности, после которого компьютер будет автоматически заблокирован, задается стандартными средствами операционной системы (рис. 30).

Рис. 30. Параметры автоматической блокировки экрана
После того, как компьютер заблокирован, разблокировать его может только пользователь, выполнивший блокировку, либо администратор безопасности. В случае разблокировки компьютера администратором, сеанс работы пользователя будет автоматически завершен.
Для разблокировки компьютера, нужно, как и при авторизации (обычном входе на компьютер), ввести имя пользователя, домен (для доменного пользователя), пароль и предъявить аппаратный идентификатор, если он назначен.
При попытке войти на заблокированный пользователем компьютер под учетной записью другого пользователя, на экране появится предупреждение (рис. 31).

Рис. 31. Сообщение ОС при попытке входа на заблокированный компьютер
|
|
|
|
|
|


