 |
Вход на защищенный компьютер
|
|
|
|
При загрузке компьютера, защищенного системой Dallas Lock 8.0, в зависимости от операционной системы, появляется экран приветствия (приглашение на вход в систему) (рис. 9, рис. 10).
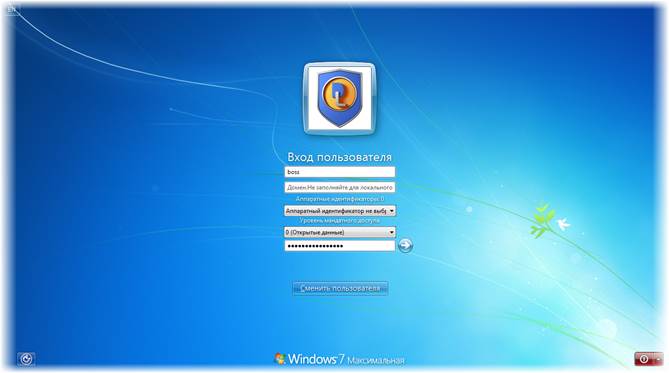
Рис. 9. Экран приветствия в ОС Windows 7
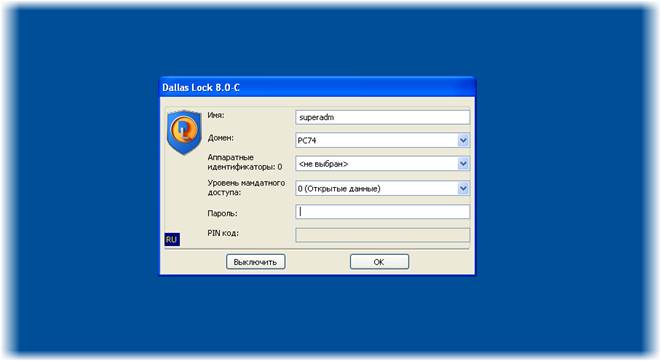
Рис. 10. Экран приветствия в ОС Windows XP
Для входа на защищенный системой Dallas Lock 8.0 компьютер каждому пользователю предлагается выполнить следующую последовательность шагов.
1. Заполнить поле имени пользователя, под которым он зарегистрирован в системе. В зависимости от настроек системы защиты в этом поле может оставаться имя пользователя, выполнившего вход последним.
2. Заполнить поле имени домена. Если пользователь доменный, то указывается имя домена, если пользователь локальный, то в этом поле оставляется имя компьютера или оставляется пустое значение.
3. Если пользователю назначен аппаратный идентификатор, то его необходимо предъявить (подробное описание приводится ниже).
4. Выбрать уровень мандатного доступа, назначенный пользователю администратором безопасности (только для Dallas Lock 8.0 редакции «С»).
5. Ввести пароль. При вводе пароля, поле для ввода является текстовым. Однако на экране вместо символа, соответствующего каждой нажатой клавише, появляется символ «●» (точка).
При вводе пароля следует помнить, что строчные и прописные буквы различаются. Допущенные ошибки при вводе исправляются так же, как и при заполнении текстового поля.
6. Нажать кнопку «Enter».
После нажатия кнопки «Enter» проверяется возможность входа пользователя с данным именем и доменом. После чего проверяется соответствие с именем пользователя номера аппаратного идентификатора, зарегистрированного в системе защиты, и правильность указанного пользователем пароля.
|
|
|
В случае успеха проверки, пользователю разрешается вход в систему, иначе вход в систему пользователю запрещается.
Если пользователю назначен аппаратный идентификатор, то, для того, чтобы его предъявить, необходимо:
1. В зависимости от типа устройства предъявить идентификатор можно, вставив его в usb-порт, или прикоснувшись к считывателю.
2. Необходимо выбрать наименование идентификатора, которое появится в выпадающем меню в поле «аппаратные идентификаторы» (рис. 11):

Рис. 11. Выбор аппаратного идентификатора при входе в ОС Windows
3. Далее, в зависимости от настроек, произведенных администратором безопасности, применительно к учетной записи пользователя, возможны следующие способы авторизации:
3.1. Выбор аппаратного идентификатора и заполнение всех авторизационных полей формы (рис. 12):[6]

Рис. 12. Поля авторизации после предъявления идентификатора
3.2. Выбор аппаратного идентификатора и ввод только пароля (логин автоматически считывается с идентификатора) (рис. 13):

Рис. 13. Поля авторизации после предъявления идентификатора
3.3. Выбор только аппаратного идентификатора (логин и пароль автоматически считываются с идентификатора) (рис. 14):

Рис. 14. Поля авторизации после предъявления идентификатора
3.4. Выбор аппаратного идентификатора и ввод только pin-кода идентификатора (логин и пароль автоматически считываются с идентификатора) (рис. 15):

Рис. 15. Поля авторизации после предъявления идентификатора

| Примечание. При вводе имени и пароля переключение раскладки клавиатуры (русская/латинская) производится нажатием комбинации клавиш, установленной при настройке свойств клавиатуры. Текущий язык отображается индикатором клавиатуры. |
7. Ввести пароль. При вводе пароля, поле для ввода является текстовым. Однако на экране вместо символа, соответствующего каждой нажатой клавише, появляется символ «●» (точка).
|
|
|
При вводе пароля следует помнить, что строчные и прописные буквы различаются. Допущенные ошибки при вводе исправляются так же, как и при заполнении текстового поля.
8. Нажать кнопку «Enter».
В случае успеха проверки, пользователю разрешается вход в систему, иначе вход в систему пользователю запрещается.
|
|
|


