 |
Редактирование файлов
|
|
|
|
В оболочке Norton Commander предусмотрена возможность внесения изменений в файлы с помощью встроенного в оболочку текстового редактора. Внесение изменений в содержание файла принято называть редактированием. Как правило, на практике редактированию подвергаются только текстовые файлы. Встроенный в оболочку Norton Commander текстовый редактор обладает довольно широкими возможностями, но, как и у всех предыдущих версий Norton Commander, у него имеются ограничения и недостатки. Во-первых, при работе с текстом отсутствует режим замены, имеется только режим вставки. Во-вторых, редактироваться могут только относительно небольшие по размерам файлы максимальной длины 64 Кбайт. Имеется и ряд других ограничений, связанных с отсутствием возможностей по выбору шрифтов, форматированию абзацев и т. д. Поэтому встроенный редактор используется для создания коротких текстовых файлов и внесения в них относительно небольших изменений. Для более серьезной работы прибегают к помощи более мощных текстовых редакторов, таких как MS Word, Тех и т. д.
Для редактирования существующего файла необходимо совместить курсор панели с его названием. После чего можно:
§ выбрать команду Файл > Редактирование файла F4;
§ нажать на функциональную клавишу F4;
§ выполнить щелчок на четвертом слева прямоугольнике 4 Правка строки подсказки.
Если длина вызванного для редактирования файла окажется больше чем 64 Кбайт, то на экран будет выведена предупреждающая панель, изображенная на рис. 7.13.

Рис. 7.13. Панель предупреждения о невозможности выполнить редактирование
Она содержит текст: Файл test.exe слишком велик для редактирования и предложение заменить редактирование просмотром (кнопка Просмотр) или отказаться от работы с данным файлом (кнопка Отменит ь).
|
|
|
Для создания нового текстового файла следует использовать сочетание клавиш Shift+F4, и тогда на экран будет выведена диалоговая панель с запросом названия создаваемого файла. Изображение этой панели приведено на рис. 7.14.

Рис. 7.14. Панель ввода названия для вновь создаваемого файла
В поле ввода Править файл этой панели нужно ввести полное имя файла, и тогда он будет создан в текущем каталоге, либо полную спецификацию файла, в этом случае он будет создан в указанном в маршруте подкаталоге. После ввода названия или спецификации необходимо нажать клавишу Enter. Если введенное имя или спецификация совпадают с именем или спецификацией уже существующего файла, то он будет вызван для редактирования.
В результате выполнения описанных выше действий на экран будет выведена панель редактирования файла, в которой для существующего файла будет представлено его содержимое, а при создании нового панель будет пустой. Внутри панели имеется текстовый курсор, с помощью которого вводится или редактируется текст. Пример панели редактирования файла C:\autoexec.bat представлен на рис. 7.15.
Первая строка панели, как и в случае панели просмотра, является строкой состояния. Она начинается с текста Файл: C:\autoexec.bat, который содержит полную спецификацию редактируемого файла. Звездочка, помещенная между названием редактируемого файла и дальнейшей частью строки (как в приведенном примере), указывает на то, что в файл уже вносились какие-либо изменения. Если звездочка отсутствует, то в файл еще не внесено ни одного изменения. Далее в статусной строке указано текущее положение текстового курсора панели редактирования: Строка 7 Столбец 32. Обратите внимание на подчеркнутую букву «С», которая находится как раз в 32 колонке 7 строки текста.
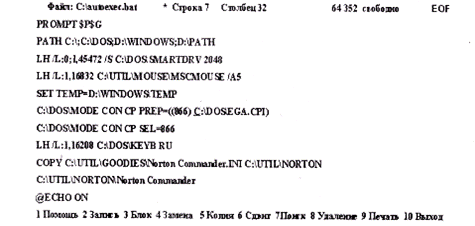
Рис. 7.15. Пример панели редактирования текста
|
|
|
Именно так, в виде значка, подчеркивающего очередной символ, выглядит текстовый курсор встроенного редактора оболочки. Затем в строке состояния указывается объем еще не занятой памяти (из выделяемых для редактирования любого файла 64 Кбайт). В нашем примере указано: 64 352 свободно.
Строка подсказки, как всегда, содержит указания на текущие установки функциональных клавиш, на закрепленные за ними текстовым редактором действия и значения. И, как всегда, обратившись к справочной системе оболочки нажатием клавиши F1 (или любым другим доступным способом), можно получить дополнительную информацию по работе с встроенным редактором оболочки.
Поскольку у встроенного редактора имеется целый ряд указанных выше ограничений в практическом использовании, а описание всех его возможностей займет достаточно много места, здесь рассматриваются только самые простые и широко используемые возможности.
Ввод текста
Новый текст вводится посимвольно с помощью алфавитно-цифровых или цифровых клавиш клавиатуры. В конце каждой набираемой строки следует нажимать клавишу Enter, это приведет к желаемому переходу на новую строку. При вводе текста необходимо помнить о том, что клавиатура ПК может быть переведена в режим работы либо с латинским, либо русским алфавитом и, вне зависимости от этого, в режим работы либо со строчными, либо с прописными буквами. Таким образом, имеется четыре различных режима ввода текста: латинские прописные буквы, латинские строчные, русские прописные и русские строчные. Переход от режима прописных букв к режиму строчных и обратно производится стандартными для ПК способами — с помощью клавиш Shift и CapsLock. Переход от латинского шрифта к русскому и обратно зависит от установленного на машине драйвера и на различных машинах производится различным образом. Поэтому перед началом работы с компьютером необходимо выяснить способы переключения между русским и латинским шрифтами. Наиболее часто для переключения на латинский шрифт используется сочетание клавиш правые Ctrl+Shift, а для переключения на русский шрифт — левые Ctrl+Shift.
Изменение текста
Редактирование текста осуществляется его просмотром, перемещением к нужному участку текста и при необходимости внесением тех или иных изменений. Поскольку режим замены недоступен в оболочке Norton Commander, рассмотрим только работу в режиме вставки. В этом режиме символ, соответствующий нажатой клавише клавиатуры, помещается в текущую, отмеченную текстовым курсором позицию строки текста, как бы раздвигая ранее введенные символы строки, то есть символы строки, находящиеся левее текущей позиции, остаются на своих позициях без каких-либо изменений. А все остальные символы строки, начиная с текущей позиции, перемещаются на одну позицию вправо. На освободившемся месте размещается вновь вводимый символ.
|
|
|

Рис. 7.16. Редактирование в режиме вставки
На рисунке 7.16 показан пример редактирования в режиме вставки. В первой строке находится исправляемый текст. При его просмотре обнаружено, что в слове «Название» пропущена буква «в». Текстовый курсор подводится к тому месту, где должна стоять пропущенная буква (на рисунке это подчеркнутая буква «а»), и нажимается клавиша с буквой «в». Буквы левее «а» останутся на своих местах, а все остальные буквы сместятся на одну позицию вправо. При этом буква «в» попадет на свое место. Окончательный вид участка текста показан во второй строке рисунка.
|
|
|


