 |
Переименование ярлыков
|
|
|
|
Создавая ярлык, операционная система автоматически закрепляет за ним некоторое название. Обычно это название содержит слова Ярлык для..., за которым указывается имя объекта, например, Ярлык для Mspaint.exe. Такое название не всегда удачно выглядит и может не устраивать пользователя. Для закрепления за ярлыком нового названия, то есть для его переименования, нужно выполнить следующие действия:
1) выделить переименовываемый ярлык и нажать клавишу F2 или развернуть контекстное меню ярлыка и выбрать в нем команду Переименовать — название ярлыка будет помещено в сплошную рамку белого цвета, и внутри рамки появится текстовый курсор;
2) ввести новое название;
3) нажать клавишу Enter.
Для отказа от изменения названия следует нажать клавишу Esc или выполнить щелчок клавишей мыши на любом участке рабочего стола вне названия ярлыка.
Удаление ярлыков
Если ярлык какой-либо программы или документа в дальнейшей работе не нужен, то его можно удалить. Поскольку операция удаления связана с возможной потерей информации, операционная система перед удалением выводит на экран окно подтверждения удаления. На рисунке 9.24 приведен пример такого окна, выведенного при удалении ярлыка дискового устройства А:. Для удаления ярлыка нужно выполнить следующие действия:
1) отбуксировать удаляемый ярлык на значок Корзина или выбрать в контекстном меню удаляемого ярлыка команду Удалить, появится окно подтверждения удаления;
2) нажать кнопку Да окна или клавишу Enter.
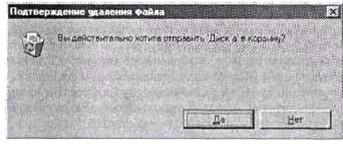
Рис. 9.24. Окно подтверждения удаления
Если пользователь раздумал удалять ярлык, то следует нажать клавишу Esc или кнопку Нет окна подтверждения удаления.
ПРИМЕЧАНИЕ
Удаление ярлыка не влечет за собой удаление связанного с ярлыком объекта.
|
|
|
Упорядочение ярлыков на рабочем столе
Когда на рабочем столе скапливается достаточно много хаотически-расположенных ярлыков, пользователю бывает сложно найти нужный значок. В этом случае нужно удалить те значки, которые в дальнейшей работе не нужны, а остальные упорядочить по какому-либо правилу.
Ручное упорядочение
В принципе упорядочение можно выполнить вручную, выполняя буксировку значков в понравившееся место. Для того чтобы внести определенную симметрию в расположение значков после их ручного упорядочения, можно развернуть контекстное меню рабочего стола и выбрать в нем команду Выстроить значки. После этого операционная система выровняет значки на рабочем столе по вертикальным и горизонтальным линиям.
ПРИМЕЧАНИЕ
Напоминаем, что развернуть контекстное меню рабочего стола можно, выполнив щелчок правой клавишей мыши на любом свободном от значков и окон участке стола.
Упорядочение средствами операционной системы
Кроме того, можно использовать предусмотренные в операционной системе Windows способы упорядочения значков на рабочем столе. В Windows имеются следующие способы упорядочения значков:
§ по имени значка;
§ по типу значка;
§ по размеру;
§ по дате создания.
Для того чтобы воспользоваться этими средствами упорядочения, нужно:
1) развернуть контекстное меню рабочего стола;
2) выбрать в нем строку Упорядочить значки;
3) в развернувшемся каскадном меню выбрать строку, соответствующую выбранному способу упорядочения.
В дополнение к любому из этих способов командой Упорядочить значки > автоматически контекстного меню можно включить режим автоматического упорядочения. В этом режиме создание нового значка на рабочем столе приводит к автоматическому переупорядочению всей системы значков стола, которое сохраняет выбранный ранее способ упорядочения. Но в автоматическом режиме невозможна ручная буксировка значка. Отключение режима автоматического упорядочения выполняется с помощью этой же самой команды. После этого вновь можно будет выполнять ручную буксировку значков, но создание любого нового ярлыка приведет к нарушению установленного ранее способа упорядочения значков.
|
|
|
Файловые операции
Операции над файлами и папками являются одним из важнейших видов действий пользователя в любой операционной системе. Основные файловые операции и их смысл подробно обсуждались в главе 6 пособия, поэтому здесь рассматривается только реализация этих действий над папками и файлами в операционной системе Windows. Заметим, что пользователь может выполнять какие-либо операции только над папками с файлами, которые являются аналогами подкаталогов дисковых устройств и служат для объединения файлов по какому-либо признаку.
|
|
|


